Gebeurtenissen plannen in Outlook voor Windows
Of u nu een afspraak voor uzelf plant of een vergadering instelt, alle functies die u nodig hebt om de juiste tijd voor iedereen te vinden.
Wanneer u overstapt van G Suite Agenda naar Outlook, zijn er een paar verschillen in namen waarvan u op de hoogte bent, zoals deelnemers in plaats van gasten of het onderling wijzigen van afspraken met gebeurtenissen.
Een afspraak maken
-
Selecteer in de agenda nieuwe afspraak.
-
Voeg een titel, begin-en eindtijd, locatie en andere gegevens toe.
-
Selecteer Opslaan en sluiten.
Opmerking: Elke afspraak kan een vergadering worden als u deelnemers uitnodigt.
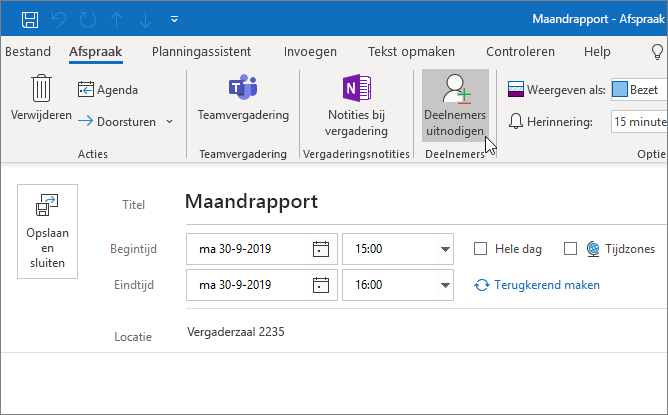
Een vergadering plannen
-
Selecteer in de agenda nieuwe vergadering.
-
Voeg een titel, genodigden, begin-en eindtijd, locatie en andere gegevens toe.
-
Selecteer Teamvergadering als u wilt kunnen vergaderen in Microsoft teams.
-
Selecteer Verzenden.
Zie een vergadering plannen met anderen voor meer informatie.
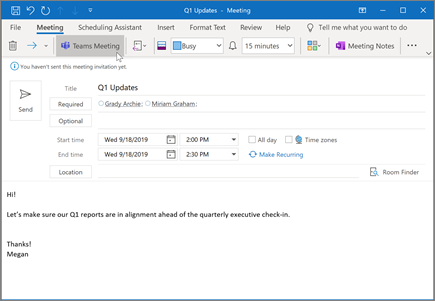
De Planningsassistent gebruiken
Als u een vergadering maakt, gebruikt u de Planningsassistent om te zien wanneer deelnemers en vergaderruimten beschikbaar zijn.
-
Vanuit een nieuw vergaderverzoek selecteert u Planningsassistent.
-
Het gearceerde gebied met verticale balken toont de tijd van de vergadering. Versleep de balken om het tijdstip van de vergadering aan te passen.
-
Het raster toont welke deelnemers beschikbaar zijn. Aan de rechterkant van het vergaderverzoek toont Outlook voorgestelde tijden en het aantal conflicten.
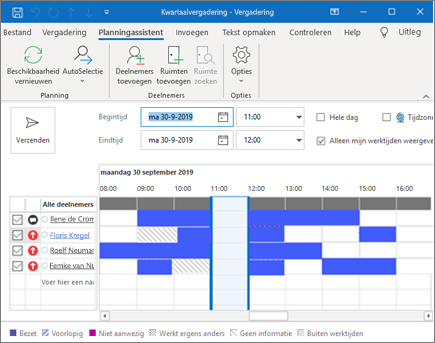
Een terugkerende afspraak of vergadering maken
-
Selecteer nieuwe afspraak.
-
Voeg de details van de afspraak of vergadering toe.
-
Selecteer terugkeerpatroon.
-
Stel het terugkeerpatroon en het bereik van terugkeerpatroon in.
-
Selecteer OK.
Ga als volgt te werk om een bestaande afspraak of vergadering periodiek te maken:
-
Open een bestaande afspraak of vergadering.
-
Selecteer terugkeerpatroon.
-
Stel het terugkeerpatroon en het bereik van terugkeerpatroon in.
-
Selecteer OK.
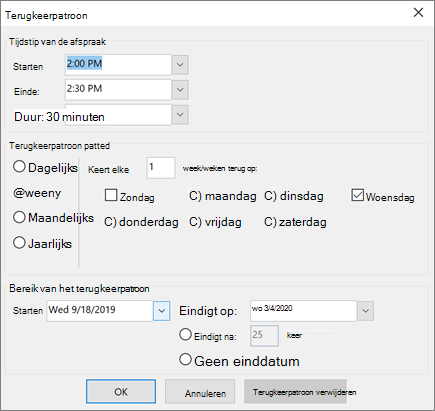
Opmerking: Functies en informatie in deze handleiding zijn van toepassing op Outlook, zoals beschikbaar via Microsoft 365.










