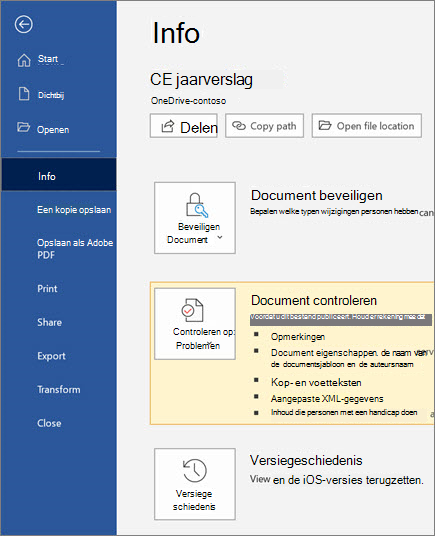Delen en samenwerken in Word voor Windows
Deel met de webversie van Word uw bestand met collega's om direct samen te werken. En of u nu een versiegeschiedenis moet maken, bewerken of weergeven, overal werken met Word voor Internet, waar u ook bent.
Uw document delen
-
Selecteer Delen.
Of selecteer bestand > delen.
Opmerking: Als het bestand niet al is opgeslagen in OneDrive, wordt u gevraagd uw bestand te uploaden naar OneDrive om het te delen.
-
Selecteer in de vervolgkeuzelijst degene met wie u wilt delen, of voer een naam of e-mailadres in.
-
Voeg desgewenst een bericht toe en selecteer verzenden.
U heeft aanvullende opties:
-
Selecteer Kopieer Koppeling om een koppeling te maken die u in een e-mailbericht deelt.
-
Selecteer Outlook om een nieuw e-mailbericht te maken met een deelbare koppeling in de webversie van Outlook.
-
Selecteer kopie verzenden als u een bijlage wilt maken om in plaats daarvan een bijlage te verzenden.
-
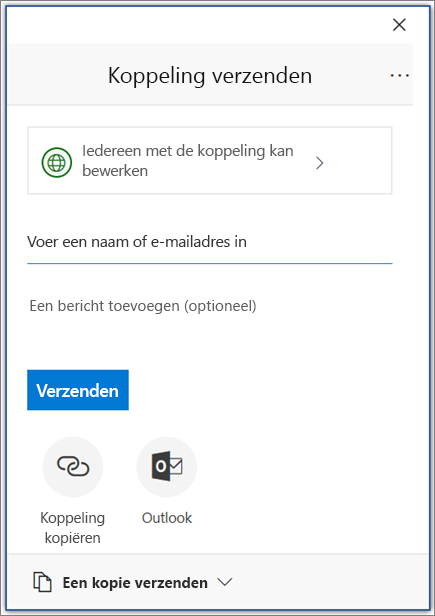
Een document samen bewerken
Nadat u uw document hebt gedeeld, kunt u tegelijkertijd met anderen aan dat bestand werken.
-
Selecteer waar u wijzigingen wilt aanbrengen en beginnen met bewerken.
Als andere personen het document bewerken, ziet u de wijzigingen in real-time.
-
Gekleurde vlaggen geven precies aan waar iedereen in het document werkt.
-
Typ het @-symbool en de eerste paar letters van de naam van een persoon om deze @mention.
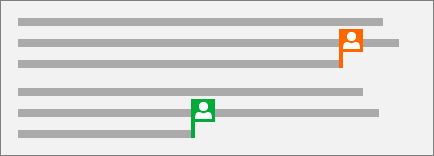
Een opmerking toevoegen
-
Selecteer Controleren > Nieuwe opmerking.
Of selecteer invoegen > nieuwe opmerking. U kunt ook met de rechtermuisknop in het document klikken en nieuwe opmerkingselecteren.
Overal waar zich in het document een notitie bevindt, wordt een opmerkingenballon

-
Typ een opmerking en selecteer Posten.
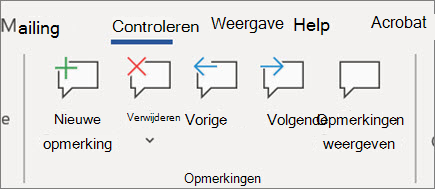
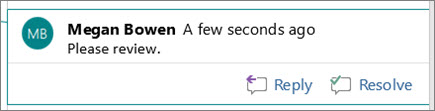
Een opmerking beantwoorden of verwijderen
-
Selecteer Beantwoorden

-
Selecteer Controleren > Opmerking verwijderen.
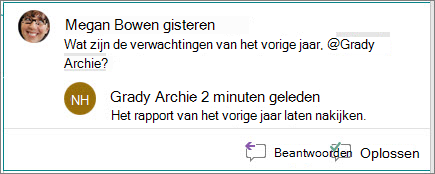
Opmerkingen bekijken
-
Selecteer Opmerkingen weergeven als u alle opmerkingen in een document wilt weergeven.
-
Selecteer voorbeeld of volgende om tussen opmerkingen te schakelen.
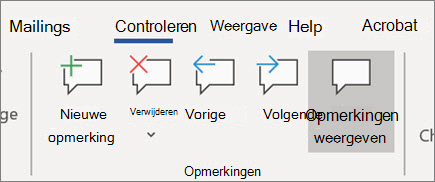
De versiegeschiedenis weergeven
-
Selecteer bestand > info > versiegeschiedenis.
-
Selecteer de bestandsnaam > versiegeschiedenis.