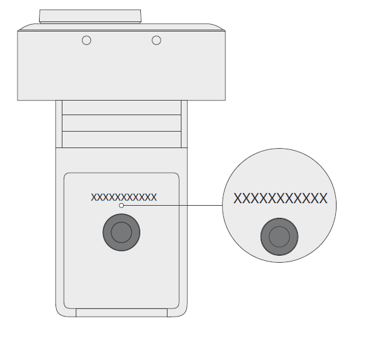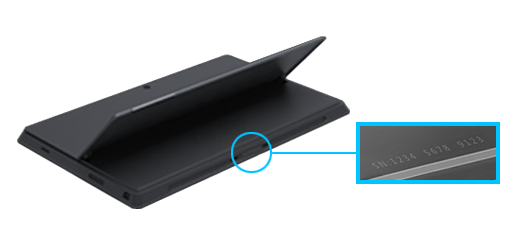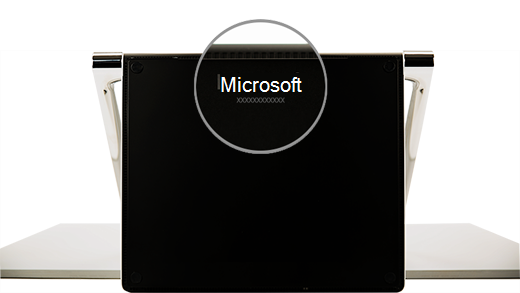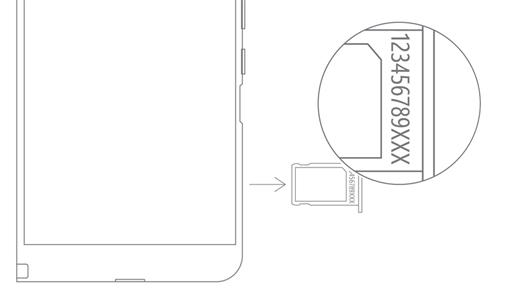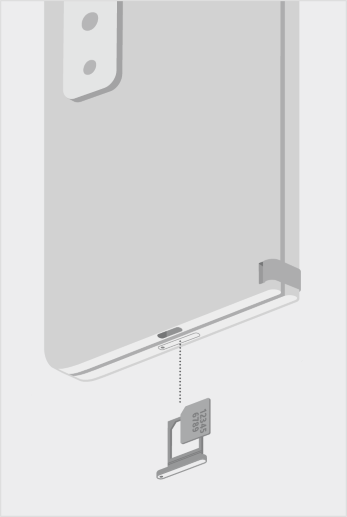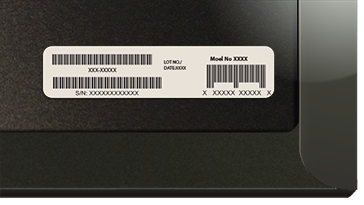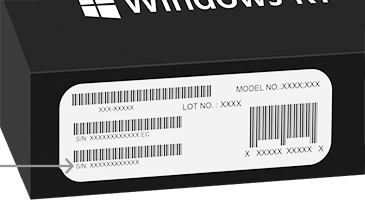Finn serienummeret på Microsoft- eller Surface-enheten
Applies To
SurfaceDu kan finne serienummeret for Microsoft- eller Surface-enheten eller tilbehøret på flere måter. Hvis du vil lære hvordan, velger du en av fanene nedenfor.
Hvis du vil registrere Surface eller få service på den, må du vite serienummeret. Det hjelper først å vite hvilken Surface-modell du har.
Du finner Surface-serienummeret:
Obs!: Hvis du har mistet Surface-enheten, kan du finne og låse den.
Finne serienummeret i Surface-appen
Det enkleste er å finne serienummeret i Surface-appen. Den viser serienummeret for Surface-enheten og for hvert Surface-tilbehør.
-
Velg Start, søk etter surface, og velg deretter appen fra listen over resultater.Åpne Surface-appen
Obs!: Hvis du ikke ser Surface-appen i søkeresultatene, må du kanskje laste ned Surface-appen fra Microsoft Store.
-
Utvid enhetsinformasjonen , og se på verdien ved siden av serienummeret.
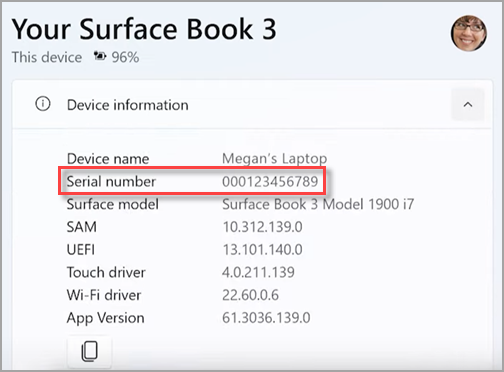
Obs!: Hvis du har en Surface Duo, Surface RT eller Surface 2, bruker du en av de andre metodene til å finne serienummeret. Surface-appen er ikke tilgjengelig på Surface Duo eller Windows RT.
Finne serienummeret under Innstillinger
Her er en rask måte å finne serienummeret på Surface (som kjører på Windows 10 eller Windows 11):
-
Høyreklikk (eller trykk lenge) Start , og velg deretter Innstillinger > System > Om .
-
Finn Windows-spesifikasjoner på denne siden, og se etter serienummeret ditt.
For Surface Duo:
-
På startskjermen trykker du på Innstillinger.
-
I Innstillinger trykker du på Om > Modell og maskinvare og ser etter serienummeret. Dette er den raskeste måten å finne serienummeret ditt på. Hvis Surface Duo ikke slås på, kan du også finne serienummeret på SIM-kortskuffen når du har løst det ut. Se delen nedenfor hvis du vil ha mer informasjon.
Finne serienummeret på enheten
Se etter Surface-modellen for å finne serienummeret.
|
Hvis du har denne Surface |
Finn den her |
|
Surface Laptop, en hvilken som helst Surface Laptop Goog Surface Laptop SE |
Se under tastaturet ved hengselen.
|
|
Alle Surface Laptop Studio |
Fra og med bærbar datamaskin-modus roterer du forsiktig toppen av skjermen bakover 180 grader. Serienummeret vises på baksiden av skjermen nær midten.
|
|
Alle Surface Pro modell, alle Surface Go-modeller, Surface 2, Surface 3 og Surface RT |
Åpne støtten og se etter tallstrengen ved basen.
|
|
Hvilken som helst Surface Book (på utklippstavlen) |
Se nederst på utklippstavlen der den festes til tastaturet (nærmest magneten til venstre). Du må koble skjermen fra tastaturet. Obs! Dette er det samme serienummeret som vises i Surface-appen eller i systeminnstillinger.
|
|
Alle Surface Book (nederst på tastaturet) |
Se nederst på tastaturet.
|
|
Hvilken som helst Surface Studio |
Sett ned Surface Studio-skjermen og se på bunnen ved basen.
|
|
Surface Duo (på SIM-kortskuffen) |
Sett inn ejektorverktøyet for SIM-kortet i det lille hullet på høyre side, og trykk forsiktig innover for å skyve ut SIM-kortskuffen. Trekk SIM-skuffen forsiktig ut for å finne serienummeret på innsiden av den.
Obs!: Hvis skulderknappen er festet, kommer kanskje ikke SIM-kortskuffen helt ut. Hvis dette skjer, kan du sette SIM-utløserverktøyet inn igjen i hullet for SIM-kortskuffen og forsiktig vinkle verktøyet og dra skuffen helt ut. Det klarer kanskje å få tak i den lengre enden av SIM-skuffen med fingerneglene for å fjerne den. |
|
Surface Duo 2 (på SIM-kortskuffen) |
Med Surface Duo 2 lukket og det bakvendte kameraet med trippellinsen vendt opp, setter du inn SIM-utformingsverktøyet i det lille hullet nederst på venstre skjerm, og deretter trykker du forsiktig inn for å løse ut SIM-kortskuffen. Trekk SIM-skuffen forsiktig ut for å finne serienummeret på innsiden av den.
|
Finne serienummeret i Surface UEFI
Du finner serienummeret i pc-informasjonsdelen av Surface UEFI. Hvis du vil ha mer informasjon, kan du se Hvordan du bruker Surface UEFI.
Finn serienummeret på reparasjonssiden for enhetstjenesten &
Gå til Enhetstjeneste og reparer, og logg på med Microsoft-kontoen din for å se enhetene som er registrert på kontoen din.
Finne serienummeret på emballasjen
Hvis du fremdeles har den opprinnelige emballasjen for Surface-enheten, kan du finne serienummeret på strekkodeetiketten.
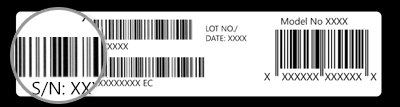
Finne serienummeret for Surface-tilbehøret
Finn serienummeret for Surface Headphones eller Surface Earbuds.
Finne serienummeret i Surface-appen
Slik finner du serienummeret for Surface Headphones eller Surface Earbuds i Surface-appen:
-
På en Windows 10/11-PC: Velg Start , velg deretter Surface i listen over alle apper. Velg Surface Headphones eller Surface Earbuds > Enhetsinformasjon. Serienummeret er oppført der.
-
På en iOS-enhet eller Android-enhet: Åpne Surface-appen , og trykk deretter konto > Surface Headphones eller Surface Earbuds > enhetsinformasjon. Du finner serienummeret i Detaljer-delen .
Finn serienummeret på Surface Headphones
Hvis du vil finne serienummeret på Surface Headphones, må du fjerne høyre ørepute fra enheten.
Slik fjerner du øreputen:
-
Roter høyre ørepute på Surface Headphones mot deg, du skal kunne se innsiden av øreputen.
-
Mens du holder den høyre øreputen godt fast, vrir du den mot klokken. Løft øreputen opp for å koble den fra hodetelefonene.
-
Serienummeret på 12 sifre vil være på hodetelefonbasen. Noter serienummeret før du setter på øreputen igjen.

Slik setter du på øreputen igjen:
-
Match sporene på øreputen med hodetelefonen. Øreputen skal berøre hodetelefonbasen hele veien rundt.
-
Med innsiden av øreputen vendt mot deg snur du den med klokken for å sikre øreputen på hodetelefonbasen.
Finn serienummeret for Surface Earbuds på Surface Earbuds-ladeetuiet.
-
Åpne ladeetuiet og fjern høyre øreplugg.
-
Snu etuiet. Det 12-sifrede serienummeret er oppført i rommet for høyre øreplugg.

Obs!:
-
Hvis du fremdeles har den opprinnelige emballasjen for Surface-enheten, kan du finne serienummeret på strekkodeetiketten.
-
Hvis du vil ha mer informasjon om hvordan du konfigurerer øreproppene i Surface-appen, kan du se Konfigurere Surface Earbuds.
-
Hvis du vil ha mer informasjon om hvordan du endrer innstillinger for ørepluggene, kan du se Administrere Surface Earbuds-innstillinger.
Finn serienummeret for Surface-pennen eller Surface Slim-pennen i Surface-appen. Slik gjør du det:
-
Velg Start, søk etter surface, og velg deretter appen fra listen over resultater.Åpne Surface-appen
Obs!: Hvis du ikke ser Surface-appen i søkeresultatene, må du kanskje laste ned Surface-appen fra Microsoft Store.
-
Velg Surface-penn, Surface Slim-penn eller Surface Slim-penn 2 > Enhetsinformasjon. Serienummeret er oppført der.
Finn serienummeret i Surface-appen. Slik gjør du det:
-
Velg Start, søk etter surface, og velg deretter appen fra listen over resultater.Åpne Surface-appen
Obs!: Hvis du ikke ser Surface-appen i søkeresultatene, må du kanskje laste ned Surface-appen fra Microsoft Store.
-
Velg Surface Pro flex-tastatur > enhetsinformasjon. Serienummeret er oppført der.
Finne serienummeret på Surface Type Cover eller Surface Pro Signature Keyboard
|
|
Du finner serienummeret for Surface Pro Tastatur (eller Type Cover) nær venstre side eller midten av ryggraden (området som festes til Surface). Serienummeret er en streng med tall som ser omtrent slik ut:XXXXXXXXXXXXXX |
Finne serienummeret på emballasjen
Hvis du fortsatt har originalemballasjen, kan du finne serienummeret på strekkodeetiketten:
|
|
Hvis du kjøpte et Type Cover eller Surface Pro Signature Keyboard separat, vil strekkodeetiketten for serienummer være på boksen den kom inn i. |
|
|
Hvis du kjøpte en Surface som var buntet sammen med et Type Cover- eller Signaturtastatur, vil serienummeret være på strekkodeetiketten på boksen sammen med serienummeret for Surface. |
Finn serienummeret i Surface-appen. Slik gjør du det:
-
Velg Start, søk etter surface, og velg deretter appen fra listen over resultater.Åpne Surface-appen
Obs!: Hvis du ikke ser Surface-appen i søkeresultatene, må du kanskje laste ned Surface-appen fra Microsoft Store.
-
Velg Surface Dock 2 eller Microsoft Surface Thunderbolt™ 4 Dock > Enhetsinformasjon. Serienummeret er oppført der.
Finne serienummeret på Surface Dock
|
|
Du finner serienummeret på Surface Dock ved å se etter det 12-sifrede nummeret nederst på enheten. Serienummeret vil se ut som følger: XXXXXXXXXXXX. |
Finn serienummeret på emballasjen
|
|
Hvis du fortsatt har originalemballasjen for Surface Dock, finner du serienummeret på strekkodeetiketten. |
Beslektede emner
-
Enheter-siden Logg på, velg Legg til enhet og følg deretter instruksjonene.
Hvis du vil registrere Surface-enheten eller Microsoft-tilbehøret eller bruke selvbetjente konfigurasjons- eller vedlikeholdsalternativer, må du finne serienummeret.
Mus og tastatur
Finne serienummeret i Appen Microsofts mus- og tastatursenter
Microsofts mus- og tastatursenter-appen kan vise serienummeret på Microsoft-tilbehør. Åpne appen og velg Kundestøtte > Enhetsinformasjon.
Finn serienummeret på emballasjen
Hvis du fremdeles har den opprinnelige emballasjen for Surface-enheten, kan du finne serienummeret på strekkodeetiketten.
Finne serienummeret på enheten
Hvis musen eller tastaturet er:
-
En USB-enhet, finner du serienummeret som er skrevet ut nederst på tastaturet eller musen.
-
En trådløs enhet eller Bluetooth-enhet, finner du serienummeret i batterirommet.
Microsoft Modern headset og annet Microsoft-tilbehør
Finn serienummeret i Microsoft Accessory Center-appen
Microsoft Accessory Center-appen viser serienummeret til Microsoft Modern-lyd- og nettkameratilbehør. Den viser også serienummeret for annet Microsoft-tilbehør. Åpne appen, velg tilbehør, og velg deretter Enhetsdetaljer.
Finn serienummeret på emballasjen
Hvis du fortsatt har den opprinnelige emballasjen for Microsoft Modern PC-tilbehør, kan du finne serienummeret på strekkodeetiketten.
Finne serienummeret på enheten
Det 14-alfanumeriske serienummeret er nederst i Microsoft lyddokking.

Hvis du vil finne serienummeret på Microsoft Modern USB-hodesettet, må du fjerne den høyre øreputen fra enheten.
Slik fjerner du den øreputen:
-
Hold basen av hodetelefonen i én hånd.
-
Med den andre hånden trekker du den polstrede øreputen forsiktig ut og bort fra ørekoppen for å fjerne øreputen.
-
Det 14-alfanumeriske serienummeret finnes på bunnen av hodesettet. Noter serienummeret før du setter på øreputen igjen.
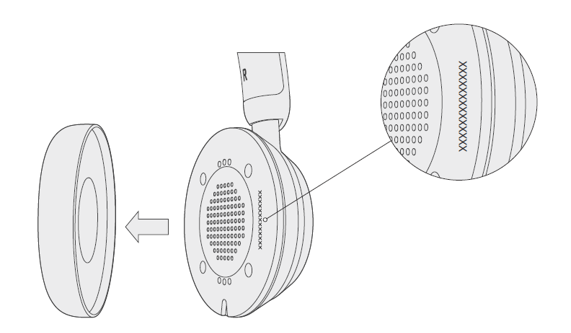
Slik setter du på øreputen igjen:
-
Hold bunnen av hodesettet i én hånd.
-
Med den andre hånden tar du øreputen du fjernet, og fører den inn i øreklokken.
Hvis du vil finne serienummeret på Microsoft Modern USB Headset, må du fjerne den høyre øreputen fra enheten.
Slik fjerner du den øreputen:
-
Hold basen av hodetelefonen i én hånd.
-
Med den andre hånden trekker du den polstrede øreputen forsiktig ut og bort fra ørekoppen for å fjerne øreputen.
-
Det 14-alfanumeriske serienummeret finnes på bunnen av hodesettet. Noter serienummeret før du setter på øreputen igjen.
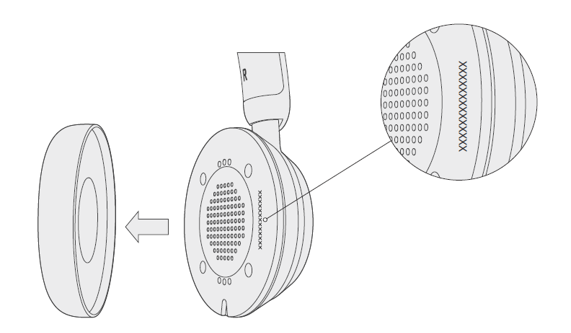
Slik setter du på øreputen igjen:
-
Hold bunnen av hodesettet i én hånd.
-
Med den andre hånden tar du øreputen du fjernet, og fører den inn i øreklokken.
Hvis du vil finne serienummeret på det trådløse Microsoft Modern hodesettet, må du fjerne den høyre øreputen fra enheten.
Slik fjerner du den øreputen:
-
Hold bunnen av hodesettet i én hånd.
-
Med den andre hånden trekker du den polstrede øreputen forsiktig ut og bort fra øreklokken for å fjerne øreputen.
-
Det 14-alfanumeriske serienummeret finnes på bunnen av hodesettet. Noter serienummeret før du setter på øreputen igjen.
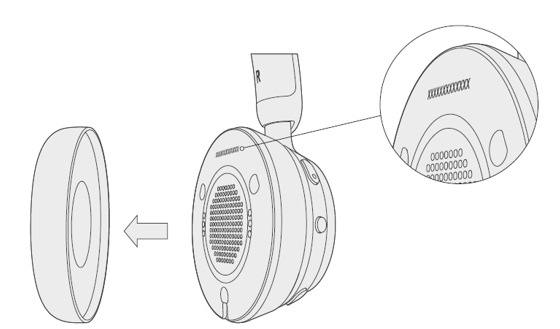
Slik setter du på øreputen igjen:
-
Hold bunnen av hodesettet i én hånd.
-
Med den andre hånden tar du øreputen du fjernet, og fører den inn i øreklokken.
Det 14-alfanumeriske serienummeret finnes nederst på Microsoft Modern USB-C-høyttaleren.
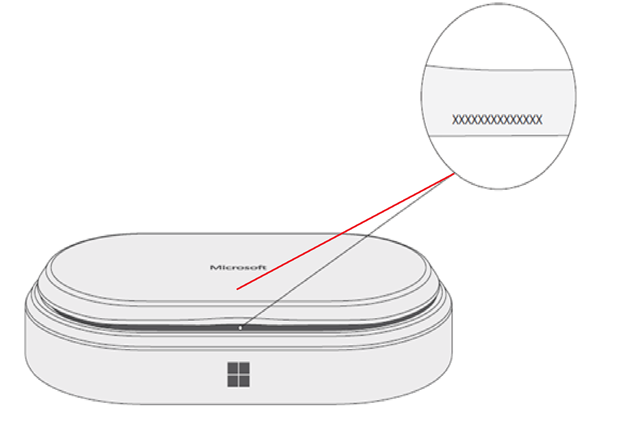
Det 14-alfanumeriske serienummeret er på forsiden av Microsoft Modern Webcam over kameraet.