Surface-kamera fungerer ikke
Applies To
Surface Devices SurfacePrøv disse løsningene for å løse eventuelle problemer du har med de innebygde kameraene på Surface. Det kan for eksempel mangle drivere eller kreve en omstart. Det kan også være at personverninnstillingene ikke tillater kameratilgang for enkelte apper, eller at det er et problem med appen du vil bruke.
Kjør feilsøkingsprogrammet
Start med å kjøre det automatiserte kamerafeilsøkeren i Få hjelp-appen . Få hjelp kjører automatisk diagnostikk og utfører de riktige trinnene for å løse de fleste kameraproblemer.
Sørg for at apper kan bruke kameraet
Velg Start > Innstillinger > Personvern & sikkerhet > Kamera , og kontroller at Kameratilgang og La apper få tilgang til kameraet er satt til På.
Få de nyeste oppdateringene
Du kan raskt kontrollere tilstanden til Surface-driverne og fastvaren ved hjelp av Surface-appen.
-
Utvid Hjelp og støtte i Surface-appen for å kontrollere oppdateringsstatusen.
-
Hvis det finnes tilgjengelige oppdateringer, velger du Se etter oppdateringer-knappen for å åpne Windows Update og installere de tilgjengelige oppdateringene.
Obs!: Hvis du ikke har Surface-appen installert, kan du laste ned Surface-appen fra Microsoft Store. Når den er lastet ned, velger du Start, søker etter Surface og velger deretter appen fra listen over resultater.
Fjern driver og installer driver på nytt
Viktig!: Følgende trinn bør ikke utføres på Windows Arm-baserte® Surface-enheter som Surface Pro X, Surface Pro 9 med 5G, Surface Pro (11th Edition) eller Surface Laptop (7th Edition). Den eneste måten å gjenopprette avinstallerte drivere på, er ved fullstendig systemgjenoppretting.
-
Velg Søk på oppgavelinjen, skriv inn Enhetsbehandling, og velg det fra resultatene.
-
Velg pilen ved siden av Kameraer for å utvide listen, og kontroller om ett av følgende kort er oppført:
-
Intel(R) TGL AVStream Kamera
-
Intel(R) AVStream Camera
-
-
Dobbeltklikk kameraet, velg Driver-fanen, og velg deretter Avinstaller enhet.
-
Velg Prøv å fjerne driveren for denne enheten, og velg deretter Avinstaller.
-
Start Surface på nytt.
Fremtving en omstart
Velg Start > Power > Slå av, og vent litt til Surface slås av. Trykk og hold av/på-knappen i 20 sekunder. Hvis du ser at logoskjermen vises etter noen sekunder, fortsetter du å holde i hele 20 sekunder til du ser logoskjermen på nytt. Se Fremtving avslutning og start Surface på nytt for mer informasjon.
Gjenopprette eller tilbakestill Surface
Hvis du fortsatt har kameraproblemer, kan du prøve å gjenopprette eller tilbakestille Surface. Hvis du vil finne ut hvordan, kan du se Gjenopprette eller tilbakestille Surface for Windows.
Trenger du mer hjelp?
Det er et siste trinn du kan ta. Hvis disse trinnene ikke løser problemet, kan tjeneste- og støttealternativer være tilgjengelige for å hjelpe deg.
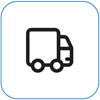
Send til Microsoft For å klargjøre enheten for levering til Microsoft skriver du ut en forsendelsesetikett, kontrollerer Microsoft-garantien og oppretter serviceordrer.

Finn personlig støtte For øyeblikket har Kina, Japan og Storbritannia personlig støtte tilgjengelig – som kan omfatte profesjonell maskinvareinspeksjon, feilsøking og systemgjenoppretting.
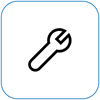
Selvreparasjon Hvis du har teknisk erfaring og har de riktige verktøyene, har Microsoft et utvalg av utskiftbare komponenter og serviceveiledninger som gjør det mulig for deg å utføre reparasjonene.
Obs!: Hvis Surface-enheten din er en bedriftsenhet (eid av en organisasjon), kan du se alternativer for Surface-tjenesten for Business og Education. Tilgjengeligheten kan være begrenset for enkelte land eller produkter.
Hvis du vil ha mer informasjon, kan du gå til Slik får du service eller reparasjon for Surface.










