Surface-batteriet lades ikke eller Surface kjører ikke på batteri
Applies To
Surface Devices SurfaceNår Surface er aktivert, kan det hende du har problemer med batteriet eller at Windows gjenkjenner batteriet. Du kan for eksempel oppleve ett av følgende problemer:
-
Du får en feilmelding om lavt batterinivå, som:
-
Koblet til, men lader ikke
-
Batteriet ble ikke oppdaget
-
Ikke koblet til
-
Koblet til, lader (kan ikke kjøres på batteri)
-
-
Surface slår seg av når du kobler den fra.
-
Surface lader, men bare opptil 50 % eller 80 %.
Kontroller at strømforsyningen fungerer
Se etter ting som kan hindre surface-enheten eller Windows fra å starte – eller batteriet fra å lade. Kontroller at tilkoblingene er sikre og at ingenting er koblet til USB-ladeporten på strømforsyningen, hvis den har denne funksjonen. Hvis du ser noen skade på ladeporten, strømkontakten eller strømledningen, kan du kontakte oss.
LED-lyset skal være på når strømkontakten er koblet til Surface. Hvis LED-indikatoren ikke er tent, kan det hende du har problemer med strømforsyningen. Hvis du vil ha mer informasjon, kan du se Hva du gjør hvis Surface-strømforsyningen eller -laderen ikke fungerer.
Hvis du prøver å lade Surface fra USB-C-porten, kan du se Feilsøke problemer med USB-C på Surface
Fremtving en omstart
Velg Start > Power > Slå av, og vent litt til Surface slås av. Trykk og hold av/på-knappen i 20 sekunder. Hvis du ser at logoskjermen vises etter noen sekunder, fortsetter du å holde i hele 20 sekunder til du ser logoskjermen på nytt. Se Fremtving avslutning og start Surface på nytt for mer informasjon.
Sjekk inn Surface-appen
Kontroller tilstanden til Surface-enheten ved hjelp av Surface-appen.
-
Utvid Hjelp og støtte i Surface-appen for å kontrollere oppdateringsstatusen.
-
Hvis det finnes tilgjengelige oppdateringer, velger du Se etter oppdateringer-knappen for å åpne Windows Update og installere de tilgjengelige oppdateringene.
-
Velg Få hjelp, og fortell oss om problemet du opplever. Hvis Surface-appen oppdager eventuelle problemer, gir vi deg beskjed.
Obs!: Hvis du ikke har Surface-appen installert, kan du laste ned Surface-appen fra Microsoft Store. Når den er lastet ned, velger du Start, søker etter Surface og velger deretter appen fra listen over resultater.
Sjekke statusen for batteriikonet på Surface
Hvis løsningene ovenfor ikke løser problemet, finnes det flere løsninger du kan prøve, avhengig av statusen til batteriikonet på oppgavelinjen i Windows.
Kontroller Batteri-ikonet på høyre side av oppgavelinjen. Se på, eller hold musepekeren over, batteriikonet for å vise batteristatusen i systemstatusfeltet på skrivebordet. Du kan se et symbol over batteriikonet som gir mer informasjon om gjeldende ladetilstand. Velg inndelingen nedenfor som passer best til det du ser på skjermen.
Hvis du ser dette symbolet over batteriikonet på oppgavelinjen og Surface ikke lader batteriet, kan du prøve følgende løsninger.
Løsning 1: Kontroller at du bruker strømforsyningen som er utformet for Surface
Bruk av riktig strømforsyning sørger for at Surface får nok strøm til å betjene enheten og lade batteriet. Se Surface-strømforsyninger og ladekrav for mer informasjon.
Løsning 2: Fjern batteridriveren, og installer oppdateringer
Forsiktig!: Ikke gjør dette for en Windows Arm-basert enhet, for eksempel en Microsoft Surface Pro, 11th Edition, Microsoft Surface Laptop, 7th Edition, Microsoft Surface Pro med 5G eller Surface Pro X.
-
Koble Surface til strømnettet.
-
Velg Søk på oppgavelinjen, skriv inn enhetsbehandling, og velg deretter Enhetsbehandling fra resultatlisten.
-
Velg pilen ved siden av kategorien Batterier.
-
Dobbelttrykk eller dobbeltklikk på Microsoft Surface ACPI-Compliant Control Method Battery eller Surface-batteri, velg fanen Driver, og velg Avinstaller enhet > OK. Du kan også høyreklikke på Microsoft Surface ACPI-Compliant Battery eller Surface-batteri og velge Avinstaller enhet.
-
Velg datamaskinen øverst i alle kategoriene, velg Handling-menyen, og velg deretter Søk etter maskinvareendringer.
-
Velg Start > Power > Start på nytt.
Hvis batteriikonet har en X over batteriet på oppgavelinjen, oppdager Surface strømforsyningen, men kan ikke oppdage batteriet. Hvis Surface-enheten slås av når du kobler den fra, går du til Enhetstjeneste og reparerer for å starte en serviceforespørsel.
Hvis batteriikonet ikke har en lading, eller lyn, symbol over batteriet på oppgavelinjen, selv når strømforsyningen er tilkoblet og strømkontaktlyset er på, oppdager ikke Surface strømforsyningen og lader ikke batteriet.
Løsning 1: Endre ladekoblingsretningen
Du kan koble ladekoblingen til Surface-strømforsyningen til Surface Connect-porten på Surface i begge retninger.
-
Fjern ladekoblingen fra Surface, snu den og koble den til igjen. Sørg for at tilkoblingen er sikker, og at strømindikatoren lyser.
-
Vent i 10 minutter, og se om Surface-enheten lader.
Løsning 2: Fjern batteridriveren, og installer oppdateringer
Forsiktig!: Ikke gjør dette for en Windows Arm-basert enhet, for eksempel en Microsoft Surface Pro, 11th Edition, Microsoft Surface Laptop, 7th Edition, Microsoft Surface Pro med 5G eller Surface Pro X.
Slik fjerner du batteridriveren:
-
Koble Surface til strømnettet.
-
Velg Søk på oppgavelinjen, skriv inn enhetsbehandling, og velg deretter Enhetsbehandling fra resultatlisten.
-
Velg pilen ved siden av kategorien Batterier.
-
Dobbelttrykk eller dobbeltklikk på Microsoft Surface ACPI-Compliant Control Method Battery eller Surface-batteri, velg Driver-fanen, og velg Avinstaller enhet > OK. Du kan også høyreklikke på Microsoft Surface ACPI-Compliant Control Method Battery eller Surface-batteri og velge Avinstaller enhet.
-
Velg datamaskinen øverst i alle kategoriene, velg Handling-menyen, og velg deretter Søk etter maskinvareendringer.
-
Velg Start > Power > Start på nytt.
Hvis du ser dette symbolet over batteriikonet på oppgavelinjen og batteriet viser en ladning, oppdager Surface strømforsyningen og prøver å lade batteriet.
Rengjør pluggen på strømforsyningen din
-
Koble strømforsyningen fra veggen.
-
Rengjør pinnene på kontakten med et blyantviskelær. Stryk viskelæret frem og tilbake over pinnene.
-
Fukt en bomullspinne i isopropanol. Rengjør pinnene på den lange, smale delen av laderen du kobler til Surface.
-
Når du er ferdig med å rengjøre pinnene, kontroller du at alle pinnene er tørre, kobler strømforsyningen til stikkontakten og kobler deretter ledningen til Surface-enheten på nytt.
Hvis batteriikonet har et hjertesymbol over batteriet på oppgavelinjen og batteriet lades, men stopper på 80 %, kan smartlading være slått på.
Hvis du vil ha informasjon om smartlading på Surface, kan du se Smart lading på Surface.
Hvis batteriet lades opp, men stopper på 50 %, kan batterigrensen være slått på.
Hvis du vil ha informasjon om batterigrensefunksjonen, kan du se innstillingen for Surface Battery Limit.
Hvis batteriikonet har et utropstegn over batteriet på oppgavelinjen, indikerer det at Surface får strøm, men det er ikke nok til å lade batteriet. Surface fungerer best når du bruker strømforsyningen som er utformet for Surface, noe som sikrer at Surface får nok strøm til å betjene enheten og lade batteriet. Se Surface-strømforsyninger og ladekrav for mer informasjon.
Hvis du ikke bruker strømforsyningen som er utformet for Surface, bytter du til den strømforsyningen. Hvis du bruker strømforsyningen som fulgte med Surface, kan du prøve å starte Surface på nytt ved å velge Start > Power > Start på nytt.
Hvis Surface fremdeles ikke belastes, kan du sende inn en serviceordre
Det er et siste trinn du kan ta. Hvis disse trinnene ikke løser problemet, kan tjeneste- og støttealternativer være tilgjengelige for å hjelpe deg.
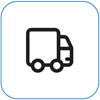
Send til Microsoft For å klargjøre enheten for levering til Microsoft skriver du ut en forsendelsesetikett, kontrollerer Microsoft-garantien og oppretter serviceordrer.

Finn personlig støtte For øyeblikket har Kina, Japan og Storbritannia personlig støtte tilgjengelig – som kan omfatte profesjonell maskinvareinspeksjon, feilsøking og systemgjenoppretting.
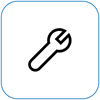
Selvreparasjon Hvis du har teknisk erfaring og har de riktige verktøyene, har Microsoft et utvalg av utskiftbare komponenter og serviceveiledninger som gjør det mulig for deg å utføre reparasjonene.
Obs!: Hvis Surface-enheten din er en bedriftsenhet (eid av en organisasjon), kan du se alternativer for Surface-tjenesten for Business og Education. Tilgjengeligheten kan være begrenset for enkelte land eller produkter.
Hvis du vil ha mer informasjon, kan du gå til Slik får du service eller reparasjon for Surface.











