Opprette en ny presentasjon med Copilot i PowerPoint
Applies To
PowerPoint for Microsoft 365 PowerPoint for Microsoft 365 for Mac PowerPoint for iPadObs!: Denne funksjonen er tilgjengelig for kunder med enten en Microsoft 365 Copilot (arbeid)- eller Copilot Pro (hjemme)-lisens.
Bruke opplevelsen på lerretet
Obs!: Denne funksjonen rulles for øyeblikket ut til Microsoft 365 Insider-medlemmer og kommer snart for alle Copilot-abonnenter. Hvis du ikke ser den ennå, kan du fortsatt opprette presentasjoner med Copilot-chat.
-
Opprett en ny presentasjon i PowerPoint.
-
Velg alternativet Opprett en presentasjon på Copilot-menyen over lysbildet.
-
Fullfør ledeteksten med en beskrivelse av presentasjonen du vil at Copilot skal hjelpe deg med kladden. Du kan også klikke bindersknappen eller skrive inn /for å velge en fil som du vil at Copilot skal referere til når du oppretter presentasjonen.
-
Se gjennom og endre emnene som Copilot genererer for deg. Hvis du vil begrense ledeteksten og generere et nytt sett med emner, velger du blyantknappen.
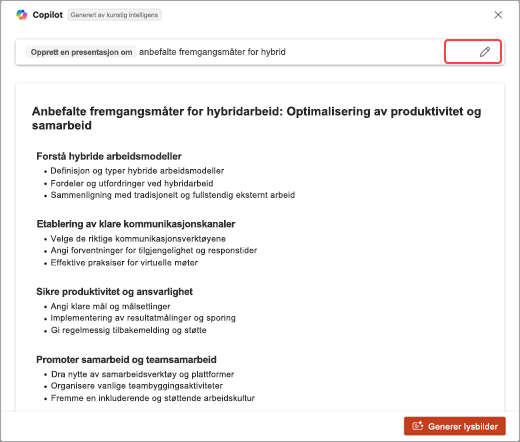
-
Legg til et emne ved å velge -knappen, og beskriv deretter emnet. Du kan også klikke bindersknappen eller skrive inn /for å velge en fil som du vil at Copilot skal referere til når du legger til et emne.
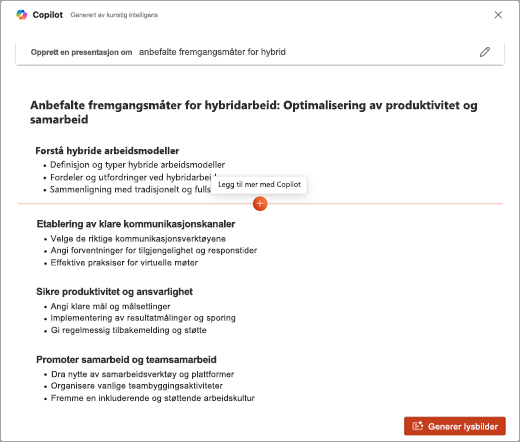
-
Hvis du er fornøyd med emnene, velger du Generer lysbilder og Copilot vil opprette et utkast til en presentasjon for deg!
Opprett en presentasjon med Copilot-chat
Obs!: Denne funksjonen er for øyeblikket tilgjengelig for alle Copilot-abonnenter.
-
Opprett en ny presentasjon i PowerPoint.
-
Velg Copilot- knappen på Hjem -fanen på båndet.
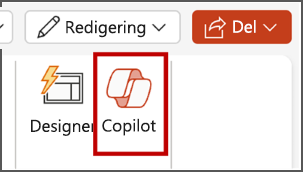
-
Velg eller skriv inn Opprett en presentasjon.
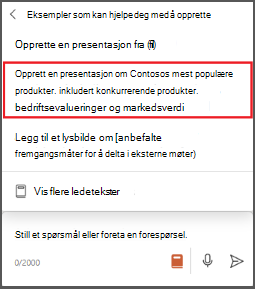
-
Fullfør ledeteksten med det du vil at Copilot skal hjelpe deg med for å skrive utkastet.
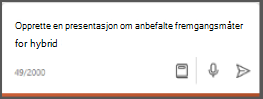
-
Velg Send , så vil Copilot lage et utkast til en presentasjon for deg!
Rediger presentasjonen slik at den passer dine behov, be Copilot om å legge til et lysbilde, eller starte fra bunnen av med en ny presentasjon og juster ledeteksten slik at den blir mer spesifikk. For eksempel: «Opprett en presentasjon om anbefalte fremgangsmåter for hybride møter som inneholder eksempler for teambygging».
Opprette en presentasjon med en mal
Obs!: Funksjonen er tilgjengelig for kunder med en lisens på Microsoft 365 Copilot (arbeid).
Copilot kan bruke eksisterende temaer og maler til å opprette en presentasjon. Mer informasjon om hvordan du får presentasjoner til å se bra ut med Copilot i PowerPoint.
-
Åpne en eksisterende presentasjon med temaet, eller opprett en ny presentasjon ved hjelp av et tema eller en mal fra Fil > Ny eller Office.com.
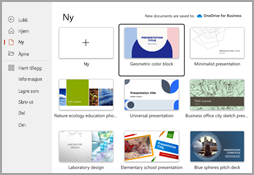
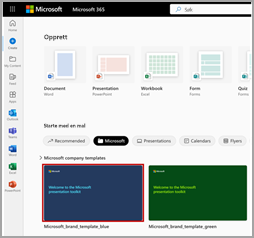
-
Velg Copilot- knappen på Hjem -fanen på båndet.
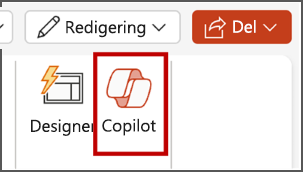
-
Skriv inn meldingen, eller velg Opprett presentasjon fra fil for å opprette en første kladd av presentasjonen ved hjelp av temaet eller malen.
-
Copilot erstatter gjeldende presentasjon med en ny. Om nødvendig, lagre en kopi først og kjør trinnene ovenfor på nytt. Hvis du allerede har en kopi, kan du bekrefte med Copilot for å fortsette med å opprette den nye kladden.
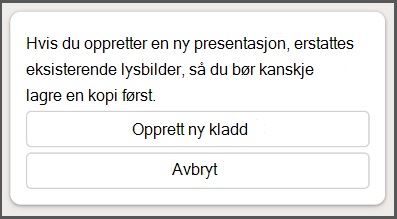
-
Rediger presentasjonen etter behov, be Copilot om å legge til et lysbilde, organisere presentasjonen eller legge til bilder.
Opprette en presentasjon fra en fil med Copilot
Obs!: Denne funksjonen er tilgjengelig for kunder med en Microsoft 365 Copilot-lisens for fullstendige alternativer, eller en Copilot Pro-lisens for begrensede alternativer.

Med Copilot i PowerPointkan du opprette en presentasjon fra et eksisterende Word-dokument – eller en PDF-fil hvis du har en Microsoft 365 Copilot-(arbeids)lisens. Pek Copilot i PowerPoint mot dokumentet, så vil det genereres lysbilder, oppsett og foredragsnotater legges til, og et tema blir valgt for deg.
-
Opprett en ny presentasjon i PowerPoint.
-
Velg Copilot-knappen på Hjem-fanen på båndet.
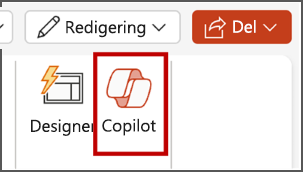
-
Klikk eller skriv inn Opprett presentasjon fra fil.
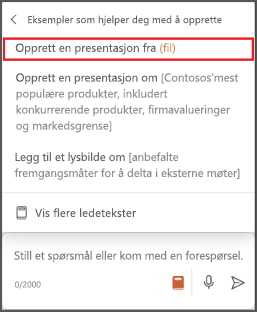
-
Velg dokumentet du ønsker å bruke fra velgeren som vises. Hvis du ikke ser dokumentet du vil bruke, begynner du å skrive inn en del av filnavnet for å søke etter det. Du kan bruke et Word-dokument – eller hvis du har en Microsoft 365 Copilot-(arbeids)lisens, kan du bruke en PDF-fil, og krypterte dokumenter er også tilgjengelige.
Obs!: Hvis filvelgeren ikke vises, kan du skrive inn en skråstrek (/) for å vise den.
-
Velg Send , så vil Copilot lage et utkast til en presentasjon for deg!
-
Rediger presentasjonen etter behov, be Copilot om å legge til et lysbilde, organisere presentasjonen eller legge til bilder.
Anbefalte fremgangsmåter når du oppretter en presentasjon fra et Word-dokument
Dra nytte av Word-stiler for å hjelpe Copilot med å forstå strukturen i dokumentet
Ved å bruke stiler i Word til å organisere dokumentet, vil Copilot bedre forstå kildedokumentstrukturen og hvordan dele det opp i lysbilder i en presentasjon.
Inkluder bilder som er relevante for presentasjonen
Når du oppretter en presentasjon, vil Copilot prøve å inkludere bilder i Word-dokumentet. Hvis du har bilder som du vil overføre til presentasjonen, må du huske å inkludere dem i Word-dokumentet.
Start med organisasjonens mal
Hvis organisasjonen bruker en standard presentasjonsmal, starter du med denne filen før du oppretter en presentasjon med Copilot. Fra og med en mal får Copilot beskjed om at du vil beholde presentasjonens tema og utforming. Copilot vil bruke eksisterende oppsett til å bygge en presentasjon for deg. Mer informasjon om hvordan du får presentasjoner til å se bra ut med Copilot i PowerPoint.
Tips!: Copilot fungerer best med Word dokumenter som er mindre enn 24 MB.
Vanlige spørsmål
Velg en overskrift for mer informasjon.
Funksjonen for å opprette en presentasjon med PowerPointCopilothjelper brukeren med å komme i gang med å lage en designet presentasjon i PowerPoint. Brukere kan opprette en presentasjon med sin egen ledetekst eller ved å referere til en fil.
Funksjonen Opprett en presentasjon effektiviserer opprettingsprosessen ved å forstå innholdet brukeren prøver å opprette, enten ved å spørre eller referere til filen, og opprette en utformet presentasjon som får brukeren i gang. Når du oppretter en presentasjon fra Copilot-knappen over lysbildet, hjelper Copilot i PowerPoint også brukeren med å opprette et narrativ og styre utdataene fra presentasjonen ved å la brukeren legge til, fjerne og endre rekkefølgen på emner før presentasjonsgenerering.
Funksjonen Opprett en presentasjon er utformet for å hjelpe deg med å få PowerPoint-brukere i gang i opprettelsesprosessen.
Funksjonen evalueres gjennom en kombinasjon av komparativ analyse, menneskelig gjennomgang, automatisert testing, rød-teaming og måledata for kundeengasjement. Brukertilbakemeldinger og presentasjoner måler effektiviteten til genererte presentasjoner. Sluttbrukere gir kontinuerlig tilbakemelding om hver Copilot-funksjon, sammen med iterative forbedringer som bidrar til å optimalisere systemets ytelse på tvers av alle funksjoner.
Når du oppretter en presentasjon ved hjelp av en ledetekst, støttes bare ett enkelt utdataspråk om gangen. Når du oppretter en presentasjon ved å referere til en fil, kan ikke ytterligere kontekst angis i samme ledetekst. Brukeren må ha tilgang til og tillatelse til å bruke filen de refererer til for å opprette en presentasjon. Utdataene for funksjonen opprett en presentasjon er kunstig intelligens-generert innhold og bør gjennomgås og redigeres av brukeren i henhold til dette,
-
Funksjonen Opprett en presentasjon, i tillegg til Copilot i PowerPoint mer generelt, har gjennomgått ansvarlige vurderinger av kunstig intelligens før utgivelsen. Vi er åpne for tilbakemeldinger fra brukere for å gjøre kontinuerlige forbedringer. Vi forsøker å følge kunstig intelligens-prinsippene til Microsoft og har for eksempel implementert:
-
Ansvarlig datasamlebånd for håndtering av kunstig intelligens for å redusere risikoene som skadelig og upassende innhold.
-
I tilbakemeldinger fra produktbrukere om hvilke brukere som kan rapportere støtende innhold tilbake til Microsoft.
-
Finn ut mer
Velkommen til Copilot i PowerPoint














