Opprette et sammendrag av dokumentet med Copilot i Word
Applies To
Word for Microsoft 365 Word for Microsoft 365 for Mac Word for iPad Word Web App
Obs!: Denne funksjonen er tilgjengelig for kunder med enten en Microsoft 365 Copilot (arbeid)- eller Copilot Pro (hjemme)-lisens.
Hvis du nettopp har mottatt et langt dokument å se gjennom, kan du spare tid ved å la Copilot i Word hjelpe deg med å destillere det ned til viktige punkter.
Vis og bruk det automatiske sammendraget
Obs!: Dette Copilot-sammendraget er tilgjengelig for kunder med en Microsoft 365 Copilot (arbeids)lisens. Vi ruller ut det automatiske sammendraget gradvis, så hvis du ikke ser det ennå, kan du fortsette å se etter det i en oppdatering (se Levere kontinuerlig innovasjon i Windows 11 for mer informasjon). Vi ruller det ut sakte.
Du ser et sammendrag som er tilgjengelig når du åpner et dokument, og du kan skanne det for å se hvilke emner du kan forvente. Hvis du er forfatteren av et langt dokument, kan du bruke sammendraget til raskt å se om innholdet er organisert slik du ønsker.
Sammendraget vil være i en skjult eller delvis åpen inndeling øverst på siden. Velg Vis flere for å se hele sammendraget, og hvis du vil tilpasse det eller stille oppfølgingsspørsmål om dokumentene, velger du Åpne i chat nederst i sammendraget og skriver inn en ledetekst.
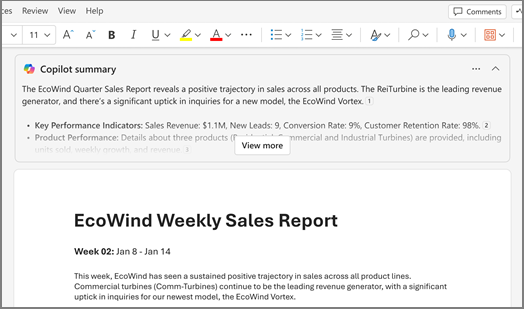
Tips!: Hvis du ikke synes sammendragene er nyttige, kan du velge hvordan du vil se dem for alle dokumenter. Sammendragene hurtigbufres for å holde datamaskinytelsen så rask som mulig.
Spør Copilot om et sammendrag hvis du ikke ser et automatisk
-
Velg Copilot fra båndet for å åpne Copilot-fanen.
-
Skriv inn «summer dette dokumentet» i Copilot-skriveboksen, eller klikk på forslagsalternativet.
Vil du lære mer om en oppsummert idé? I Copilotsammendrag velger du Referanser for å vise sitater som Copilot hentet informasjon fra i dokumentet.
Opprett et sammendrag når du deler et dokument
Obs!: Denne funksjonen er for øyeblikket bare tilgjengelig for kunder med en Microsoft 365 Copilot (arbeids)lisens.
Copilot kan generere sammendrag når du deler et ukryptert dokument med samarbeidspartnere. Krypterte dokumenter støttes ikke for øyeblikket.
-
I et eksisterende Word-dokument velger du Del, og deretter velger du Del i listen.
-
Velg

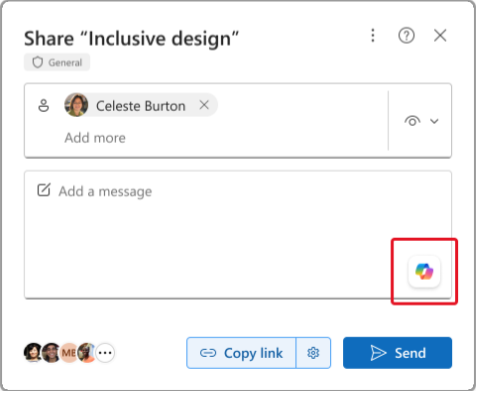
-
(Valgfritt) Rediger sammendraget etter behov.
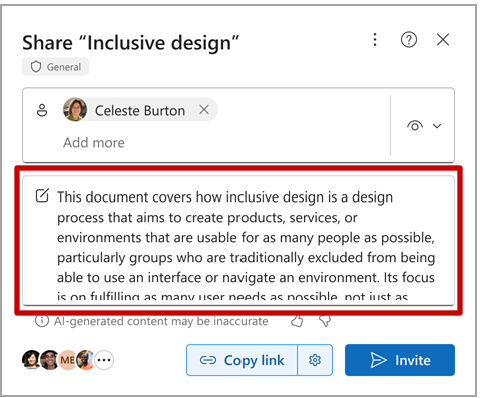
Når du har delt Word-filen, inkluderer e-postvarslingen til samarbeidspartnerne sammendraget som genereres av Copilot.
Se gjennom resultatene
Se gjennom sammendraget som ble generert av Copilot. Hvordan flyter teksten? Er det klart til å deles? Eller trenger det litt mer arbeid? Det første svaret er ofte ikke perfekt. Kunstig intelligens fungerer best når man har en samtale frem og tilbake. Du kan få bedre resultater ved å gi mer kontekst og detaljer om hva du ønsker.
Oppgi mer kontekst og detaljer
Inkluder litt kontekst og noen få detaljer i ledetekstene for å få bedre resultater med Copilot. Hvem er sammendraget ment for? Hvorfor trenger du det? Hvordan planlegger du å bruke det? Prøv å bruke ledetekster som disse:
-
Hva bør beslutningstakere i virksomheten vite om <emnet i dokumentet>? Hvorfor er det viktig å forstå disse tingene?
-
Jeg har behov for å dele hovedpunktene i dette dokumentet med teammedlemmene mine. Skriv noen avsnitt som inneholder hvorfor disse punktene er viktig for virksomheten vår.
Finnes det noen handlingsoppfordringer? Hva bør vi gjøre fremover?
For hver ledetekst skanner Copilot-dokumentet på nytt, og genererer deretter et svar. Du kan fortsette å skrive inn ledetekster til du er fornøyd med resultatene.
Prøv foreslåtte ledetekster
Copilot tilbyr forslag til ledetekster du kan prøve, eller du kan alltid skrive inn dine egne meldinger om Copilot. Med hvert svar ser du én eller flere foreslåtte ledetekster. Prøv en av dem, og se hva som skjer.
Velg om sammendrag skal vises automatisk
Du kan velge om du vil se sammendrag automatisk, eller om du vil vise dem alltid i en skjult tilstand.
-
Velg Innstillinger (...) i det automatiske sammendraget, og velg deretter boksen for Skjul Copilot-sammendrag automatisk.
-
Når du bruker Word på nettet, velger du pilen ved siden av Copilot-ikonet på båndet, velger Copilot Innstillinger, og velger boksen for Skjul Copilot-sammendrag automatisk.

Gjeldende begrensninger
-
Hvis Copilot skal generere sammendrag, må referanseinnholdet ha minst 20 ord.
-
Copilot er for øyeblikket begrenset til maksimalt rundt 80 000 ord for én enkelt spørring eller ledetekst når du genererer sammendrag.
-
Selv om Copilot tar hensyn til hele dokumentet, gir det for øyeblikket ikke alltid sitater til senere dokumentinnhold. Vi forbedrer dette.
Hvis du vil ha mer informasjon, kan du se Hold det kort og enkelt: en veiledning om lengden på dokumentene du oppgir til Copilot.
Finn ut mer
Vanlige spørsmål om Copilot i Word
Hvor kan jeg få Microsoft Copilot?











