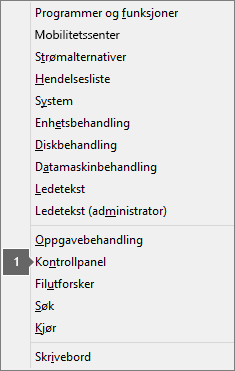Det tar lang tid å installere Office
Applies To
Office 2024 Office 2021 Office 2019 Office 2016 Microsoft 365 for home Office for bedrifter Office 365 Small Business Microsoft 365-administrator Office 365 drevet av 21Vianet Office 365 drevet av 21Vianet - Small Business Admin Office 365 drevet av 21Vianet – administrator Office.comHvis du får feilmeldingen «Beklager, det ser ut som du er på en treg tilkobling...», Microsoft 365 tar veldig lang tid å installere, eller det henger under installasjonen, bør du avbryte installasjonen og prøve å bruke noen av de følgende fremgangsmåtene.
Tips!: Få teknisk ekspertise med Business Assist. Ta kontakt med våre rådgivere for småbedrifter for å få hjelp til å få Microsoft 365-produkter til å fungere for deg og alle i bedriften din. Mer informasjon.
Prøv følgende fremgangsmåter
Prøver du å installere Office på en Mac? Hvis du prøver å installere Office på en Mac, følg tinnene i Avinstallere Office for Mac, og start installasjonen av Office på nytt.
Hvis du installerer Office på en PC (stasjonær datamaskin, bærbar datamaskin eller 2-i-1), kan du prøve disse løsningene i den angitte rekkefølgen.
1. Henger eller fryser Office på 90 %?
Hvis Office-installasjonen henger eller fryser ved indikatoren på 90 %, som vist i skjermbildet nedenfor, kan årsaken være at Windows Installer er opptatt. Se Installasjon av Office henger på 90 % for en mulig løsning.
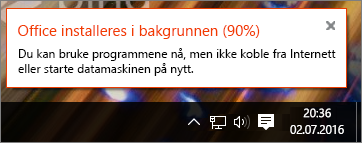
2. Start datamaskinen på nytt og sjekk om Office er installert
Installasjonen av Office kan være fullført. Etter at du har startet datamaskinen på nytt, går du så til Finner du ikke Office-programmer i Windows 10, Windows 8 eller Windows 7? for å se om Office faktisk ble installert.
3. Bruk en kablet tilkobling
Hvis Office ikke ble installert, kan du prøve å installere på nytt etter at du har byttet til en kablet tilkobling. Dette kan bidra til å øke hastigheten på installasjonen fordi en kablet tilkobling vanligvis er raskere enn en trådløs tilkobling. Etterpå, start Office-installasjonen på nytt.
4. Hvis du er på en treg Internett-tilkobling, kan du installere Office ved hjelp av den frakoblede installereren
Det frakoblede installasjonsprogrammet for Microsoft 365 bidrar til å hoppe over potensielle proxy, brannmurer, antivirus eller Internett-tilkoblingsproblemer som kan oppstå under en Microsoft 365-installasjon.
Hvis du vil ha en fremgangsmåte for å installere en frakoblet versjon av Microsoft 365, kan du se Bruke det frakoblede installasjonsprogrammet for Office og velge riktig fane for din versjon av Office.
Hvis Office fremdeles ikke installeres, kan du prøve noen av alternativene nedenfor.
5. Slå av antivirusprogrammet midlertidig
Hvis du vil ha informasjon om hvordan du deaktiverer antivirusprogramvaren, går du til produsentens nettsted. Det kan også hjelpe å avinstallere antivirusprogramvaren. Husk å installere den på nytt etter at Office er ferdig installert. Hvis du har slått den av, må du slå den på igjen.
Hvis du ikke er sikker på hvilket antivirusprogram du har, kan du følge instruksjonene nedenfor for å gå til kontrollpanelet og finne navnet på antivirusprogramvaren.
Tips!: Windows 10 leveres med Windows Defender som standard antivirusprogram. Hvis du finner ut at du bruker den, velger du Start-knappen > Innstillinger > Oppdatering og sikkerhet og velger deretter Windows Defender til venstre. Skyv knappen til Av. Husk å slå den På igjen.
6. Kjør en tilkoblet reparasjon fra kontrollpanelet
-
Åpne Kontrollpanel og velg Programmer og funksjoner.
-
Finn og velg Microsoft 365-produktet du prøver å installere, i listen i vinduet Avinstaller eller endre et program.
-
Trykk eller klikk Endre, velg Tilkoblet reparasjon.
7. Fjern og installer Office på nytt
Tips!: Har du en HP 4500 eller HP 8500 OfficeJet-skriver og prøver å installere Office? I så fall stopper du utskriftskøtjenesten før du begynner å installere Office på nytt.
Bruk feilsøkingsverktøyet for avinstallasjon til å avinstallere Microsoft 365, Office 2021, Office 2019 eller Office 2016 fra Windows-PC-en.
-
Velg knappen nedenfor for å starte feilsøkingsverktøyet for avinstallering.
-
Klikk på Åpne hvis du får et popup-vindu som sier Dette området prøver å åpne Få hjelp.
-
Følg forespørslene på de resterende skjermbildene, og start datamaskinen på nytt når du blir bedt om det.
-
Velg trinnene for Office-versjonen du vil installere eller installere på nytt.
Microsoft 365 | Office 2024 | Office 2021 | Office 2019 | Office 2016
Viktig!:
-
Avinstalleringsfeilsøkeren kan for øyeblikket ikke avinstallere Office 2024.
-
Kjør feilsøkingsprogrammet på samme Windows-PC med Microsoft 365 eller Office produktet du vil avinstallere.
-
Du må være på Windows 10: eller nyere for å kjøre feilsøkingsprogrammet.
Tips!: Hvis Microsoft 365 feilsøking for avinstallering ikke avinstalleres fullstendig, Microsoft 365 eller Office fra PC-en, kan du prøve å avinstallere Office manuelt.