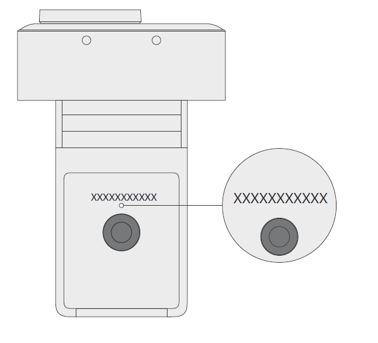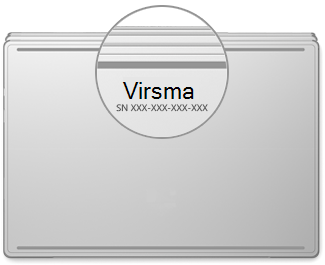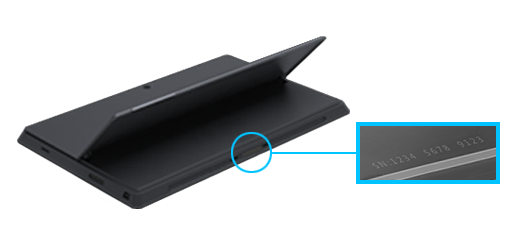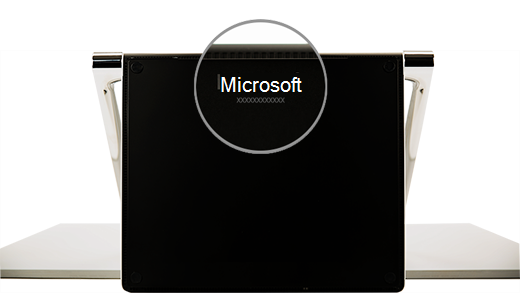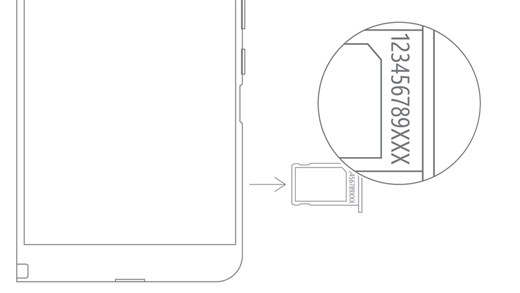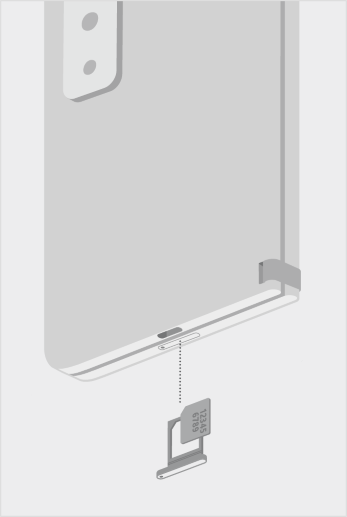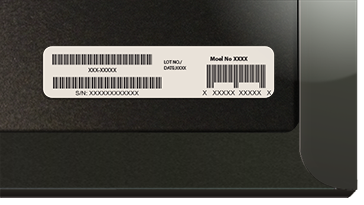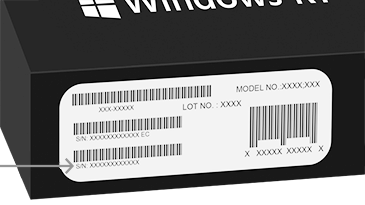Sērijas numura atrašana savā Microsoft vai Surface ierīcē
Applies To
SurfacePastāv vairāki veidi, kā varat atrast sērijas numuru savai Microsoft vai Surface ierīcei vai piederumam. Lai uzzinātu, kā to darīt, atlasiet kādu no tālāk redzamajām cilnēm.
Lai reģistrētu savu ierīci Surface vai apkalpojiet to, jums ir jāzina tā sērijas numurs. Taču pirmkārt tas palīdz noskaidrot, kuru ierīces Surface modeli lietojat.
Jūs varat atrast savu Surface sērijas numuru:
Piezīme.: Ja esat pazaudējis ierīci Surface, varat noteikt tās atrašanās vietu un bloķēt to.
Sērijas numura atrašana programmā Surface
Vienkāršākais veids, kā atrast sērijas numuru ir izmantot programmu Surface. Tā parāda sērijas numuru jūsu Surface ierīcei un katram Surface piederumam.
-
Atlasiet Sākums , meklējiet surface, pēc tam rezultātu sarakstā atlasiet programmu.Atvērt programmu Surface
Piezīme.: Ja meklēšanas rezultātos neredzat programmu Surface, iespējams, vajadzēs lejupielādēt programmu Surface no veikala Microsoft Store.
-
Izvērsiet ierīces informāciju un apskatiet vērtību blakus Sērijas numurs.
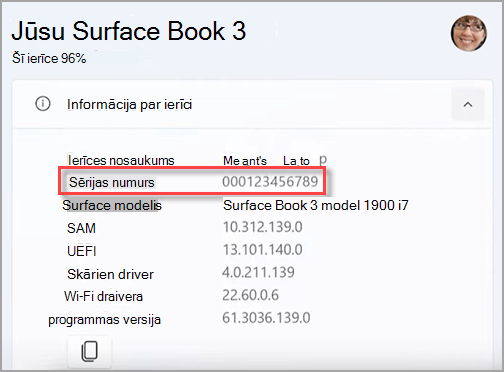
Piezīme.: Ja jums ir Surface Duo, Surface RT vai Surface 2, izmantojiet kādu no pārējām metodēm, lai atrastu sērijas numuru. Programma Surface nav pieejama Surface Duo vai ierīcē Windows RT.
Sērijas numura atrašana sadaļā Iestatījumi
Tālāk ir ātrs veids, kā atrast sērijas numuru jūsu Surface ierīcē (darbojas uz Windows 10 vai Windows 11):
-
Ar peles labo pogu noklikšķiniet uz sākuma (vai ilgi nospiediet) un pēc tam atlasiet > Sistēmas > Par .
-
Šajā lapā atrodiet Windows specifikācijasun meklējiet savas ierīces sērijas numuru.
Ierīcei Surface Duo:
-
Sākuma ekrānā pieskarieties Pie Iestatījumi.
-
Sadaļā Iestatījumi pieskarieties pie Par > modeļa & aparatūru un meklējiet savu sērijas numuru.Šis ir ātrākais veids, kā atrast sērijas numuru. Tomēr, ja jūsu Surface Duo netiek ieslēgts, varat atrast sērijas numuru SIM kartes teknē pēc tam, kad to atvienosiet. Detalizētu informāciju skatiet nākamajā sadaļā.
Sērijas numura atrašana uz ierīces
Meklējiet savu Surface modeli, lai atrastu sērijas numuru.
|
Ja jums ir šī Surface |
Atrodiet to šeit |
|
Surface klēpjdators, jebkurš Surface klēpjdators Goun Surface klēpjdators SE |
Aplūkojiet zem tastatūras blakus enģei.
|
|
Any Surface Laptop Studio |
Sākot klēpjdatora režīmā, uzmanīgi pagrieziet displeja augšpusi atpakaļ par 180 grādiem. Sērijas numurs tiek parādīts displeja aizmugurē tuvu vidum.
|
|
Jebkurš Surface Pro modelis, jebkurš Surface Go modelis, Surface 2, Surface 3 un Surface RT |
Izņemiet zem statīva un sameklējiet skaitļu virkni blakus tā bāzei.
|
|
Jebkura Surface Book (uz starpliktuves) |
Meklējiet starpliktuves apakšējo malu, kur tā piestiprināta tastatūrai (vistuvā magnētam pa kreisi). Ekrāns ir jāatsaista no tastatūras. Piezīme. Tas ir tas pats sērijas numurs, kas tiks rādīts programmā Surface vai sistēmas iestatījumos.
|
|
Jebkurš Surface Book (tastatūras apakšdaļā) |
Meklējiet tastatūras apakšā.
|
|
Jebkura Surface Studio |
Novietojiet Surface Studio ekrānu uz leju un aplūkojiet pamatnes apakšdaļu.
|
|
Surface Duo (SIM kartes teknē) |
Ievietojiet SIM sim kartes ejektora rīku nelielajā caurumā labajā pusē un uzmanīgi nospiediet, lai atvienotu SIM kartes tekni. Uzmanīgi izvelciet SIM tekni, lai sērijas numuru atrastu tās iekšpusē.
Piezīme. Ja buferis ir piestiprināts, SIM kartes tekne var nenonākt galā. Ja tā notiek, ievietojiet SIM sim kartes darītaja rīku atpakaļ SIM kartes teknes caurumā, pēc tam uzmanīgi sagrieziet rīku un velciet tekni līdz galam. Iespējams, varat satvert SIM kartes teknes garākās beigas ar pirkstiem, lai to noņemtu. |
|
Surface Duo 2 (SIM kartes teknē) |
Kad Surface Duo 2 ir aizvērts un trīskārša lēca ir vērsta uz augšu, ievietojiet SIM kartes darītāja rīku nelielajā caurumā kreisā ekrāna apakšdaļā un pēc tam uzmanīgi nospiediet, lai atvienotu SIM kartes tekni. Uzmanīgi izvelciet SIM tekni, lai sērijas numuru atrastu tās iekšpusē.
|
Sērijas numura atrašana Surface UEFI
Sērijas numurs ir atrodams Surface UEFI datora informācijas sadaļā. Lai uzzinātu vairāk, skatiet kā izmantot Surface UEFI.
Atrodiet sērijas numuru ierīču apkopes pakalpojuma & labošanas lapā
Lai redzētu kontam reģistrētās ierīces, dodieties uz sadaļu Ierīču apkope un labošana un pierakstieties ar savu Microsoft kontu.
Sērijas numura atrašana uz iepakojuma
Ja jums vēl joprojām ir oriģinālais ierīces Surface iepakojums, varat atrast sērijas numuru uz svītrkoda etiķetes.
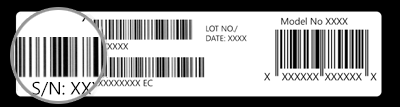
Sērijas numura atrašana Surface piederumiem
Uzziniet Surface Headphones vai Surface austiņu sērijas numuru.
Sērijas numura atrašana programmā Surface
Tālāk ir aprakstīts, kā atrast Surface Headphones vai Surface austiņu sērijas numuru programmā Surface.
-
Datorā Windows 10/11: Atlasiet Sākums , pēc tam atlasiet Surface visu programmu sarakstā. Atlasiet Surface Headphones vaiSurface austiņu >ierīces informāciju. Sērijas numurs ir norādīts šeit.
-
iOS ierīcē vai Android ierīcē: Atveriet programmu Surface , pēc tam pieskarieties pie Konts > Surface Headphones vai Surface austiņu > ierīces informāciju. Sērijas numurs ir atrodams sadaļā Detalizēta informācija.
Sērijas numura atrašana uz Surface Headphones
Lai atrastu sērijas numuru Surface Headphones, jums no ierīces ir jānoņem labā austiņas tastatūra.
Lai noņemtu austiņu:
-
Pagrieziet Surface Headphones labo austiņu komplektā vērsto bultiņu virzienā uz jums — vajadzētu būt redzamam austiņu tastatūras iekšpusē.
-
Turot labo austiņu, sagrieziet to pretēji pulksteņrādītāja virzienam. Paceliet austiņu tastatūru, lai to atdalītu no austiņām.
-
12 ciparu sērijas numurs būs atrodams uz austiņu pamatnes. Pierakstiet sērijas numuru, pirms pārlokiet austiņu.
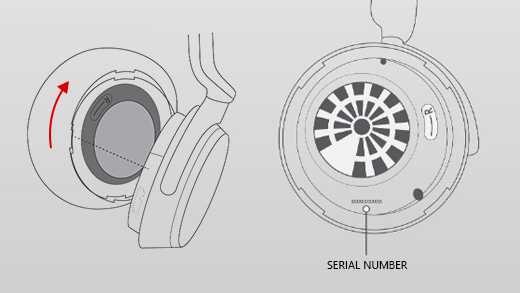
Lai atkārtoti pievienotu austiņu,:
-
Saskaņojiet austiņu ar austiņu austiņām. Austiņas pamatnei ir jāskaras līdzās.
-
Kad austiņu tastatūras iekšpuse ir vērsta uz jums, pagrieziet to pulksteņrādītāja virzienā, lai austiņu paliktu uz austiņu pamatnes.
Atrodiet sērijas numuru Surface austiņu uzlādes ierīcei Surface Austiņu uzlādes gadījums.
-
Atveriet uzlādes reģistru un noņemiet labo austiņu.
-
Apgrieziet reģistru atpakaļ. 12 ciparu sērijas numurs ir norādīts nodalījumam ar labo austiņu.
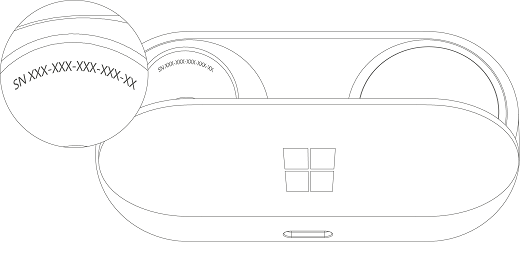
Piezīmes.:
-
Ja jums vēl joprojām ir oriģinālais ierīces Surface Earbuds iepakojums, sērijas numurs ir norādīts arī uz svītrkoda etiķetes.
-
Lai iegūtu papildinformāciju par austiņu iestatīšanu programmā Surface, skatiet rakstu Surface austiņu iestatīšana.
-
Papildinformāciju par austiņu uzgaļu iestatījumu maiņu skatiet rakstā Surface austiņu austiņu iestatījumu pārvaldība.
Atrodiet savas Surface pildspalvas vai Surface Slim pildspalvas sērijas numuru programmā Surface. Rīkojieties šādi:
-
Atlasiet Sākums , meklējiet surface, pēc tam rezultātu sarakstā atlasiet programmu.Atvērt programmu Surface
Piezīme.: Ja meklēšanas rezultātos neredzat programmu Surface, iespējams, vajadzēs lejupielādēt programmu Surface no veikala Microsoft Store.
-
Atlasiet Surface pildspalva, Surface Slim pildspalva vai Surface Slim pildspalva 2 > ierīces informāciju. Sērijas numurs ir norādīts šeit.
Atrodiet sērijas numuru programmā Surface. Rīkojieties šādi:
-
Atlasiet Sākums , meklējiet surface, pēc tam rezultātu sarakstā atlasiet programmu.Atvērt programmu Surface
Piezīme.: Ja meklēšanas rezultātos neredzat programmu Surface, iespējams, vajadzēs lejupielādēt programmu Surface no veikala Microsoft Store.
-
Atlasiet Surface Pro Flex Keyboard > Device information .... Sērijas numurs ir norādīts šeit.
Atrodiet sērijas numuru savā Surface Type Cover vai Surface Pro Paraksta tastatūra
|
|
Tastatūras (vai rakstā Surface Pro mā vāka) sērijas numurs ir atrodams blakus ierīces Surface stūra kreisai pusei vai centram (apgabals, kas piestiprināts pie Surface). Sērijas numurs ir skaitļu virkne, kas izskatās šādi:XXXXXXXXXXXX |
Sērijas numura atrašana uz iepakojuma
Ja jums joprojām ir oriģinālais iepakojumā, sērijas numuru varat atrast svītrkoda uzlīmē:
|
|
Ja esat iegādājies type Cover vai Surface Pro Signature Keyboard atsevišķi, sērijas numura svītrkoda etiķete būs uz iepakojuma. |
|
|
Ja iegādājāties Surface, kas bija komplektā ar tipa vāku vai paraksta tastatūru, sērijas numurs būs uz svītrkoda etiķetes uz kārbas kopā ar ierīces Surface sērijas numuru. |
Atrodiet sērijas numuru programmā Surface. Rīkojieties šādi:
-
Atlasiet Sākums , meklējiet surface, pēc tam rezultātu sarakstā atlasiet programmu.Atvērt programmu Surface
Piezīme.: Ja meklēšanas rezultātos neredzat programmu Surface, iespējams, vajadzēs lejupielādēt programmu Surface no veikala Microsoft Store.
-
Atlasiet Surface Dock 2 vaiMicrosoft Surface Thunderbolt™ 4 dock > ierīces informāciju. Sērijas numurs ir norādīts šeit.
Atrast Surface doka sērijas numuru
|
|
Lai atrastu Surface Dock sērijas numuru, ierīces apakšdaļā meklējiet 12 ciparu skaitļu virkni. Sērijas numurs būs šāds: XXXXXXXXXXXX. |
Sērijas numura atrašana uz iepakojuma
|
|
Ja jūsu Surface dokam vēl ir oriģinālais iepakojumā, sērijas numurs ir atrodams uz svītrkoda etiķetes. |
Saistītās tēmas
-
Lapa Ierīces — Pierakstieties, atlasiet Pievienot ierīci un pēc tam izpildiet norādījumus.
Lai reģistrētu savu Surface ierīci vai Microsoft piederumu vai izmantotu pašapkalpošanās iestatīšanas vai uzturēšanas opcijas, ir jāatrod sērijas numurs.
Pele un tastatūra
Sērijas numura atrašana programmā Microsoft Mouse un Keyboard Center
Programma Microsoft Mouse un Keyboard Center var parādīt sērijas numuru Microsoft piederīs. Atveriet programmu un pēc tam atlasiet Atbalsts > Ierīces informācija.
Sērijas numura atrašana uz iepakojuma
Ja jums joprojām ir jūsu peles vai tastatūras sākotnējais iepakojumā, sērijas numuru varat atrast svītrkoda uzlīmē.
Atrast sērijas numuru uz piederuma
Ja pele vai tastatūra ir:
-
USB ierīce; sērijas numurs ir izdrukāts tastatūras vai peles apakšdaļā.
-
Bezvadu vai Bluetooth ierīce sērijas numuru atradīsit akumulatora nodalījumu.
Microsoft modernās austiņas un citi Microsoft piederumi
Sērijas numura atrašana Microsoft piederumu centrs programmā
Tīmekļa Microsoft piederumu centrs redzams Microsoft modernā audio un tīmekļa kameras piederumu sērijas numurs. Tā parāda arī sērijas numuru citiem Microsoft piederumiem. Atveriet programmu, atlasiet piederumu un pēc tam atlasiet Detalizēta informācija par ierīci.
Sērijas numura atrašana uz iepakojuma
Ja jums joprojām ir microsoft modernā datora piederuma sākotnējais iepakojumā, sērijas numurs ir atrodams uz svītrkoda etiķetes.
Atrast sērijas numuru uz piederuma
Sērijas numurs 14–burtciparu sērijas numurs atrodas ekrāna Microsoft audio doks.

Lai atrastu sērijas numuru Microsoft modernajās USB austiņās, jums no ierīces ir jānoņem labā austiņa.
Lai noņemtu austiņu:
-
Turiet austiņu pamatni vienā plaukstā.
-
Ar otru roku uzmanīgi izvelciet iedīsto austiņu un prom no austiņu krūzes, lai noņemtu austiņu bloku.
-
14 burtciparu sērijas numurs atrodas austiņu pamatnē. Atzīmējiet sērijas numuru, pirms pārlokiet austiņu.
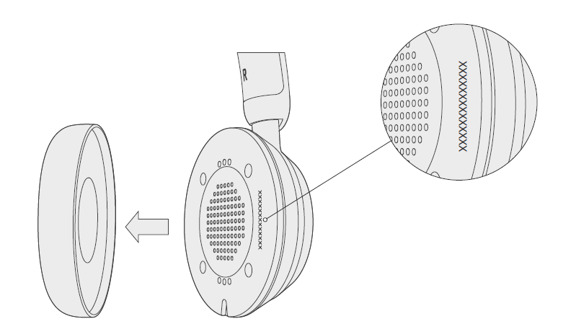
Lai atkārtoti pievienotu austiņu,:
-
Turiet austiņu pamatni vienā plaukstā.
-
Ar otru roku uzņemiet noņemto austiņu un ievietojiet to austiņas tasē.
Lai atrastu sērijas numuru Microsoft modernajās USB-C austiņās, no ierīces ir jānoņem labā austiņas tastatūra.
Lai noņemtu austiņu:
-
Turiet austiņu pamatni vienā plaukstā.
-
Ar otru roku uzmanīgi izvelciet iedīsto austiņu un prom no austiņu krūzes, lai noņemtu austiņu bloku.
-
14 burtciparu sērijas numurs atrodas austiņu pamatnē. Atzīmējiet sērijas numuru, pirms pārlokiet austiņu.
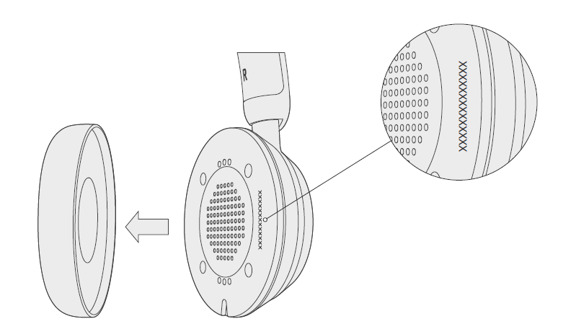
Lai atkārtoti pievienotu austiņu,:
-
Turiet austiņu pamatni vienā plaukstā.
-
Ar otru roku uzņemiet noņemto austiņu un ievietojiet to austiņas tasē.
Lai atrastu sērijas numuru Microsoft modernajās bezvadu austiņās, jums no ierīces ir jānoņem labā austiņa.
Lai noņemtu austiņu:
-
Turiet austiņu pamatni vienā plaukstā.
-
Ar otru roku uzmanīgi izvelciet iedīsto austiņu un prom no austiņu krūzes, lai noņemtu austiņu bloku.
-
14–burtciparu sērijas numurs atrodas austiņu pamatnē. Atzīmējiet sērijas numuru, pirms pārlokiet austiņu.
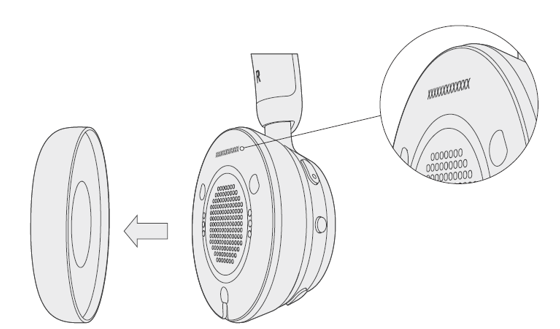
Lai atkārtoti pievienotu austiņu,:
-
Turiet austiņu pamatni vienā plaukstā.
-
Ar otru roku uzņemiet noņemto austiņu un ievietojiet to austiņas tasē.
14–burtciparu sērijas numurs atrodas Microsoft modernā USB-C skaļruņa apakšā.
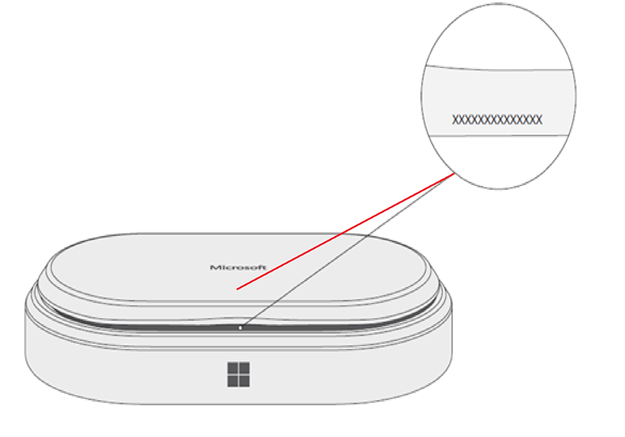
14–burtciparu sērijas numurs atrodas Microsoft modernās tīmekļa kameras priekšpusē virs kameras.