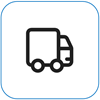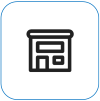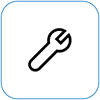Kas ir redzams

Ekrāna ņirboņas ir ievērojamas ekrāna spilgtuma līmeņu svārstības. Iespējams, redzēsiet ātras gaismas intensitātes izmaiņas, līdz ar to ekrāns izskatās kā mirgojošs vai mirgo. Tā var notikt displeja iestatījumu, aparatūras problēmu vai pat ekrāna atsvaidzināšanas ātruma dēļ, kas netiek pareizi sinhronizēts ar grafikas karti.
Piezīme.: Ja tā nav redzama, varat atrast palīdzību saistībā ar citām ar displeju saistītām problēmām, apmeklējot vietni Ko darīt, ja Jūsu Surface ekrāns ņirb, deformējas vai rada citas displeja problēmas.
Iespējamās darbības
Pastāv darbības, kuras varat veikt, lai novērstu problēmas ekrānā un mēģinātu to vēlreiz.
Pārliecinieties, vai ierīce ir pievienota atbilstošam barošanas avotam vai Surface dokam, lai samazinātu problēmas, kas var rasties, kad izmantojat akumulatora enerģiju.
Ja ierīcei ir strāvas padeve, mēģiniet atsvaidzināt ekrānu, izmantojot īsinājumtaustiņus. Savienojiet Surface ar tastatūru un pēc tam nospiediet Windows logotipa taustiņu + Ctrl + Shift + B.
UEFI iestatījumi nav operētājsistēmā Windows, tāpēc attēlojuma problēmas UEFI iesaka problēmu ar aparatūru, nevis Windows draiveri. Tālāk ir aprakstīts, kā pārbaudīt, vai ekrāna problēmas rodas tikai tad, ja izmantojat operētājsistēmu Windows.
-
Izslēdziet savu Surface un uzgaidiet 10 sekundes.
-
Nospiediet un turiet nospiestu Surface skaļuma palielināšanas pogu un vienlaikus nospiediet un atlaidiet ieslēgšanas/izslēgšanas pogu . Tiks parādīts logotipa ekrāns.
-
Turpiniet turēt skaļuma palielināšanas pogu . Atlaidiet pogu, kad tiek parādīts UEFI ekrāns.
-
Skatiet ekrānu un pārbaudiet, vai problēma joprojām pastāv. Ja ekrāns UEFI darbojas pareizi, problēmu, visticamāk, rada Surface instalētā programmatūra. Turpiniet ar displeja adaptera un OEM paneļa draivera pārinstalēšanas sadaļu.
Varat mēģināt veikt piespiedu izslēgšanu un pēc tam restartēt sistēmu. Lai to paveiktu:
-
Atlasiet > Izslēgt > izslēgšana un uzgaidiet, līdz jūsu Surface ierīce tiek izslēgta.Ja kāda lietojumprogramma ir atvērta, iespējams, tiks piedāvāts tās aizvērt pirms izslēgšanas.
-
Nospiediet un turiet nospiestu ieslēgšanas/izslēgšanas pogu 20 sekundes. Ja pēc dažām sekundēm tiek parādīts logotipa ekrāns, turpiniet turēt pilnu 20 sekundes, līdz atkal redzat logotipa ekrānu.
Papildinformāciju skatiet rakstā Surface piespiedu izslēgšana un restartēšana.
Jūs varat ātri pārbaudīt Surface draiveru un aparātprogrammatūras darbspēju, izmantojot programmu Surface.
-
Programmā Surface izvērsiet Palīdzība un atbalsts, lai pārbaudītu atjaunināšanas statusu.
-
Ja ir pieejami atjauninājumi, atlasiet pogu Pārbaudīt, vai nav atjauninājumu, lai atvērtu Windows Update un instalētu pieejamos atjauninājumus.
Piezīme.: Ja programma Surface nav instalēta, varat lejupielādēt programmu Surface no veikala Microsoft Store. Kad tā ir lejupielādēta, atlasiet Sākums, meklējiet Surface un pēc tam rezultātu sarakstā atlasiet programmu.
Jūsu Surface ierīce pielāgo ekrāna spilgtumu un kontrastu, pamatojoties uz parādīto saturu. Piemēram, ja atverat kaut ko, kas lielākoties ir melns, un pēc tam pārslēdzaties uz kaut ko, kas lielākoties ir balts, spilgtums un kontrasts var tikt pielāgots. Tas ir normāli. Šis satura adaptīvs spilgtums un kontrasts nodrošina optimālu spilgtuma un kontrasta līmeni, vienlaikus taupot enerģiju un nodrošinot ilgāku akumulatora darbības laiku. Jūs varat pielāgot šo opciju, ja vēlaties, lai tā darbotos citādi, bet šādā gadījumā jūsu ierīcei darbībā ar akumulatora enerģiju būs īsāks darbības laiks.
Lai īslaicīgi atspējotu šo līdzekli, vienkārši pievienojiet Surface ierīci barošanas avotam. Papildinformāciju skatiet rakstā Spilgtuma un kontrasta pielāgošana Surface ierīcēs.
Windows 11
-
Atlasiet Sākt , pēc tam atlasiet > Sistēmas > Displejs. Atvērt displeja iestatījumus
-
Sadaļā Displeja iestatījumi atlasietSpilgtums un pēc tam pie Mainīt spilgtumu, ņemot vērā saturu atlasiet Izslēgts.
Windows 10
Lai pielāgotu adaptīvo spilgtumu un kontrasta darbību:
-
Windows uzdevumjoslā atlasiet Akumulators.
-
Pārvietojiet slīdni uz iestatījumu Vislabākā veiktspēja.
Piezīme.: Lai maksimāli palielinātu akumulatora darbības laiku, izmantojiet iestatījumu Ieteicamais, kad ierīce tiek darbināta ar akumulatora enerģiju.
Veiciet šīs darbības Surface Go modeļiem, Surface Laptop 2 vai jaunākam, jebkuram Surface klēpjdatora Go modelim, Surface Pro 6 vai jaunākam, Surface Book 3 vai jebkuram Surface Laptop Studio modelim.
Lai veiktu tālāk norādītās darbības, jums būs jāapstiprina, ka jūsu ierīcei ir Intel procesors.
Programmā Surface izvērsiet sadaļu Informācija par ierīci, atlasiet Skatīt vēl un skatiet vērtību blakus Procesors.
Ierīcēm ar Intel procesoru
Lai pielāgotu grafikas iestatījumus:
-
Atveriet Intel Graphics Command Center programmu, kas ir pieejama veikalā Microsoft Store.
-
Kreisās puses izvēlnē atlasiet Sistēma un pēc tam augšējā labajā izvēlnē atlasiet Jauda.
-
Vispirms pavelciet iestatījuma Enerģijas efektivitāte slīdni pa kreisi, lai uzlabotu grafikas kvalitāti un vienlaikus ietaupītu noteiktu akumulatora darbības laiku.
-
Pēc power Efficiency iestatījuma pielāgošanas, ja grafikas kvalitātei joprojām ir nepieciešams uzlabojums, pārvietojiet rādīšanas enerģijas taupīšanas iestatījumu uz Izslēgts.
-
Visbeidzot, ja nepieciešami papildu uzlabojumi, pārvietojiet paneļa pašsa atsvaidzināšanas iestatījumu uz Izslēgts.
Piezīme.: Lai palielinātu akumulatora darbības laiku, ieteicams saglabāt noklusējuma iestatījumus.
Windows 11
Pārliecinieties, vai optimizējat enerģijas ieteikumus
-
Atlasiet Sākums > iestatījumi > Sistēmas > Power & akumulatora enerģijas > enerģijas ieteikumi.
-
Lietojiet visas iestatījumu izmaiņas, kas var būt atzīmētas ar "!", un jums ir jāpievērš uzmanība.
Enerģijas režīma iestatījuma pielāgošana
-
Atlasiet > iestatījumi > Sistēmas > Power & akumulators .
-
Iestatiet enerģijas režīma iestatījumu Labākaveiktspēja vai Vislabākā veiktspēja.
Windows 10
Mēģiniet palaist problēmu risinātāju
Problēmu risinātājs var automātiski noteikt, vai jūsu ekrānam ir optimālie enerģijas iestatījumi, un, ja nepieciešams, to var pielāgot.
-
Atlasiet Sākt > Iestatījumi > System > Problēmu novēršana. Atvērt problēmu novēršanas iestatījumus
-
Atlasiet Citi problēmu risinātāji un blakus vienumam Power atlasiet Palaist.
Enerģijas režīma iestatījuma pielāgošana
Jaunākām ierīcēm ir pielāgojams enerģijas režīms, kas ļauj līdzsvarot preferenci starp labāko akumulatora darbības laiku un vislabāko veiktspēju.
Lai skatītu šo iestatījumu, uzdevumjoslā atlasiet akumulatora ikonu. Ja jūsu ierīce to atbalsta, pārvietojiet slīdni Enerģijas režīms uz iestatījumu Labāka veiktspēja vai Vislabākā veiktspēja.
Dažas problēmas var rasties, ja ierīce ir ieslēgta ilgāku laika periodu — tas ietver laiku, kad ierīce ir miega režīmā.
Lai novērstu ņirboņu un līnijas ekrānā, mēģiniet ierīci pilnībā izslēgt. Aizverot vāku vai ieslēgšanas/izslēgšanas pogu, ierīce tiek tikai aizmigta, un tas nedarbosies. Ierīce ir pilnībā jāizslēdz vismaz 48 stundas (jo ilgāk ierīce ir izslēgta, jo sekmīgāka būs šī metode— tas var būt vislabāk, piemēram, nedēļas nogalē).
Lai izslēgtu, atlasiet Sākt un pēc tam atlasiet > Izslēgt.
Kad problēma ir atrisināta, ieteicams ierīci izslēgt (ne tikai miegs) vismaz vienu dienu nedēļā, lai novērstu problēmas atkārtošanos.
Svarīgi!: Tālāk norādītās darbības nav jāveic Windows Arm® Surface ierīcēs, piemēram, Surface Pro X, Surface Pro 9 ar 5G, Surface Pro (11. izdevums) vai Surface klēpjdatorā (7. izdevums). Vienīgais veids, kā atjaunot atinstalētos draiverus, ir pilnīga sistēmas atjaunošana.
Daži draiveri var izveidot parādīšanas problēmas. Lai atjauninātu displeja draiveri un paneļa draiveri, ir jāatinstalē pašreizējie draiveri un pēc tam jāpārbauda, vai nav draivera atjauninājumu.
Windows 11
-
Atlasiet un turiet nospiestu pogu Sākums (vai noklikšķiniet uz tā ar peles labo pogu) un Ierīču pārvaldnieks.
-
Izvērsiet sadaļu Monitors , atlasiet un turiet Surface paneļa draiveri (vai noklikšķiniet uz tā ar peles labo pogu), pēc tam atlasiet Atinstalēt ierīci. Izlasiet brīdinājumu, pēc tam atlasiet Atinstalēt un restartējiet datoru.
-
Izvērsiet sadaļu Displeja adapteri , atlasiet un turiet norādīto adapteri (vai noklikšķiniet uz tā ar peles labo pogu) (Intel un NVIDIA grafikas draiveri), pēc tam atlasiet Atinstalēt ierīci. Atlasot Mēģināt noņemt šīs ierīces draiveri, apstipriniet, pēc tam atlasiet Atinstalēt un restartējiet datoru.
-
Pēc datora restartēšanas atlasiet Sākums > iestatījumi .
-
Sadaļā Iestatījumi atlasiet Windows Update > Pārbaudīt, vai nav atjauninājumu un instalējiet visus pieejamos atjauninājumus.Windows atjauninājumu pārbaude
Windows 10
-
Meklēšanas lodziņā uzdevumjoslā ierakstiet Ierīču pārvaldnieks un pēc tam atlasiet to rezultātos.
-
Izvērsiet sadaļu Monitors , atlasiet un turiet Surface paneļa draiveri (vai noklikšķiniet uz tā ar peles labo pogu), pēc tam atlasiet Atinstalēt ierīci. Izlasiet brīdinājumu, pēc tam atlasiet Atinstalēt un restartējiet datoru.
-
Izvērsiet sadaļu Displeja adapteri , atlasiet un turiet norādīto adapteri (vai noklikšķiniet uz tā ar peles labo pogu), pēc tam atlasiet Atinstalēt ierīci. Izlasiet brīdinājumu, pēc tam atlasiet Atinstalēt un restartējiet datoru.
-
Pēc datora restartēšanas atlasiet Sākt > iestatījumi .
-
Sadaļā Iestatījumi atlasiet Drošības & atjaunināšana > Windows Update > Pārbaudīt, vai nav atjauninājumu un instalējiet visus pieejamos atjauninājumus.
Ja problēma joprojām pastāv saistībā ar displeju, mēģiniet atiestatīt ierīci Surface. Lai uzzinātu, kā to paveikt, skatiet rakstu Surface operētājsistēmai Windows atjaunošana vai atiestatīšana un izpildiet ieteicamās darbības, vai arī skatiet rakstu USB atkopšanas diska izveide un izmantošana, lai atiestatītu ierīci uz rūpnīcas iestatījumiem un draiveriem.
Ja esat atiestata ierīci Surface un joprojām pastāv problēma ar displeju, jums ir jāiesniedz pakalpojuma pasūtījums.
Pastāv vēl viena pēdējā darbība, ko varat veikt. Ja šīs darbības nenovērsīs problēmu, var būt pieejamas pakalpojumu un atbalsta opcijas, lai jums palīdzētu.
Sūtīšana uz Microsoft Lai sagatavotu ierīci sūtīšanai uz Microsoft, varat izdrukāt pasta sūtījuma uzlīmi, pārbaudīt savu Microsoft garantiju un izveidot pakalpojumu pasūtījumus.
Atrodiet atbalsta dienestu klātienē Pašlaik Ķīnā, Japānā un Apvienotajā Karalistē ir pieejams klātienes atbalsta dienests — tas var ietvert profesionālu aparatūras pārbaudi, problēmu novēršanu un sistēmas atkopšanu.
Pašremonts Ja esat tehniski pieredzējis un jums ir pareizi rīki, Microsoft piedāvā dažādus aizvietojamos komponentus un pakalpojumu rokasgrāmatas, kas sniedz iespēju pašam veikt labošanu.
Piezīme.: Ja jūsu Surface ir biznesa ierīce (kas pieder organizācijai), skatiet rakstu Surface pakalpojumu opcijas uzņēmējdarbībai un izglītībai. Pieejamība dažām valstīm vai produktiem var būt ierobežota.
Lai uzzinātu vairāk, dodieties uz sadaļu Kā saņemt pakalpojumu vai labošanu ierīcei Surface.
Saistītās tēmas
Ko darīt, ja nedarbojas Surface skārienekrāns
Adaptīvs spilgtums un kontrasts Surface ierīcēs