Ko darīt, ja nedarbojas Surface skārienekrāns
Applies To
Surface Devices SurfaceJa rodas Problēmas ar Surface skārienekrānu, piemēram, ja skāriens nereaģē uz ekrāna daļu vai visu ekrānu, vairāku skārienu žesti nedarbojas vai Surface pildspalva nedarbojas ar roku, skāriens nepareizi reaģē, jūsu Surface rodas "phantom" vai "spokatkāpes" pieskārieni, lēna skāriena izmantošana, lai reaģētu vai nezināt, kā atspējot skārienu ierīcē Surface, varat izmēģināt tālāk dažus risinājumus.
Ja jūsu Surface ierīce rādī attēlu un akceptē ievadi ar pieskārienu vai pildspalvu, taču rodas video problēmas, piemēram, deformēts attēls, ņirboņas vai līnijas, kas darbojas caur attēlu, skatiet rakstu Kā novērst problēmas, ja Surface ekrāns ņirb vai ir izkropļots vai tam ir citas problēmas ar attēlojumu.
Piezīme.: Atkarībā no problēmas, iespējams, būs jāpievieno tastatūra vai pele, lai veiktu šīs darbības. Iesakām izmantot Surface rakstīšanas vāku, USB tastatūru vai peli vai Bluetooth tastatūru vai peli.
Ja jūsu Surface skārienekrāns nedarbojas, vispirms izmēģiniet šīs darbības
Lai mēģinātu novērst šīs problēmas, varat sākt, veicot tālāk norādītās darbības, lai sāktu darbu ar UEFI, un pārbaudīt skārienfunkcijām, atkārtoti instalēt skārienekrāna draiveri, meklēt Windowsun Surface atjauninājumus vaiatiestatīt Surface. Ja tas neatrisina problēmas, papildinformāciju varat atrast sadaļā Vai skārienekrāns joprojām nedarbojas?.
1. risinājums. Sāknēšana līdz UEFI un skārienfunkcionalitāte
Vienotais paplašināmais aparātprogrammatūras interfeiss (UEFI) ir programmatūras veids, kas palīdz operētājsistēmai Windows sazināties ar ierīces Surface aparatūru. Tā kā UEFI darbojas neatkarīgi no Windows, testēšanas aparatūra UEFI darbosies arī tad, ja radusies aparatūras problēma.
-
Ja skāriens nedarbojas UEFI, iespējams, jūsu ierīcē ir radusies aparatūras kļūme un nepieciešama apkope.
-
Ja skārienievade darbojas UEFI režīmā, iespējams, ka problēma ir saistīta ar Windows vai skārienievades draiveri.
Veiciet tālāk norādītās darbības, lai sāknētu ierīci UEFI režīmā un pārbaudītu skārienievades darbību:
-
Dodieties uz > Izslēgt > Izslēgšana .
-
Kad ierīce Surface ir izslēgta, nospiediet un turiet nospiestu skaļuma palielināšanas pogu un nospiediet ieslēgšanas/izslēgšanas pogu, līdz ekrānā parādās Microsoft vai Surface logotips.
-
Kad esat UEFI, pieskarieties ierīces Surface skārienekrānam un skatiet, vai tas reaģē kā parasti. Pārbaudiet darbību UEFI režīmā, pieskaroties dažādiem izvēlnes vienumiem. Pēc tam, atkarībā no tā, kā Surface reaģē uz pieskārienu, veiciet kādu no tālāk minētajām darbībām.
-
Ja jūsu Surface ierīcē nedarbojas skārienievade, visticamāk ir bojāta jūsu skārienekrāna aparatūra. Nākamā darbība ir iesniegt pakalpojuma pasūtījumu.
-
Ja skāriens darbojas Surface ierīcē, atlasiet IZIET, izpildiet ekrānā redzamos norādījumus un restartējiet operētājsistēmu Windows. Pēc tam pārejiet pie skārienekrāna draivera atkārtotas instalēšanas.
-

Piezīme.: Šis video ir pieejams tikai angļu valodā.
2. risinājums. Skārienekrāna draivera atkārtota instalēšana
Brīdinājums.: Neveiciet šo darbību ierīcē Surface Pro X; tā var ievietot jūsu Surface nestabilā stāvoklī un likt uz jūsu datiem riskēt. Varat turpināt problēmu novēršanu, atiestatot Surface.
-
Uzdevumjoslas meklēšanas lodziņā ievadiet Ierīču pārvaldnieks un pēc tam Ierīču pārvaldnieks atlasiet vienumu rezultātu sarakstā.
-
Izvērsiet kategoriju Cilvēka interfeisa ierīces.
-
Ar peles labo pogu noklikšķiniet uz Intel(R) Precīza skārienierīce , atlasiet Atinstalēt ierīci un pēc tam dialoglodziņā Atinstalēt ierīci atlasiet Atinstalēt.
-
Ar peles labo pogu noklikšķiniet uz HID skārienekrāna, atlasiet Atinstalēt ierīci un pēc tam dialoglodziņā Atinstalēt ierīci atlasiet Atinstalēt. Ja redzat divus HID saderīgus skārienekrāna draiverus, ar peles labo pogu noklikšķiniet uz pirmā, atlasiet Atinstalēt ierīci, atlasiet Atinstalēt, un pēc tam atkārtojiet šo procesu otram draiverim.
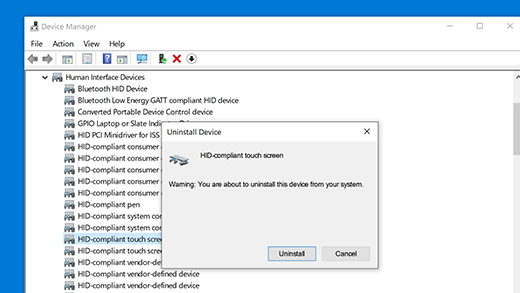
-
Izvēlnē Darbība atlasiet Meklēt aparatūras izmaiņas. Iespējams, ierīce Surface būs arī jārestartē. Tas automātiski lejupielādēs un instalēs skārienekrāna draiveri, kad tiks izveidots savienojums ar internetu.
Lai pārbaudītu, vai šis risinājums ir novērsis problēmu, izmantojiet skārienu, lai atvērtu programmu, piemēram, Microsoft Edge vai citu tīmekļa pārlūku, un mēģiniet ritināt, savilkt tālummaiņai, pavilkt no labās puses un ilgāk piespiest, tādējādi pārbaudot skāriena funkcijas.
3. risinājums. Pārbaudiet, vai nav Windows un Surface atjauninājumu
Jūs varat ātri pārbaudīt Surface draiveru un aparātprogrammatūras darbspēju, izmantojot programmu Surface.
-
Programmā Surface izvērsiet Palīdzība un atbalsts, lai pārbaudītu atjaunināšanas statusu.
-
Ja ir pieejami atjauninājumi, atlasiet pogu Pārbaudīt, vai nav atjauninājumu, lai atvērtu Windows Update un instalētu pieejamos atjauninājumus.
Piezīme.: Ja programma Surface nav instalēta, varat lejupielādēt programmu Surface no veikala Microsoft Store. Kad tā ir lejupielādēta, atlasiet Sākums, meklējiet Surface un pēc tam rezultātu sarakstā atlasiet programmu.
4. risinājums. Atiestatiet Surface
Ja problēma joprojām pastāv ar skārienekrānu, mēģiniet atiestatīt Savu Surface ierīci. Lai uzzinātu, kā to paveikt, skatiet rakstu Surface operētājsistēmai Windows atjaunošana vai atiestatīšana un izpildiet ieteicamās darbības sadaļā "Šī datora atiestatīšana".
Pēc atiestatīšanas un ierīces iestatīšanas izmantojiet pieskārienu, lai atvērtu lietojumprogrammu, piemēram, Microsoft Edge vai citu tīmekļa pārlūkprogrammu, un mēģiniet ritināt savilkšanu, lai tuvinātu, pavelciet no labās puses un ilgi nospiediet, lai pārbaudītu skārienfunkcijām.
Vai skārienekrāns joprojām nedarbojas?
Tālāk ir sniegts apraksts, kurā vislabāk ir izskaidrota jūsu problēma, un atrodiet nākamās atbilstošās darbības, kas jāveic. Ja problēma nav norādīta un iepriekš minētās problēmu novēršanas darbības, iespējams, ir radusies aparatūras kļūme. Šādā gadījumā nākamā darbība iriesniegt pakalpojuma pasūtījumu.
Brīdinājums.: Problēmu novēršanas laikā var tikt konstatēts, ka ierīci Surface nepieciešams atiestatīt vai nomainīt. Papildinformāciju par datu dublējumkopiju skatiet rakstā Windows datora dublēšana.
|
Radušās problēmas |
Ieteikums |
|---|---|
|
Skāriens nedarbojas daļā ekrānā vai visā ekrānā
|
|
|
Daudzskārienu žesti nedarbojas vai skāriens ir neprecīzs
|
|
|
Jūsu Surface pieredze ir "spoku" vai "spoku" pieskārieni
|
|
|
Skāriens reaģē lēni
|
|
|
Surface pildspalva ne rokrakstā
|
|
|
Ierīču pārvaldniekā trūkst Surface skāriena draiveris vai aparātprogrammatūra
|
manuāli instalēt draiverus; skatiet rakstu Draiveru un aparātprogrammatūras lejupielāde ierīcei Surface. |
|
Ierīcē Surface varat atspējot visu skārienu funkcionalitāti Piezīme.: Atspējojot skārienus, tiek atspējoti arī skārienpiederumi, piemēram, Surface pildspalva, Surface Dial un Windows skārientastatūra. |
Skārienekrāna iespējošana un atspējošana operētājsistēmā Windows |
Ja skāriens joprojām nedarbojas ierīcē Surface, iesniedziet pakalpojuma pasūtījumu
Pastāv vēl viena pēdējā darbība, ko varat veikt. Ja šīs darbības nenovērsīs problēmu, var būt pieejamas pakalpojumu un atbalsta opcijas, lai jums palīdzētu.
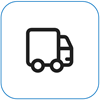
Sūtīšana uz Microsoft Lai sagatavotu ierīci sūtīšanai uz Microsoft, varat izdrukāt pasta sūtījuma uzlīmi, pārbaudīt savu Microsoft garantiju un izveidot pakalpojumu pasūtījumus.
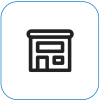
Atrodiet atbalsta dienestu klātienē Pašlaik Ķīnā, Japānā un Apvienotajā Karalistē ir pieejams klātienes atbalsta dienests — tas var ietvert profesionālu aparatūras pārbaudi, problēmu novēršanu un sistēmas atkopšanu.
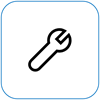
Pašremonts Ja esat tehniski pieredzējis un jums ir pareizi rīki, Microsoft piedāvā dažādus aizvietojamos komponentus un pakalpojumu rokasgrāmatas, kas sniedz iespēju pašam veikt labošanu.
Piezīme.: Ja jūsu Surface ir biznesa ierīce (kas pieder organizācijai), skatiet rakstu Surface pakalpojumu opcijas uzņēmējdarbībai un izglītībai. Pieejamība dažām valstīm vai produktiem var būt ierobežota.
Lai uzzinātu vairāk, dodieties uz sadaļu Kā saņemt pakalpojumu vai labošanu ierīcei Surface.











