Sąlyginio formatavimo taisyklių naudojimas gaunamiems laiškams keisti programoje "Outlook"
Applies To
„Outlook“, skirta „Microsoft 365“ „Outlook 2024“ Outlook 2021 Outlook 2019 Outlook 2016 „Office“ verslui Office 365 Small Business Internetinė „Outlook“ Naujoji „Outlook“, skirta „Windows“Sąlyginis formatavimas leidžia išskirti el. laiškus programoje "Outlook", kai jie atitinka jūsų nustatytas sąlygas. Kai nurodote sąlygas, kurias turi atitikti gaunamas laiškas, pvz., siuntėjo vardą arba el. pašto adresą, sąlyginis formatavimas bus taikomas tik tiems laiškams.
Pastaba: Sąlyginis formatavimas galimas tik asmenims, naudojantiems darbo arba mokymo įstaigos paskyrą programoje "Outlook" su reikalavimus atitinkančia "Microsoft 365" prenumerata.
Toliau pasirinkite naudojamos „Outlook“ versijos skirtuko parinktį. Kurią „Outlook“ versiją naudoju?
Pastaba: Jei šiame Nauja „Outlook“ skirtuke nurodyti veiksmai nepadeda, gali būti, kad dar nenaudojate naujos "Outlook", skirtos "Windows". Pasirinkite Klasikinė "Outlook" ir atlikite šiuos veiksmus.
Sąlyginio formatavimo taisyklių nustatymas ir valdymas programoje nauja „Outlook“
Nustačius sąlyginio formatavimo taisyklę, ji bus nustatyta ir skaityti , ir neskaitytiems laiškams ir bus taikoma visiems aplankams, išskyrus Juodraščiai.
Pavyzdžiai, kaip galite naudoti sąlyginį formatavimą:
-
Įtraukite raudoną paryškinimą į el. laiškus, išsiųstus iš vadovo.
-
Rodyti el. laiškus žaliai, kai temoje yra konkretūs žodžiai, pvz., "susitikimas".
-
Visiems laiškams, įtrauktiems į eilutę Kopija, naudokite oranžinę spalvą.
Sąlyginio formatavimo taisyklės valdomos dalyje Parametrai > Paštas > sąlyginis formatavimas.
Taisyklės išdėstomos pagal prioritetus jų rodymo tvarka. Jei tarp taisyklių yra neatitikimų, viršesnė yra viršutinė taisyklė.
Nematote numatomos taisyklės parinkties? Ne visos klasikinės "Outlook" sąlyginio formatavimo parinktys galimos naujoje "Outlook". Jei norite matyti daugiau taisyklių parinkčių, praneškite mums! Naujoje "Outlook" eikite į Žinynas > atsiliepimai > Pateikti pasiūlymą.
Naujos sąlyginio formatavimo taisyklės kūrimas programoje nauja „Outlook“
-
Eikite į Parametrai > Pašto > sąlyginis formatavimas.
-
Pasirinkite + Kurti naują sąlyginio formatavimo taisyklę.
-
Pavadinkite naują taisyklę.
-
Pasirinkite savo sąlygą (-es).
-
Pasirinkite pranešimų sąrašo, kurį norite rodyti, šrifto spalvą. Dalyje Peržiūra galite pateikti teksto rodymo pavyzdį.
-
Kai būsite patenkinti savo pasirinkimu, spustelėkite Gerai.
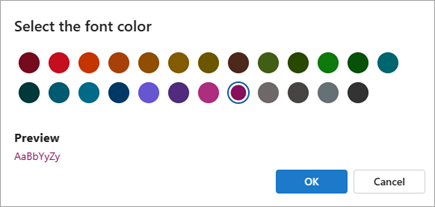
-
Spustelėkite Įrašyti.
Sąlyginio formatavimo taisyklės redagavimas nauja „Outlook“
-
Pasirinkite Parametrai > pašto > sąlyginis formatavimas.
-
Spustelėkite Redaguoti.
-
Atnaujinkite norimus keisti laukus.
-
Spustelėkite Įrašyti.
Sąlyginio formatavimo taisyklės naikinimas programoje nauja „Outlook“
-
Pasirinkite Parametrai > pašto > sąlyginis formatavimas.
-
Spustelėkite Naikinti taisyklę , skirtą norimai naikinti taisyklei.
-
Spustelėkite Įrašyti.
Sąlyginio formatavimo taisyklės įjungimas arba išjungimas programoje nauja „Outlook“
-
Pasirinkite Parametrai > pašto > sąlyginis formatavimas.
-
Naudokite jungiklį šalia taisyklės, kad ją išjungtumėte arba įjungtumėte.
Sąlyginis formatavimas leidžia išskirti laiškus, atitinkančius konkrečius kriterijus, sąraše naudojant spalvas, šriftus ir stilius. Turite nurodyti sąlygas, kurias turi atitikti gaunamas laiškas, pvz., siuntėjo vardą arba el. pašto adresą, tada sąlyginis formatavimas bus taikomas tik šiems laiškams.
Pvz., sąlyginė taisyklė gali nurodyti, kad visi jūsų vadovo atsiųsti laiškai sąraše būtų raudonos spalvos.
Norėdami atlikti tolesnius savo el. laiškų teksto keitimus, pakeiskite numatytąjį el. laiškų šriftą arba teksto spalvą.
Sąlyginio formatavimo taisyklės kūrimas klasikinėje "Outlook"
-
Skirtuko Rodymas grupėje Dabartinis rodinys pasirinkite Rodinio parametrai.
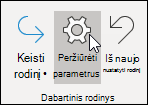
-
Dialogo lange Išplėstiniai rodinio parametrai pasirinkite Sąlyginis formatavimas.
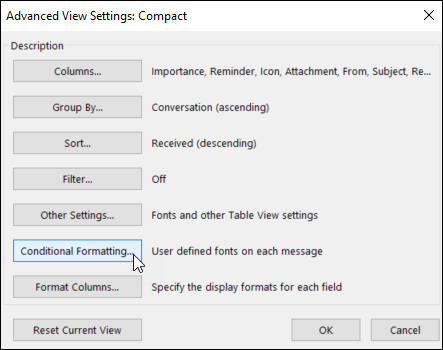
Rodomas numatytųjų taisyklių rinkinys. Tai apima taisyklę Neskaityti pranešimai . Ši taisyklė laiškų sąraše paryškina neskaitytus laiškus. Be to, rodomos visos sąlyginio formatavimo taisyklės, kurias sukūrėte srityje Tvarkymas naudodami ankstesnę "Outlook" versiją.
-
Atlikite kurį nors iš šių veiksmų:
-
Norėdami panaikinti taisyklę, pažymėkite ją, tada pasirinkite Naikinti.
-
Norėdami laikinai išjungti taisyklę, išvalykite jos žymės langelį.
-
Norėdami pakeisti taisyklės kriterijus, pažymėkite taisyklę, tada pasirinkite Sąlyga.
-
Norėdami pakeisti teksto formatavimą, pažymėkite taisyklę, tada pasirinkite Šriftas.
-
Norėdami įtraukti naują sąlyginio formatavimo taisyklę, lauke Pavadinimas pasirinkite Įtraukti, įveskite pavadinimą, pasirinkite Šriftas, kad nurodytumėte formatavimą, tada pasirinkite Sąlyga, kad nurodytumėte šios taisyklės kriterijus.
-
Sąlyginio formatavimo taisyklių klasikiniame "Outlook" pavyzdys
Įvykdykite 1 ir 2 žingsnius ankstesniame skyriuje, tada atlikite šiuos veiksmus:
Padaryti visus laiškus iš Jonas Kane
rodomas raudonai
(Tik klasikinėms "Outlook")
-
Pasirinkite Įtraukti.
-
Įveskite taisyklės pavadinimą.
-
Pasirinkite Šriftas.
-
Dalyje Spalva pasirinkite Raudona.
-
Pažymėkite Gerai.
-
Pasirinkite Sąlyga.
-
Lauke Nuo įveskite John Kane.
Pastaba: Pavadinimas turi visiškai atitikti jūsų gaunamuose laiškuose rodomą pavadinimą.
-
Dialogo languose Filtras, Sąlyginis formatavimas ir Išplėstiniai rodinio parametrai pasirinkite Gerai.
Visų laiškų, kuriuose yra žodis, kūrimas Contoso
temoje rodoma žalia spalva
(Tik klasikinėms "Outlook")
-
Pasirinkite Įtraukti.
-
Įveskite taisyklės pavadinimą.
-
Pasirinkite Šriftas.
-
Dalyje Spalva pasirinkite Žalia.
-
Pasirinkite Gerai.
-
Pasirinkite Sąlyga.
-
Lauke Ieškoti žodžio (-ų) įveskite Contoso.
-
Dialogo languose Filtras, Sąlyginis formatavimas ir Išplėstiniai rodinio parametrai pasirinkite Gerai.
Visų laiškų, kuriuose yra žodis, kūrimas šventė
temoje arba pranešimo tekste rodoma mėlyna spalva
(Tik klasikinėms "Outlook")
-
Pasirinkite Įtraukti.
-
Įveskite taisyklės pavadinimą.
-
Pasirinkite Šriftas.
-
Dalyje Spalva pasirinkite Mėlyna.
-
Pasirinkite Gerai.
-
Pasirinkite Sąlyga.
-
Lauke Ieškoti žodžio (-ų) įveskite holiday.
-
Dialogo languose Filtras, Sąlyginis formatavimas ir Išplėstiniai rodinio parametrai pasirinkite Gerai.
Pastaba: Internetinė „Outlook“ yra internetinė „Outlook“ versija, skirta verslo vartotojams, naudojantiems darbo arba mokymo įstaigos paskyrą.
Sąlyginio formatavimo taisyklių nustatymas ir valdymasInternetinė „Outlook“ arbaOutlook.com
Nustačius sąlyginio formatavimo taisyklę, ji bus nustatyta ir skaityti , ir neskaitytiems laiškams ir bus taikoma visiems aplankams, išskyrus Juodraščiai.
Pavyzdžiai, kaip galite naudoti sąlyginį formatavimą:
-
Įtraukite raudoną paryškinimą į el. laiškus, išsiųstus iš vadovo.
-
Rodyti el. laiškus žaliai, kai temoje yra konkretūs žodžiai, pvz., "susitikimas".
-
Visiems laiškams, įtrauktiems į eilutę Kopija, naudokite oranžinę spalvą.
Sąlyginio formatavimo taisyklės valdomos dalyje Parametrai > Paštas > sąlyginis formatavimas.
Taisyklės išdėstomos pagal prioritetus jų rodymo tvarka. Jei tarp taisyklių yra neatitikimų, viršesnė yra viršutinė taisyklė.
Nematote numatomos taisyklės parinkties? Ne visos klasikinės "Outlook" sąlyginio formatavimo parinktys galimos naujoje "Outlook". Jei norite matyti daugiau taisyklių parinkčių, praneškite mums! Naujoje "Outlook" eikite į Žinynas > atsiliepimai > Pateikti pasiūlymą.
Naujos sąlyginio formatavimo taisyklės kūrimasInternetinė „Outlook“ arbaOutlook.com
-
Eikite į Parametrai > Pašto > sąlyginis formatavimas.
-
Pasirinkite + Kurti naują sąlyginio formatavimo taisyklę.
-
Pavadinkite naują taisyklę.
-
Pasirinkite savo sąlygą (-es).
-
Pasirinkite pranešimų sąrašo, kurį norite rodyti, šrifto spalvą. Dalyje Peržiūra galite pateikti teksto rodymo pavyzdį.
-
Kai būsite patenkinti savo pasirinkimu, spustelėkite Gerai.
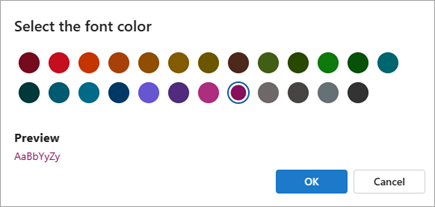
-
Spustelėkite Įrašyti.
Sąlyginio formatavimo taisyklės redagavimasInternetinė „Outlook“ arbaOutlook.com
-
Pasirinkite Parametrai > pašto > sąlyginis formatavimas.
-
Spustelėkite Redaguoti.
-
Atnaujinkite norimus keisti laukus.
-
Spustelėkite Įrašyti.
Sąlyginio formatavimo taisyklės naikinimasInternetinė „Outlook“ arbaOutlook.com
-
Pasirinkite Parametrai > pašto > sąlyginis formatavimas.
-
Spustelėkite Naikinti taisyklę , skirtą norimai naikinti taisyklei.
-
Spustelėkite Įrašyti.
Sąlyginio formatavimo taisyklės įjungimas arba išjungimasInternetinė „Outlook“ arbaOutlook.com
-
Pasirinkite Parametrai > pašto > sąlyginis formatavimas.
-
Naudokite jungiklį šalia taisyklės, kad ją išjungtumėte arba įjungtumėte.










