Priedų atidarymas, įrašymas ir redagavimas programoje "Outlook"
Applies To
„Outlook“, skirta „Microsoft 365“ „Outlook 2024“ Outlook 2021 Outlook 2019 Outlook 2016 Internetinė „Outlook“ Outlook.com Naujoji „Outlook“, skirta „Windows“El. laiškai, kuriuose yra priedų, atpažįstami pagal sąvaržėlės 
Naudodami naršyklę ir "OneDrive" galite peržiūrėti, redaguoti ir siųsti priedus su savo Outlook Web App, internetine "Outlook" arba Outlook.com paskyromis.
Failo peržiūra leidžia peržiūrėti priedus programoje "Outlook", neatidarius priedų atskiroje programoje. Tiesiog spustelėkite priedo piktogramą skaitymo srityje, kad peržiūrėtumėte failą.
Saugos pranešimas: „Outlook“ priima įvairių tipų failus, tačiau blokuoja galimai nesaugius priedus (įskaitant .bat, .exe, .vbs ir .js failus), kuriuose gali būti virusų. Nors „Outlook“ apsaugo priedus, atidarydami bet kurį priedą būkite atsargūs: ypač, jei pranešimą gavote nuo nepažįstamo arba nepatikimo asmens. Kilus abejonių, susisiekite su siuntėju ir patvirtinkite priedo autentiškumą. Be to, nuolat atnaujinkite kompiuterio antivirusinę programinę įrangą.
Toliau pasirinkite naudojamos „Outlook“ versijos skirtuko parinktį. Kurią „Outlook“ versiją naudoju?
"nauja „Outlook“ " galite:
Atidaryti arba peržiūrėti priedus | Įrašyti priedus | Priedų redagavimas
Pastaba: Jei šiame Nauja „Outlook“ skirtuke nurodyti veiksmai nepadeda, gali būti, kad dar nenaudojate naujos "Outlook", skirtos "Windows". Pasirinkite Klasikinė "Outlook" ir atlikite šiuos veiksmus.
Priedų atidarymas arba peržiūra naudojantnauja „Outlook“
Pagal numatytuosius nustatymus galite peržiūrėti failus iš daugelio "Microsoft Office" /„Microsoft 365“ programų, įskaitant Word", "PowerPoint", "Excel" ir "Visio". Be to, galite peržiūrėti pridėtus „Outlook“ el. pašto elementus, vaizdus ir teksto failus.
Pridėtus failus dažniausiai matysite skaitymo srityje, tiesiai po pranešimo antrašte ar tema.
Spustelėkite vieną kartą arba dukart spustelėkite pridėtą failą, kad jį atidarytumėte. Atsižvelgiant į tai, ar naudojate darbo ar mokymo įstaigos paskyrą, ar asmeninę paskyrą, failas gali būti automatiškai atidarytas peržiūros režimu arba jis bus atidarytas failų tipų programėlėje (pvz., Word", "Excel" arba "PowerPoint").
Arba pasirinkite išplečiamąjį sąrašą ir pasirinkite Peržiūra arba kaip atidaryti pagal failo tipą. Pavyzdžiui, jei tai Word failas, pasirinkite Atidaryti naudojant Word".
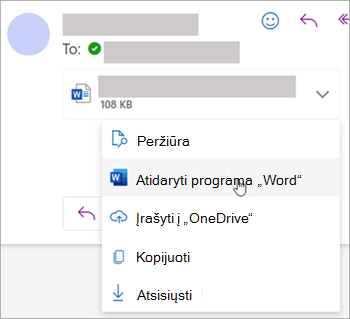
Priedų įrašymas programojenauja „Outlook“
-
Norėdami įrašyti priedą "nauja „Outlook“ ", spustelėkite išplečiamąją rodyklę ir pasirinkite Atsisiųsti arba Įrašyti į "OneDrive".Spustelėkite Atsisiųsti , kad įrašytumėte vieną priedą į savo kompiuterį arba debesies saugyklos vietą. Spustelėkite Atsisiųsti viską, kad įrašytumėte visus priedus iš vieno pranešimo.
-
Pasirinkite aplanką, kuriame norite įrašyti failą, tada pasirinkite Įrašyti. Numatytoji įrašymo vieta yra paskutinis aplankas, kuriame įrašėte failą.
Be to, priedą galite įrašyti nuvilkdami priedą iš el. laiško į darbalaukį.
Priedų redagavimas ir siuntimas naudojantnauja „Outlook“
Priedams peržiūrėti, redaguoti ir siųsti galite naudoti naršyklę ir "OneDrive". "Office" failus galima redaguoti naršyklėje arba "Office" programoje. Jei norite redaguoti nepalaikomo tipo failą, turėsite jį atsisiųsti ir atidaryti, kad galėtumėte jį redaguoti.
-
Norėdami peržiūrėti arba peržiūrėti, pasirinkite pranešimą, kalendoriaus elementą arba užduotį, kurioje yra jūsų priedas. Spustelėkite arba bakstelėkite ir pasirinkite Peržiūra.
-
Norėdami redaguoti, bakstelėkite ir pasirinkite Redaguoti naršyklėje. Jei turite įdiegtą "Office", taip pat matysite parinktį Redaguoti kompiuterio programoje.
-
Norėdami siųsti, pasirinkite Atsakyti, Persiųsti arba Naujas laiškas, pasirinkite sąvaržėlės piktogramą , kad pasirinktumėte priedą.
Patarimas: Visi naršyklėje redaguoti failai bus " OneDrive" priedų aplanke.
Naudodami klasikinę "Outlook", galite:
Atidaryti ir peržiūrėti priedus | Įjungti arba išjungti failo peržiūrą | Įrašyti priedus | Priedų redagavimas
Priedų atidarymas ir peržiūra naudojant klasikinį "Outlook"
Pagal numatytuosius nustatymus galite peržiūrėti failus iš daugelio "Microsoft Office" /„Microsoft 365“ programų, įskaitant Word", "PowerPoint", "Excel" ir "Visio". Be to, galite peržiūrėti pridėtus „Outlook“ el. pašto elementus, vaizdus ir teksto failus.
Pridėtus failus dažniausiai matysite skaitymo srityje, tiesiai po pranešimo antrašte ar tema. Kartais priedus matysite laiško tekste.
Dukart spustelėkite priedo piktogramą, kad atidarytumėte priedą.
Priedo peržiūra klasikinėje "Outlook"
Failų priedus galima peržiūrėti skaitymo srityje arba el. laiško tekste neatidarius kitos programos:
-
Dešiniuoju pelės mygtuku spustelėkite priedą ir pasirinkite Peržiūra.
-
Pasirinkite Atgal į pranešimą (arba Rodyti pranešimą), kad perjungtumėte peržiūrą ir pranešimo tekstą.
Pastabos:
-
„Outlook“ priedų peržiūros priemonės funkcija veikia tik, jei turite įdiegę tą pačią „Word“, „Excel“ arba „PowerPoint“ versiją kaip „Outlook“, naudojamą priedui peržiūrėti.
-
Priedų peržiūros priemonė taip pat reikalauja, kad vartotojo sąsajos parinktys Word, "Excel", "PowerPoint" ir "Outlook" būtų sukonfigūruotos naudojant tą patį parametrą. Šio parametro parinktys yra Optimizuoti, kad išvaizda būtų geriausia , ir Optimizuoti suderinamumą.
-
Priedas gali būti rodomas skaitymo srityje arba laiško tekste. Skaitymo srityje spustelėkite priedą po temos eilute ir peržiūrėkite failą arba elementą. Pagrindinėje laiško dalyje esančių priedų peržiūra negalima. Norėdami peržiūrėti, atidarykite priedą.
Įjungti arba išjungti failo peržiūrą
Galite perjungti galimybę peržiūrėti failus klasikiniame "Outlook" patikimumo centre.
-
Dalyje Outlook pasirinkite Failo > parinktys > patikimumo centras > patikimumo centro parametrai.
-
Kairėje pusėje pasirinkite Priedų apdorojimas.
-
Jei norite išjungti visas priedų peržiūros priemones, spustelėkite Išjungti priedo peržiūrą.
-
Norėdami išjungti konkrečią priedų peržiūros priemonę, spustelėkite Priedų ir dokumentų peržiūros priemonės, išvalykite norimos išjungti peržiūros priemonės žymės langelį ir pasirinkite Gerai.
Pastaba apie trečiųjų šalių priedų peržiūros priemones klasikinėje "Outlook"
Trečiųjų šalių programinės įrangos tiekėjai gali pateikti savo peržiūros priemones, palaikančias papildomus priedų failų tipus; galite ieškoti žiniatinklyje naudodami žiniatinklio naršyklę, kad rastumėte papildomos informacijos. Kai įmanoma, galite atsisiųsti ir įdiegti peržiūros priemones, norėdami peržiūrėti papildomus failų tipus programoje „Outlook“.
Kad apsaugotume jus nuo kenkėjiško kodo, peržiūros metu aktyvusis prieduose įdėtas turinys (įskaitant scenarijus, makrokomandas ir „ActiveX“ valdiklius) yra išjungiamas. Turėtumėte peržiūrėti ir atidaryti tik iš patikimo šaltinio gautus priedus.
Priedų įrašymas klasikinėje "Outlook", skirtoje "Windows"
Norėdami įrašyti priedą, pasirinkite išplečiamąją rodyklę priedo piktogramos dešinėje, kad atidarytumėte priedo meniu.
Pasirinkite Įrašyti kaip , kad įrašytumėte vieną priedą į savo kompiuterį arba debesies saugyklos vietą. Pasirinkite Įrašyti visus priedus , kad įrašytumėte visus priedus iš vieno pranešimo. Pagal numatytuosius nustatymus visi jūsų priedai bus įrašyti aplanke Dokumentai, bet kiekvieną kartą įrašydami priedus galite pasirinkti kitą vietą.
Be to, priedą galite įrašyti nuvilkdami priedą iš el. laiško į darbalaukį.
Priedų redagavimas ir siuntimas naudojant klasikinę "Outlook"
Priedams peržiūrėti, redaguoti ir siųsti galite naudoti naršyklę ir "OneDrive". "Office" failus galima redaguoti naršyklėje arba "Office" programoje. Jei norite redaguoti nepalaikomo tipo failą, turėsite jį atsisiųsti ir atidaryti, kad galėtumėte jį redaguoti.
-
Norėdami peržiūrėti arba peržiūrėti, pasirinkite pranešimą, kalendoriaus elementą arba užduotį, kurioje yra jūsų priedas. Spustelėkite arba bakstelėkite ir pasirinkite Peržiūra.
-
Norėdami redaguoti, bakstelėkite ir pasirinkite Redaguoti naršyklėje. Jei turite įdiegtą "Office", taip pat matysite parinktį Redaguoti kompiuterio programoje.
-
Norėdami siųsti, pasirinkite Atsakyti, Persiųsti arba Naujas laiškas, pasirinkite sąvaržėlės piktogramą , kad pasirinktumėte priedą.
Patarimas: Visi naršyklėje redaguoti failai bus " OneDrive" priedų aplanke.
Internetinė „Outlook“ arba Outlook.com galite:
Atidaryti ir peržiūrėti priedus | Įrašyti (arba atsisiųsti) priedus | Priedų redagavimas
Priedų atidarymas ir peržiūra naudojant internetinė „Outlook“ arba Outlook.com
Pridėtus failus dažniausiai matysite skaitymo srityje, tiesiai po pranešimo antrašte ar tema.
Spustelėkite vieną kartą arba dukart spustelėkite pridėtą failą, kad jį atidarytumėte. Atsižvelgiant į tai, ar naudojate darbo ar mokymo įstaigos paskyrą, ar asmeninę paskyrą, failas gali būti automatiškai atidarytas peržiūros režimu arba jis bus atidarytas failų tipų programėlėje (pvz., Word", "Excel" arba "PowerPoint").
Arba pasirinkite priedo išplečiamąjį sąrašą ir pasirinkite, kaip atidaryti pagal failo tipą. Pavyzdžiui, jei tai Word failas, pasirinkite Redaguoti naršyklėje arba Redaguoti naudojant Word kompiuterio taikomąją programą.
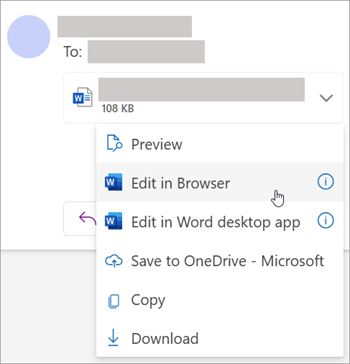
Priedų įrašymas (arba atsisiuntimas) naudojant internetinė „Outlook“ arba Outlook.com
-
Pasirinkite laišką su priedu, kurį norite atsisiųsti.
-
Pasirinkite

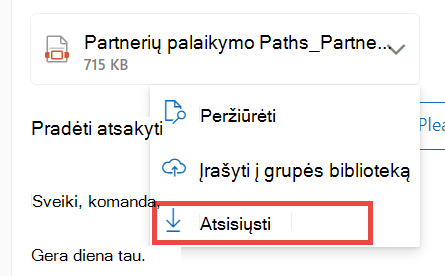
-
Pasirinkite Atsisiųsti, Įrašyti į "OneDrive" arba Atsisiųsti viską, kad įrašytumėte visus priedus iš vieno pranešimo.
-
Pasirinkite aplanką, kuriame norite įrašyti failą, tada pasirinkite Įrašyti. Numatytoji įrašymo vieta yra paskutinis aplankas, kuriame įrašėte failą.
Patarimas: Be to, priedą galite įrašyti nuvilkdami priedą iš el. laiško į darbalaukį.
Priedo redagavimas naudojant internetinė „Outlook“ arba Outlook.com
"Office" failus galima redaguoti naršyklėje arba "Office" programoje. Jei norite redaguoti nepalaikomo tipo failą, turėsite jį atsisiųsti ir atidaryti, kad galėtumėte jį redaguoti.
-
Pasirinkite pranešimą, kalendoriaus elementą arba užduotį, kurioje yra jūsų priedas.
-
Šalia priedo pasirinkite ir pasirinkite Redaguoti naršyklėje. Jei turite įdiegtą "Office", taip pat matysite parinktį Redaguoti kompiuterio programoje.
Pastabos:
-
Redaguojant susietą failą, pakeitimai yra padaromi vienoje failo kopijoje, prie kurios prieigą turi visi gavėjai. Taip yra sutaupoma vietos kiekvieno asmens pašto dėžutėje ir galima lengviau bendradarbiauti.
-
Visi naršyklėje redaguoti failai bus " OneDrive" priedų aplanke.
Taip pat žr.
Paveikslėlių įtraukimas arba failų pridėjimas prie el. laiškų programoje "Outlook"
Sumažinkite priedo dydį, kad siųstumėte didelius failus naudodami "Outlook"
Programoje „Outlook“ užblokuoti priedai
Priedų trikčių šalinimas programoje "Outlook", skirtoje "Windows"










