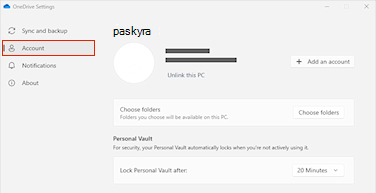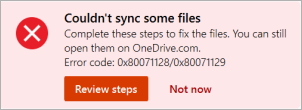Apgailestaujame, kad kilo problemų dėl " „OneDrive“ ". Norėdami sužinoti daugiau, pasirinkite klaidos pranešimą arba klaidos kodą iš toliau pateiktų sąrašų.
PROBLEMA
Įjungus „Failai pagal poreikį“ „OneDrive“, kai kurie klientai gali matyti šį klaidos pranešimą bandydami pasiekti elementus, esančius aplanke „OneDrive“.
-
„OneDrive“ negali prisijungti prie „Windows“. Norint įjungti „Failai pagal poreikį“ reikia ryšio su „Windows“, kad būtų galima parodyti failus nenaudojant vietos šiame įrenginyje. „OneDrive“ galite bandyti prisijungti prie „Windows“ arba galite pasirinkti atsisiųsti visus failus. Negalėsite naudoti tik interneto failų, kol klaida nebus pašalinta.
BŪSENA: SPRENDIMO BŪDAS
Skaitykite daugiau apie tai, kaip pašalinti šią klaidą bandant pasiekti failus „OneDrive“.
Jei negalite pasiekti parduotuvės, išbandykite šiuos patarimus:
-
Įsitikinkite, kad turite naujausią parduotuvės programėlę ir esate prisijungę naudodami paskyrą, kuri turi teises pirkti arba atsisiųsti programėles.
-
Įsigykite prenumeratą internetu https://onedrive.live.com/about/plans/
Norėdami padėti įtraukti aplanką, skaitykite daugiau apie tai, kada nesate prisijungę.
Taip gali būti dėl to, kad esate prisijungę naudodami kitą "Microsoft" paskyrą. Patikrinkite, kuri paskyra yra mobiliajame įrenginyje:
-
Atidarykite OneDrive programėlę.
-
Bakstelėkite savo profilio paveikslėlį arba piktogramą.
-
Jūsų paskyros pavadinimas yra ekrano viršuje po Manimi. Jei rodoma jūsų darbo arba mokymo įstaigos paskyra, bakstelėkite

Po to, kai atžymėsite aplanką aplankų, kuriuos norite sinchronizuoti, sąraše, gali būti rodoma klaida: „Failas arba aplankas jau yra „„OneDrive““.
Sprendimo būdai:
1 galimybė: Panaikinkite jį iš kompiuterio.
Pastaba: Failą panaikinti saugu, nes jis vis dar pasiekiamas „OneDrive“ internete. Jei nenorite turėti aplanko „OneDrive“ o aplanką turite tik kompiuteryje, perkelkite aplanką iš kompiuterio „OneDrive“ aplanko (žr. 2 parinktį toliau).
2 galimybė: Pašalinkite failą arba aplanką iš „„OneDrive““.
Pastaba: Įtraukę failą į sinchronizuojamų aplankų sąrašą, perkelkite aplanką į kitą vietą už „OneDrive“ aplankų struktūros ribų. Tokiu būdu failai ir aplankas bus panaikinti iš „OneDrive.com“ ir juos bus galima naudoti tik kompiuteryje.
PROBLEMA
Ši problema gali kilti, jei prisijungėte prie "Microsoft 365" programos naudodami paskyrą, kuri neturi teisės nusiųsti failų į "OneDrive".
SPRENDIMAS
Iš naujo nustatykite "Windows" parametrų programėlę, kuri buvo prijungta naudojant mano darbo paskyrą, iš naujo įdiekite "OneDrive" programėlę ir ji išsprendė problemą.
-
Atlikite nurodytus veiksmus, kad įtrauktumėte "OneDrive" kaip tarnybą.
Jei tai nepadeda, gali tekti išvalyti senus "OneDrive" kredencialus atliekant toliau nurodytus veiksmus.
Kai kuriems vartotojams gali kilti problemų prisijungiant prie „OneDrive“ naudojant kredencialus, kurių galiojimo laikas baigėsi kompiuteryje.
PROBLEMA
Sukuriama failo kopija su jūsų kompiuterio pavadinimu, įtrauktu į failo vardą, pvz.:
-
Knyga1.xlsx
-
knyga1-darbalaukis-kompiuteris.xlsx
SPRENDIMO BŪDAS
„Windows“:
-
Paspauskite „Windows“ klavišą + R, kad atidarytumėte dialogo langą „Vykdyti“.
-
Įveskite kelią %localappdata%\Microsoft\OneDrive\settings ir pasirinkite Gerai.
-
Panaikinkite failą ClickToRunPackagerLocker.
„Mac“:
-
Dalyje Rekomenduojama ieškokite tipo „kodų grandinė“ ir pasirinkite „Kodų grandinės prieiga“. Jei dalies Rekomenduojama nematote, eikite į aplanką Kūrimo priemonės ir atidarykite Kodų grandinės prieigą ten.
-
Ieškokite „„OneDrive““.
-
Panaikinkite „„OneDrive““ talpykliniai kredencialai“.
-
Paleiskite „„OneDrive““.
Jei šie sprendimų būdai neišsprendžia problemos, pašalinkite ir iš naujo įdiekite „„OneDrive““:
Pastaba: Išjungę arba pašalinę „„OneDrive““ savo kompiuteryje, failų ar duomenų neprarasite. Visada galite pasiekti savo failus prisijungę prie OneDrive.com.
Gali užtrukti iki 24 valandų, kad prenumerata taptų matoma.
-
Eikite į Tvarkyti saugyklą ir patikrinkite, ar matoma jūsų prenumerata ir saugykla.
-
Jei ši problema išlieka po 24 valandų, kreipkitės į palaikymo tarnybą.
PROBLEMA
Kai bandote įtraukti paskyrą į „„OneDrive““, skirtą „Mac“, galite gauti klaidos pranešimą: „Jau sinchronizavote šią paskyrą“.
BŪSENA: SPRENDIMO BŪDAS
-
Dalyje Rekomenduojama ieškokite tipo „kodų grandinė“ ir pasirinkite „Kodų grandinės prieiga“. Jei dalies Rekomenduojama nematote, eikite į aplanką Kūrimo priemonės ir atidarykite Kodų grandinės prieigą ten.
-
Ieškokite „„OneDrive““.
-
Panaikinkite „„OneDrive““ talpykliniai kredencialai“.
-
Eikite į /Vartotojai/<vartotojovardas>/Bibioteka/Grupės konteineriai/
-
Raskite ir panaikinkite UBF8T346G9.OneDriveSyncClientSuite.plist and UBF8T346G9.OfficeOneDriveSyncIntegration.plist
-
Paleiskite „„OneDrive““ iš naujo.
PROBLEMA
Negalite prisijungti prie „„OneDrive““ ir rodoma klaida „Sinchronizuojate kitą paskyrą“. Taip gali nutikti, kai pakeičiate savo „Microsoft“ paskyros slaptažodį.
BŪSENA: SPRENDIMO BŪDAS
Jei reikia daugiau informacijos apie sprendimo būdus, skaitykite „OneDrive“ rodoma klaida „Sinchronizuojate kitą paskyrą“.
Šio failo sinchronizuoti negalima
Jei matote "OneDrive" klaidos pranešimą "Šio failo sinchronizuoti negalima", gali tekti atlikti vieną ar kelis veiksmus, kad vėl būtų sinchronizuojamas failas, atsižvelgiant į klaidą. Sužinokite daugiau.
Failai su šia piktograma nesinchronizuojami

Šią piktogramą galite matyti prisijungę prie "OneDrive" naudodami darbo arba mokymo įstaigos paskyrą. Tai reiškia, kad administratorius užblokavo tam tikrų failų tipų sinchronizavimą. Dažniausiai blokuojami "Outlook" duomenų failai. Sužinokite, kaip perkelti "Outlook" duomenų failus.
Jei taip pat prisijungsite prie "OneDrive" naudodami asmeninę paskyrą, bus taikomi tie patys apribojimai.
"OneDrive" klaida "Nepavyksta atidaryti failo"
Jei "Windows" rodo klaidos pranešimą "Nepavyksta atidaryti failo", įsitikinkite, kad veikia "OneDrive". Daugiau informacijos žr. "OneDrive" klaida "Nepavyksta atidaryti failo".
PROBLEMA
Kai kurie vartotojai, bandydami naudoti "OneDrive", gali matyti klaidos pranešimą "neturite prieigos prie elemento teisių".
SPRENDIMAS
Gali būti, kad failas naudojamas kitur, bet norėdami įsitikinti, kad failų teisės nėra priežastis, atlikite šiuos veiksmus:
-
Atidarykite Failų naršyklė ir raskite failą, į kurį norite pakeisti teises.
-
Dešiniuoju pelės mygtuku spustelėkite failą ir pasirinkite Ypatybės.
-
Pasirinkite skirtuką Sauga.
-
Dalyje Grupės arba vartotojų vardai pasirinkite Redaguoti.
-
Norėdami peržiūrėti ir keisti teises, pasirinkite kiekvieną iš nurodytų vartotojų ar grupių.
-
Įsitikinkite, kad pažymėta parinktis Visos teisės Leisti.
-
Spustelėkite Taikyti, tada Gerai.
-
Paleiskite kompiuterį iš naujo.
Jei bandote atidaryti tik internetu pasiekiamą failą "OneDrive" ir matote šį klaidos pranešimą:

Nepavyko paleisti failų pagal poreikį
Paleiskite kompiuterį iš naujo ir bandykite dar kartą.
Taip gali būti todėl, kad tarnyba Failai pagal poreikį blokuojama dėl senstelėjusių filtrų tam tikroje antivirusinėje programinėje įrangoje. Norėdami išspręsti šią problemą, išbandykite šiuos veiksmus:
1 sprendimas. Atnaujinkite ir iš naujo paleiskite kompiuterį
Įdiekite naujausius "Windows" ir "Office" naujinimus ir iš naujo paleiskite kompiuterį. Daugiau informacijos žr. "Windows" naujinimas ir "Office" naujinimų diegimas.
Taip pat turėtumėte užtikrinti, kad pati "OneDrive" būtų atnaujinta į naujausią versiją. Toliau aprašyta, kaip tai padaryti.
-
Atidarykite „OneDrive“ parametrus (pranešimų srityje pasirinkite piktogramą „OneDrive“ debesis, tada pasirinkite piktogramą „OneDrive“ žinynas ir parametrai, tada – Parametrai.)
-
Eikite į skirtuką Sinchronizavimas ir atsarginės kopijos kūrimas ir išplėskite išplėstinius parametrus.
-
Dalyje Failai pagal poreikį pasirinkite Atlaisvinti vietos diske arba Atsisiųsti visus failus .
Atsidariusiame "OneDrive" leidimo pastabų puslapyje patikrinkite šį numerį pagal naujausią leidimą puslapio viršuje ir pasirinkite Atsisiųsti "OneDrive", skirtą "Windows", jei naujausias leidimas yra didesnis.
2 sprendimas: atnaujinkite antivirusinę programinę įrangą
Atnaujinus antivirusinę programinę įrangą gali būti atnaujinti šią problemą sukeliantys filtrai. Norėdami gauti daugiau informacijos, kreipkitės į programinės įrangos gamintoją.
Klaidos kodas 1 reiškia, kad įvyko nežinoma klaida, tačiau yra keletas kitų patikrų, kurios gali padėti „OneDrive“ vėl dirbti.
Patikrinkite, ar galite pasiekti „„OneDrive““ internete
-
Informacinių pranešimų srityje, užduočių juostos dešinėje, pasirinkite balto arba mėlyno „„OneDrive““ debesies piktogramą.

Pastaba: Norint pamatyti „„OneDrive““ piktogramą, gali tekti prie informacinių pranešimų srities spustelėti rodyklę Rodyti paslėptas piktogramas

-
Pasirinkite
Pastaba: Jei kyla prisijungimo prie internetinės „OneDrive.com“ problemų, būseną galite patikrinti „Microsoft Office Online Services“ sveikatos portale.
Atnaujinti įdiegiant naujausią „„OneDrive““ versiją
„„OneDrive““ ir „Windows“ yra dažnai atnaujinamos, o atnaujinus kompiuterį galima lengviau išvengti sinchronizavimo problemų.
-
Atsisiųskite naujausius „Windows“ naujinimus, kad kuo geriau išnaudotumėte „OneDrive“. „Windows 10 Fall Creators Update“ suteikia galimybę naudoti „OneDrive“failus pagal poreikį, kas gali padėti išspręsti sinchronizavimo problemas. Sužinokite daugiau apie „OneDrive“ failus pagal poreikį.
-
Atsisiųskite naujausią „OneDrive“ versiją ir ją įdiekite.
Pastabos:
-
Jei jau turite naujausią versiją, diegimo sąranka baigsis automatiškai.
-
Jei norite gauti daugiau informacijos apie naujausią versiją, žr. leidimo pastabos.
-
-
Paleiskite kompiuterį iš naujo
-
Paspauskite

2 klaidos kodas reiškia, kad „OneDrive“ kilo problema gaunant jūsų paskyros informaciją.
Prisijunkite prie savo "Microsoft" paskyros , kad užtikrintumėte, jog nėra autentifikavimo problemų.
Klaidos kodas 6 reiškia, kad įvyko skirtojo laiko klaida. Rekomenduojame iš naujo paleisti kompiuterį arba išmanųjį telefoną.
Prieš kreipdamiesi į palaikymo tarnybą, išbandykite toliau pateiktus sprendimus:
-
Patikrinkite įrenginio, kuriame neveikia „OneDrive“, interneto ryšį.
-
Patikrinkite "Microsoft Office Online Services" būseną tarnybos sveikatos portale.
-
Iš naujo paleiskite kompiuterį arba išmanųjį telefoną.
-
Ar galite pasiekti kitas "Microsoft" paslaugas naudodami savo "Microsoft" paskyrą, pvz., Outlook.com ar people.live.com? Jei galite, tai gali būti laikina „OneDrive“ problema. Jei negalite, tai gali būti susiję su paskyra arba platesnė problema.
Klaidos kodas 36 gali būti matomas, jei viršysite„SharePoint“ duomenų elementų, kuriuos galima valdyti vienu metu, kiekio apribojimus. Sąrašo rodinio ribinė reikšmė yra maždaug 5 000 elementų.
Daugiau informacijos žr. Didelių sąrašų ir bibliotekų valdymas "SharePoint".
PROBLEMA
Kai kurie vartotojai gali matyti klaidos kodą 49, kai naudojate "OneDrive".
SPRENDIMAS
Ši klaida įvyksta naudojant senesnę "OneDrive" versiją. Norėdami atsisiųsti & įdiegti naujausią "OneDrive" versiją, eikite į "OneDrive" atsisiuntimai.
Šį klaidos kodą galite matyti bandydami atrakinti savo "OneDrive" asmeninį seifą.
Norėdami išspręsti klaidą:
-
Atidarykite "Windows" trikčių diagnostikos priemonę(saitas atidaro kompiuterio parametrų

-
Pasirinkite „Windows Update“
-
Įsitikinkite, kad sutinkate su visais naujinimais, įskaitant funkcijų naujinimus ,

Klaidos kodas 0x8001007 reiškia,„OneDrive“ nepavyksta sinchronizuoti su kompiuteriu. Norėdami išspręsti šią problemą, atsiekite „OneDrive“ ir dar kartą paleiskite „OneDrive“ sąranką.
Išjungę, pašalinę arba atsieję „„OneDrive““ savo kompiuteryje, failų ar duomenų neprarasite. Savo failus prisijungę visada galite pasiekti, prisijungę prie „„OneDrive““ paskyros internete.
Windows
-
Pranešimų srityje pasirinkite „OneDrive“ debesį, kad būtų rodomas „OneDrive“ iššokantysis langas.
-
Pasirinkite „OneDrive“ žinyno ir parametrų piktogramą , tada pasirinkite Parametrai.
-
Eikite į skirtuką Paskyra.
-
Pasirinkite Atsieti šį kompiuterį, tada pasirinkite Atsieti paskyrą.
„macOS“
-
Meniu juostoje spustelėkite „OneDrive“ debesies piktogramą, spustelėkite Pagalba ir parametrai , kad atidarytumėte meniu, ir pasirinkite Nuostatos.
-
Eikite į skirtuką Paskyra.
-
Pasirinkite Atsieti šį „Mac“ kompiuterį.
Atsieję vykdykite vedlio Sveiki! Čia "OneDrive" veiksmus, kad nustatytumėte „OneDrive“.
Klaidos kodo 0x80040c81 galima pataisyti iš naujo nustatant "OneDrive".
reiškia,„OneDrive“ kyla problemų jungiantis prie debesies. Jei prie interneto jungiatės naudodami kabelį, skaitykite kaip pataisyti tinklo ryšį.
Jei naudojate "Wi-Fi", skaitykite Kaip išspręsti Wi-Fi problemas.
Jei matote šį klaidos kodą ir pranešimą "Tarpinio serverio parametrai reikalauja autentifikavimo". Kai bandote prisijungti prie „OneDrive“ "", patikrinkite, ar prie „OneDrive“ nenaudojate autentifikuoto tarpinio serverio, nes autentifikuoti tarpiniai serveriai nepalaikomi „OneDrive“.
PROBLEMA
Kai kurie vartotojai, bandydami prisijungti prie "OneDrive", gali matyti klaidų kodus 0x8004de44 arba 0x80048823.
SPRENDIMAS
Iš naujo nustatykite "Windows" parametrų programėlę, kuri buvo prijungta naudojant darbo paskyrą, iš naujo įdiekite "OneDrive" programėlę ir ji išsprendė problemą.
-
Eikite į Pradžia ir įveskite "Parametrai", bet neatidarykite programėlės Parametrai.
-
Srityje Parametrų informacija pasirinkite Programėlių parametrai.
-
Dalyje Sekcijų nustatymas iš naujo pasirinkite Nustatyti iš naujo.
PROBLEMA
Kai kurie vartotojai, paleisdami "OneDrive" parduotuvės taikomąją programą, mato klaidos kodą 0x80049d61. Žinome apie šią problemą ir stengiamės kuo greičiau išleisti pataisą.
SPRENDIMO BŪDAS
Naudokite "OneDrive" kompiuterio taikomąją programą arba eikite į Onedrive.com.
Norėdami gauti daugiau informacijos apie šią klaidą, skaitykite Klaidos kodas 0x8004de40 prisijungiant prie "OneDrive".
Jei matote šį klaidos kodą ir pranešimą "Tarpinio serverio parametrai reikalauja autentifikavimo". Kai bandote prisijungti prie „OneDrive“ "", patikrinkite, ar prie „OneDrive“ nenaudojate autentifikuoto tarpinio serverio, nes autentifikuoti tarpiniai serveriai nepalaikomi „OneDrive“.
Jei matote šį klaidos kodą ir pranešimą "Tarpinio serverio parametrai reikalauja autentifikavimo". Kai bandote prisijungti prie „OneDrive“ "", patikrinkite, ar prie „OneDrive“ nenaudojate autentifikuoto tarpinio serverio, nes autentifikuoti tarpiniai serveriai nepalaikomi „OneDrive“.
PROBLEMA
Kai kurie vartotojai, bandydami prisijungti prie "OneDrive", gali matyti klaidų kodus 0x8004de44 arba 0x80048823.
SPRENDIMAS
Iš naujo nustatykite "Windows" parametrų programėlę, kuri buvo prijungta naudojant darbo paskyrą, iš naujo įdiekite "OneDrive" programėlę ir ji išsprendė problemą.
-
Eikite į Pradžia ir įveskite "Parametrai", bet neatidarykite programėlės Parametrai.
-
Srityje Parametrų informacija pasirinkite Programėlių parametrai.
-
Dalyje Sekcijų nustatymas iš naujo pasirinkite Nustatyti iš naujo.
Jei matote klaidos kodą 0x8004de80 arba 0x8004de86, kai naudojate „OneDrive“ "", pašalinkite ir iš naujo įdiekite programėlę.
Iš naujo nustatę arba pašalinę "OneDrive", neprarasite jokių duomenų.
„„OneDrive““ programa integruota į „Windows 8.1“ ir „Windows RT 8.1“, todėl jos pašalinti negalima, bet „„OneDrive““ galite pašalinti iš „Windows 7“, „Windows Vista“ ir kai kurių „Windows 10“ versijų.
-
Pasirinkite "Windows" klavišą

-
Dalyje Programėlės & funkcijas (arba Programos ir funkcijos sistemoje "Windows 7") raskite ir pasirinkite "Microsoft OneDrive".
-
Pasirinkite Pašalinti.
-
Atsisiųskite "Microsoft OneDrive" taikomąją programą iš svetainės.
-
Atidarykite atsisiųstą failą ir vykdykite nurodymus, kad prisijungtumėte ir pradėtumėte.
-
Daugiau informacijos žr. Kaip iš naujo įdiegti "OneDrive".
Klaidų kodus galite matyti 0x8004de85 arba 0x8004de8a, jei kyla problemų su jūsų „OneDrive“ paskyra, įskaitant trūkstamą paskyrą, arba neatitikimą, jei prisijungiate naudodami asmeninę "Microsoft" paskyrą ir darbo arba mokymo įstaigos paskyrą.
Prisijunkite prie savo asmeninės "Microsoft" paskyros arba Office 365 paskyros, kad užtikrintumėte, jog nėra autentifikavimo problemų, tada patikrinkite savo„OneDrive“ programėlių paskyras:
-
Pasirinkite „OneDrive“ debesies piktogramą pranešimų srityje arba meniu juostoje.
-
Pasirinkite
-
Pasirinkite skirtuką Paskyra , kad užtikrintumėte, kad rodoma teisinga arba numatoma paskyra.
Klaidos kodas 0x8004de90 bus rodomas, jei „OneDrive“ nebuvo visiškai nustatytas.
-
Paspauskite

-
Kai paleidžiama „„OneDrive““ sąranka, įveskite savo „Microsoft“ paskyros el. pašto adresą, tada pasirinkite Prisijungti, kad galėtumėte nustatyti savo paskyrą.

Pakeitę "Microsoft" paskyros slaptažodį, galite matyti klaidos kodą 0x8004de96.
Norėdami gauti daugiau informacijos, skaitykite "OneDrive" rodoma klaida "Sinchronizuojate kitą paskyrą".
Jei kai kurios "Windows" funkcijos neveikia arba "Windows" sugenda, naudodami sistemos failų tikrintuvą nuskaitykite "Windows" ir atkurkite failus.
Atlikite https://support.microsoft.com/help/929833 nurodytus veiksmus, kurie padės paleisti sistemos failų tikrintuvo įrankį ir suprasti rezultatus.
Sužinokite daugiau apie klaidos kodą: 0x8004deb4 prisijungiant prie "OneDrive"
Klaidos kodą galite matyti 0x8004ded2, jei bandote įtraukti darbo arba mokymo įstaigos paskyrą iš organizacijos, kuri nepalaiko „OneDrive“ "".
Problemą galite išspręsti iš naujo nustatydami „OneDrive“. Nustatę „„OneDrive““ iš naujo, neprarasite failų arba duomenų savo kompiuteryje.
Sužinokite , kaip iš naujo nustatyti "OneDrive".
Jei naudojant „OneDrive“ darbui ar mokymo įstaigai matote klaidos kodą 0x8004ded7 , taip gali būti dėl to, kad naudojate seną „OneDrive“ versiją.
-
Atsisiųskite naujausius savo kompiuterio naujinimus, kurie padės išnaudoti visas „OneDrive“.
-
Atsisiųskite naujausią "OneDrive" versiją ir ją įdiekite. Jums nereikia pirmiausia pašalinti senos versijos.
Jei naudojant „OneDrive“ darbui ar mokymo įstaigai 0x8004dedc rodomas klaidos kodas, taip gali būti todėl, kad bandote naudoti „OneDrive“ darbui ar mokymo įstaigai kitame regione.
Administratoriams skirtas veiksmas pradėti vartotojo perkėlimą:
Start-SPOUserAndContentMove –UserPrincipalName <UPN> -DestinationDataLocation <Geo>
Pastabos:
-
"UserPrincipalName" – vartotojo, kurio „OneDrive“ darbui ar mokymo įstaigai perkeliamas, UPN.
-
DestinationDataLocation – Geo-Location, kur reikia perkelti „OneDrive“ darbui ar mokymo įstaigai. Tai turėtų sutapti su vartotojo pageidaujama duomenų vieta.
-
Pavyzdžiui, norėdami perkelti "OneDrive" iš matt@contosoenergy.onmicrosoft.com iš EUR į AUS, paleiskite: Start-SPOUserAndContentMove -UserPrincipalName matt@contoso.com -DestinationDataLocation AUS
Klaidos kodą galite matyti 0x8004def0, jei jūsų paskyros kredencialai buvo pakeisti arba nebegalioja. Jūsų organizacija gali turėti slaptažodžių strategiją, kuri priverčia vartotojus keisti slaptažodį kas 60 dienų.
Patikrinkite, ar galite pasiekti kitas "Microsoft" paslaugas, pvz., Outlook.com,naudodami asmeninę "Microsoft" paskyrą arba Prisijunkite prie Office 365 naudodami savo darbo arba mokymo įstaigos paskyrą.
Jei rodomas klaidos pranešimas, kuriame nurodoma "Klaidos kodas 0x8004def1: Būtinas naujinimas", patikrinkite, ar jūsų kompiuteris ir "OneDrive" versijos yra atnaujintos. Sužinokite daugiau.
Klaidos kodą galite matyti 0x8004def4, kai netinkamai perkėlėte "OneNote" bloknotus į "OneDrive". Sužinokite, kaip perkelti "OneNote" bloknotą į "OneDrive".
Taip pat gali būti rodomas klaidos kodo 0x8004def4, jei bandote naudoti „OneDrive“ sinchronizavimo programa įdiegę "OneDrive" parduotuvės programėlę.
Sprendimas yra pašalinti "OneDrive" parduotuvės programėlę.
-
Paspauskite Pradžia ir įveskite programėlės:onedrive
-
Pasirinkite Pašalinti ir vykdykite nurodymus.

Pastaba: Išjungę, pašalinę arba atsieję „OneDrive“ savo kompiuteryje, failų ar duomenų neprarasite. Savo failus prisijungę visada galite pasiekti, prisijungę prie „OneDrive“ paskyros internete.
PROBLEMA
Kai kurie vartotojai, bandydami prisijungti prie "OneDrive", gali matyti klaidos kodą 8004def5.
SPRENDIMAS
Kai kuriems vartotojams gali kilti problemų prisijungiant prie „OneDrive“ naudojant kredencialus, kurių galiojimo laikas baigėsi kompiuteryje.
PROBLEMA
Sukuriama failo kopija su jūsų kompiuterio pavadinimu, įtrauktu į failo vardą, pvz.:
-
Knyga1.xlsx
-
knyga1-darbalaukis-kompiuteris.xlsx
SPRENDIMO BŪDAS
„Windows“:
-
Paspauskite „Windows“ klavišą + R, kad atidarytumėte dialogo langą „Vykdyti“.
-
Įveskite kelią %localappdata%\Microsoft\OneDrive\settings ir pasirinkite Gerai.
-
Panaikinkite failą ClickToRunPackagerLocker.
„Mac“:
-
Dalyje Rekomenduojama ieškokite tipo „kodų grandinė“ ir pasirinkite „Kodų grandinės prieiga“. Jei dalies Rekomenduojama nematote, eikite į aplanką Kūrimo priemonės ir atidarykite Kodų grandinės prieigą ten.
-
Ieškokite „„OneDrive““.
-
Panaikinkite „„OneDrive““ talpykliniai kredencialai“.
-
Paleiskite „„OneDrive““.
Jei šie sprendimų būdai neišsprendžia problemos, pašalinkite ir iš naujo įdiekite „„OneDrive““:
Pastaba: Išjungę arba pašalinę „„OneDrive““ savo kompiuteryje, failų ar duomenų neprarasite. Visada galite pasiekti savo failus prisijungę prie OneDrive.com.
Galite matyti klaidos kodą 0x8004def7, jei viršijote saugyklos talpą ir ar jūsų paskyra buvo laikinai sustabdyta.
Sužinokite, ką galite daryti Kai jūsų "OneDrive" paskyra įšaldyta.
Kai kurie vartotojai praneša, kad bandydami atidaryti "OneDrive" parametrus gauna tuščią puslapį.
Inžinieriai žino apie šią problemą ir šiuo metu kuria pataisą. Atsiprašome už sukeltus nepatogumus.
Jei matote šį klaidos kodą ir pranešimą "Tarpinio serverio parametrai reikalauja autentifikavimo". Kai bandote prisijungti prie „OneDrive“ "", patikrinkite, ar prie „OneDrive“ nenaudojate autentifikuoto tarpinio serverio, nes autentifikuoti tarpiniai serveriai nepalaikomi „OneDrive“.
PROBLEMA
Kai kurie vartotojai, bandydami prisijungti prie "OneDrive", gali matyti klaidų kodus 0x8004de44 arba 0x80048823.
SPRENDIMAS
Iš naujo nustatykite "Windows" parametrų programėlę, kuri buvo prijungta naudojant darbo paskyrą, iš naujo įdiekite "OneDrive" programėlę ir ji išsprendė problemą.
-
Eikite į Pradžia ir įveskite "Parametrai", bet neatidarykite programėlės Parametrai.
-
Srityje Parametrų informacija pasirinkite Programėlių parametrai.
-
Dalyje Sekcijų nustatymas iš naujo pasirinkite Nustatyti iš naujo.
Klaidos kodo 0x80070005 siūlo, kad kilo „OneDrive“ naujinimų problema.
-
Paspauskite

-
Pasirinkite Tikrinti, ar yra naujinimų ir įdiekite visus galimus "Windows Naujinimai".
-
Baigę "Windows" naujinimus, paspauskite

-
Įveskite %localappdata%\Microsoft\OneDrive\update ir paspauskite Gerai.
-
Dukart spustelėkite OneDriveSetup.exe, kad įdiegtumėte naujausią " „OneDrive“ " versiją.
PROBLEMA
Kai nustatydami Žinomos aplanko perkėlimą (KFM) į , gaunate šį klaidos pranešimą:
Įvyko nežinoma klaida. (Klaidos kodas: 0x80070005)
To priežastis yra grupės strategija neleidžianti funkcijai veikti.
SPRENDIMAS
Naudokite gpedit.exe, norėdami pakeisti grupės strategiją.
Pereikite į Vartotojo konfigūracija > Administraciniai šablonai > Kompiuteris > Uždrausti vartotojui rankiniu būdu peradresuoti profilio aplankus.
Nustatykite reikšmę į Nesukonfigūruota.
DAUGIAU INFORMACIJOS
Gali būti, jog jūsų įmonės administratoriai nenori, kad jūs konfigūruotumėte šią funkciją, jei yra įjungta Grupės strategija. Jūsų administratorius taip pat gali nuspręsti toliau vykdyti šią strategiją, net jei jūs padarėti pakeitimus rankiniu būdu.
Skaitykite daugiau apie tai, kaip kurti atsargines dokumentų, paveikslėlių ir darbalaukio aplankų kopijas naudojant "OneDrive".
Jei matote klaidos kodą, 0x8007016a naudojant "OneDrive":
-
Patikrinkite, ar kompiuteryje yra naujinimų (saitas atidaro kompiuterio parametrų

-
Įsitikinkite, kad esate prisijungę prie "OneDrive" savo įrenginyje ir pranešimų srityje pasirinkite baltą arba mėlyną "OneDrive" debesies piktogramą.
-
Pasirinkite
-
Panaikinkite langelio Vietos taupymą ir failų atsisiuntimą juos naudojant žymėjimą.
-
Iš naujo nustatykite "OneDrive". Daugiau informacijos žr. "OneDrive" nustatymas iš naujo.
-
Nustatę iš naujo, iš naujo įgalinkite failus pagal poreikį. Sužinokite daugiau apie failus pagal poreikį.
PROBLEMA
Galite matyti klaidos kodą, 0x8007018b bandote panaikinti, perkelti arba pervardyti failą, kuris yra atidarytas arba naudojamas „OneDrive“.
SPRENDIMAS
-
Palaukite, kol „OneDrive“ baigs sinchronizuoti.
-
Uždarykite „OneDrive“ pasirinkdami „OneDrive“ debesies piktogramą, pasirinkdami Daugiau, tada – Uždaryti "OneDrive".
Jei matote klaidos kodą, 0x80070194 naudojant "OneDrive", gali padėti nustatyti programą iš naujo.
Iš naujo nustatę arba pašalinę "OneDrive", neprarasite jokių duomenų.
-
Atidarykite vykdymo dialogo langą paspausdami „Windows“ klavišą

-
Nukopijuokite ir įklijuokite jį į dialogo langą, tada paspauskite Gerai
%localappdata%\Microsoft\OneDrive\onedrive.exe /reset
Jei matote pranešimą "Windows negali rasti..." nukopijuokite ir įklijuokite, tada paspauskite Gerai.
C:\Program Files\Microsoft OneDrive\onedrive.exe /reset
Jei matote pranešimą "Windows negali rasti..." nukopijuokite ir įklijuokite, tada paspauskite Gerai.
C:\Program Files (x86)\Microsoft OneDrive\onedrive.exe /reset
-
Rankiniu būdu iš naujo paleiskite„OneDrive“ nuėję į Pradžia

Pastabos:
-
Norėdami iš naujo nustatyti kitas "OneDrive" versijas, skaitykite "OneDrive" nustatymas iš naujo. Jei nesate tikri, kurią "OneDrive" programą turite, skaitykite Kurią "OneDrive" programą turiu?
-
Iš naujo nustačius „„OneDrive““, atjungiami visi esami sinchronizavimo ryšiai (įskaitant asmeninę „„OneDrive““ ir „OneDrive“ darbui ar mokymo įstaigai, jei nustatyta). Nustatę „„OneDrive““ iš naujo, neprarasite failų arba duomenų savo kompiuteryje.
-
Jei prieš nustatydami iš naujo pasirinkote sinchronizuoti tik kai kuriuos aplankus, turėsite tai padaryti dar kartą, kai bus baigtas sinchronizavimas. Jei norite daugiau informacijos, skaitykite Su kompiuteriu sinchronizuojamų „OneDrive“ aplankų pasirinkimas.
-
Jums reikės tai atlikti asmeninėje „„OneDrive““ ir „„OneDrive“ darbui ar mokymo įstaigai“.
Naudojant „OneDrive“, kai kurie vartotojai gali gauti vieną iš šių klaidų pranešimų:
-
Klaida 0x80071128: atitaisymo taško buferyje esantys duomenys neleistini.
-
Klaida 0x80071129: atitaisymo taško buferyje esanti žymė yra neleistina.
Sprendimas
Galite naudoti komandą chkdsk, kad pašalintumėte neleistinus atitaisymo taškus, atlikdami toliau nurodytus veiksmus. Atkreipkite dėmesį, kad tai gali užtrukti kelias valandas, todėl rekomenduojame šią pataisą paleisti naktį.
-
Pasirinkite Pradėti , įveskite cmd, dešiniuoju pelės mygtuku spustelėkite Komandinė eilutė, tada pasirinkite Paleisti administratoriaus teisėmis.
-
Įveskite chkdsk <volume> /R /F
Pastabos:
-
<volume> reiškia disko raidę, kurioje yra „OneDrive“, ir dvitaškį. Daugumai vartotojų tai bus C: arba D:
-
Jei matote šį pranešimą: „Ar norite suplanuoti, kad šis tomas būtų tikrinamas kitą kartą, kai sistema bus paleista iš naujo?“, įveskite Y, paspauskite grąžinti, tada iš naujo paleiskite kompiuterį.
-
Sužinokite daugiau
Reikia daugiau pagalbos?
|
|
Susisiekti su palaikymo tarnyba Jei reikia pagalbos dėl „Microsoft“ paskyros ir prenumeratų, apsilankykite Paskyros ir atsiskaitymo žinyne. Jei reikia techninio palaikymo, eikite į Susisiekti su „Microsoft“ palaikymu, įveskite savo problemą ir pasirinkiteGauti pagalbos. Jei vis tiek reikia pagalbos, pasirinkite Susisiekti su palaikymo tarnyba, kad būtumėte nukreipti į geriausią palaikymo parinktį. |
|
|
|
Administratoriai Administratoriai turėtų peržiūrėti „OneDrive“ administratorių žinyną, „OneDrive“ technologijų bendruomenės žinyną arba kreiptis į „Microsoft 365“ palaikymo tarnybą. |