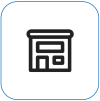Surface 카메라가 작동하지 않음
Applies To
Surface Devices SurfaceSurface의 기본 제공 카메라와 관련된 문제를 해결하려면 다음 해결 방법을 시도해 보세요. 예를 들어 드라이버가 없거나 다시 시작해야 할 수 있습니다. 또한 개인 정보 설정이 일부 앱에 대한 카메라 액세스를 허용하지 않거나 사용하려는 앱에 문제가 있을 수 있습니다.
문제 해결사 실행
먼저 도움말 앱 에서 자동화된 카메라 문제 해결사를 실행합니다. 도움말은 자동으로 진단을 실행하고 대부분의 카메라 문제를 해결하기 위한 올바른 단계를 수행합니다.
앱에서 카메라를 사용할 수 있는지 확인
시작 > 설정 > 개인 정보 보호 & 보안 > 카메라를 선택하고 카메라 액세스 및 앱 액세스 허용이 켜기로 설정되어 있는지 확인합니다.
최신 업데이트 다운로드
Surface 앱을 사용하여 Surface 드라이버 및 펌웨어의 상태를 빠르게 확인할 수 있습니다.
-
Surface 앱에서 도움말 및 지원을 확장하여 업데이트 상태를 확인하세요.
-
사용 가능한 업데이트가 있는 경우 업데이트 확인 버튼을 선택하여 Windows 업데이트를 열고 사용 가능한 업데이트를 설치하세요.
참고: Surface 앱이 설치되어 있지 않은 경우 Microsoft Store에서 Surface 앱을 다운로드할 수 있습니다. 다운로드한 후 시작을 선택하고 Surface를 검색한 다음 결과 목록에서 앱을 선택합니다.
드라이버 제거 및 다시 설치
중요: 다음 단계는 Surface Pro X, 5G가 있는 Surface Pro 9, Surface Pro(11번째 버전) 또는 Surface Laptop(7번째 버전)와 같은 Windows Arm® 기반 Surface 장치에서 수행해서는 안 됩니다. 제거된 드라이버를 복원하는 유일한 방법은 전체 시스템 복원입니다.
-
작업 표시줄에서 검색을 선택하고 장치 관리자 입력한 다음 결과에서 선택합니다.
-
카메라 옆의 화살표를 선택하여 목록을 확장하고 검사 다음 어댑터 중 하나가 나열되어 있는지 확인합니다.
-
Intel(R) TGL AVStream Camera
-
Intel(R) AVStream Camera
-
-
카메라를 두 번 클릭하고 드라이버 탭을 선택한 다음 장치 제거를 선택합니다.
-
이 디바이스에 대한 드라이버를 제거하려고 시도한 다음 제거를 선택합니다.
-
Surface를 다시 시작합니다.
강제로 다시 시작
시작 > 전원 > 종료 를 선택하고 Surface가 종료되기를 잠시 기다립니다. 그런 다음 전원 단추를 20초 동안 길게 누릅니다. 로고 화면이 몇 초 후에 표시되는 경우 로고 화면이 다시 표시될 때까지 20초 동안 계속 유지합니다. 자세한 내용은 Surface 강제 종료 및 다시 시작을 참조하세요.
Surface 복원 또는 초기화
여전히 카메라 문제가 있는 경우 Surface를 복원하거나 초기화해 보세요. 방법을 알아보려면 Windows용 Surface 복원 또는 초기화를 참조하세요.
추가 지원
마지막으로 수행할 수 있는 단계가 하나 있습니다. 이러한 단계를 수행해도 문제가 해결되지 않으면 서비스와 지원 옵션을 통해 도움을 받을 수 있습니다.

Microsoft로 보내기 Microsoft로의 기기 배송을 준비하려면 배송 레이블을 인쇄하고 Microsoft 보증을 확인하고 서비스 주문을 생성할 수 있습니다.

자체 수리 기술적인 경험이 있고 올바른 도구를 갖고 있는 경우 Microsoft는 수리를 수행할 수 있는 다양한 교체 가능 구성 요소와 서비스 가이드를 제공합니다.
참고: Surface가 비즈니스 장치(조직 소유)인 경우 비즈니스 및 교육용 Surface 서비스 옵션을 참고하세요. 일부 국가 또는 제품의 경우 가용성이 제한될 수 있습니다.
자세한 내용은 Surface 서비스 또는 수리를 받는 방법을 참조하세요.
관련 항목
-
카메라가 Windows에서 작동하지 않음