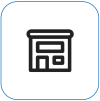표시되는 정보

왜곡되고 왜곡된 화면은 뒤죽박죽으로 표시되어 콘텐츠를 읽거나 해석하기 어렵게 만듭니다. 이미지 또는 텍스트가 겹치거나, 늘어나거나 압축되거나, 조각화되거나 뒤섞인 방식으로 나타날 수 있습니다.
참고: 표시되는 내용이 아닌 경우 Surface 화면이 깜박이거나 왜곡되거나 다른 디스플레이 문제가 있는 경우 시도할 항목을 방문하여 다른 디스플레이 관련 문제에 대한 지원을 찾을 수 있습니다.
실행할 수 있는 작업
화면 문제를 해결하고 다시 작동하도록 하기 위해 할 수 있는 일이 있습니다.
배터리 전원이 켜져 있을 때 발생할 수 있는 문제를 줄이기 위해 장치가 적절한 전원 공급 장치 또는 Surface Dock에 연결되어 있는지 확인합니다.
UEFI 설정은 Windows에 없으므로 UEFI의 표시 문제는 Windows 드라이버가 아닌 하드웨어 문제를 제안합니다. Windows를 사용하는 경우에만 화면 문제가 발생하는지 검사 방법은 다음과 같습니다.
-
Surface를 끄고 10초 동안 기다립니다.
-
Surface에서 볼륨 크게 단추를 길게 누르고 동시에 전원 단추를 길게 누릅니다. 로고 화면이 나타납니다.
-
볼륨 위로 단추를 계속 유지합니다. UEFI 화면이 나타나면 버튼을 놓습니다.
-
화면을 보고 문제가 여전히 있는지 확인합니다. 화면이 UEFI 내에서 올바르게 작동하는 경우 Surface에 설치된 소프트웨어에 문제가 발생할 수 있습니다. 디스플레이 어댑터 및 OEM 패널 드라이버 섹션을 다시 설치합니다.
Surface 앱을 사용하여 Surface 드라이버 및 펌웨어의 상태를 빠르게 확인할 수 있습니다.
-
Surface 앱에서 도움말 및 지원을 확장하여 업데이트의 "최신 상태" 여부 및 기타 상태를 확인합니다.
-
필요한 경우 디바이스를 업데이트하는 옵션을 선택합니다.
참고: Surface 앱이 설치되어 있지 않은 경우 Microsoft Store에서 Surface 앱을 다운로드할 수 있습니다. 다운로드한 후 시작을 선택하고 Surface를 검색한 다음 결과 목록에서 앱을 선택합니다.
Windows 11
에너지 권장 사항을 최적화하고 있는지 확인합니다.
-
시작 > 설정 > 시스템 > 전원 & 배터리 > 에너지 권장 사항을 선택합니다.오픈 에너지 권장 사항
-
주의가 필요한 "!"로 표시될 수 있는 모든 설정 변경 내용을 적용합니다.
전원 모드 설정 조정
-
시스템 > 전원 & 배터리 >> 설정 시작을 선택합니다.
-
전원 모드 설정을 성능 향상 또는 최고 성능으로 설정합니다.
Windows 10
문제 해결사를 실행해 보세요.
문제 해결사에서 화면에 대한 최적의 전원 설정이 있는지 자동으로 확인할 수 있으며 필요한 경우 조정할 수 있습니다.
-
시작 > 설정 > 시스템 > 문제 해결을 선택합니다. 문제 해결 설정 열기
-
다른 문제 해결사를 선택하고 전원 옆에 있는 실행을 선택합니다.
전원 모드 설정 조정
최신 디바이스에는 최상의 배터리 수명과 최상의 성능 간에 기본 설정의 균형을 맞출 수 있는 조정 가능한 전원 모드가 있습니다.
이 설정을 보려면 작업 표시줄에서 배터리 아이콘을 선택합니다. 디바이스에서 지원하는 경우 전원 모드 슬라이더를 성능 향상 또는 최상의 성능 설정으로 이동합니다.
Windows 11
-
시작 > 설정 > 시스템 > 표시를 선택합니다.디스플레이 설정 열기
-
밝기 섹션을 확장한 다음 조명이 변경될 때 자동으로 밝기 변경을 지우고 표시된 콘텐츠와 밝기를 최적화하여 배터리 개선 도움말을 지웁니다.
-
표시 설정에서 적응형 색에 대해 토글을 끄기로 설정합니다. 이 설정은 모든 Surface 장치에서 사용할 수 없습니다.
-
고급 디스플레이를 선택한 다음 새로 고침 속도 선택에서 설정을 60Hz, 120Hz 또는 동적으로 변경해 보세요. 이 설정은 모든 Surface 장치에서 사용할 수 없습니다.
Windows 10
적응 밝기를 조정하여 문제가 resolve 있는지 확인합니다.
-
시작 > 설정 > 시스템 > 표시를 선택합니다.디스플레이 설정 열기
-
밝기 및 색에서 밝기를 조정한 다음 조명이 변경되면 자동으로 밝기 변경을 취소합니다.
-
적응형 색에 대해 토글을 끄기로 설정합니다. 이 설정은 모든 Surface 장치에서 사용할 수 없습니다.
-
고급 디스플레이 설정을 선택하고 새로 고침 속도에서 설정을 60Hz, 120Hz 또는 동적으로 변경해 보세요. 이 설정은 모든 Surface 장치에서 사용할 수 없습니다.
-
Intel Graphics Command Center 앱을 조정합니다(Surface 장치에서 이러한 앱 설정 옵션을 사용할 수 있는 경우).
-
Microsoft Store에서 사용할 수 있는 Intel Graphics Command Center 앱을 다운로드하여 엽니다.
-
왼쪽 메뉴에서 시스템을 선택한 다음, Surface 장치에서 사용 가능한 경우 상단 메뉴에서 전원 을 선택합니다.
-
먼저 전원 효율성 설정을 오른쪽으로 밀어 그래픽 품질을 개선합니다. 이 조정은 배터리 수명에 영향을 미칠 수 있습니다.
-
Surface 장치에서 사용 가능한 경우 패널 자체 새로 고침 설정을 끄 기로 설정하고 전원 절약 표시 설정을 끄기로 설정할 수도 있습니다.
참고: 배터리 수명을 최대화하려면 이 기능을 사용하도록 설정하고 Surface Go, Surface Laptop 3, Surface Laptop Go, Surface Laptop Go 2 및 Surface Pro 7의 경우 전원 효율성을 수준 6으로 설정하고 다른 장치의 경우 수준 4로 유지하는 것이 좋습니다.
-
중요: 다음 단계는 Surface Pro X 및 5G가 있는 Surface Pro 9와 같은 Microsoft SQ 프로세서에서 실행되는 Surface 디바이스에서 수행해서는 안 됩니다. 제거된 드라이버를 복원하는 유일한 방법은 전체 시스템 복원입니다.
일부 드라이버는 디스플레이 문제를 일으킬 수 있습니다. 디스플레이 드라이버 및 패널 드라이버를 업데이트하려면 현재 드라이버를 제거한 다음 드라이버 업데이트를 위해 검사 합니다.
Windows 11
-
시작을 선택하고 길게 누르거나 마우스 오른쪽 단추로 클릭하고 장치 관리자 선택합니다.
-
모니터 섹션을 확장하고 Surface 패널 드라이버를 길게 누르거나 마우스 오른쪽 단추로 클릭한 다음 장치 제거를 선택합니다. 경고를 읽은 다음, 제거를 선택하고 PC를 다시 시작합니다.
-
디스플레이 어댑터 섹션을 확장하고 나열된 어댑터(Intel 및 NVIDIA 그래픽 드라이버)를 선택하고 마우스 오른쪽 단추로 클릭한 다음 장치 제거를 선택합니다. 이 장치에 대한 드라이버를 제거하려는 시도를선택하여 확인한 다음, 제거를 선택하고 PC를 다시 시작합니다.
-
PC를 다시 시작한 후 시작 > 설정을 선택합니다 .
-
설정 에서 Windows 업데이트 > 업데이트 확인을 선택하고 사용 가능한 업데이트를 설치합니다.Windows 업데이트 확인
Windows 10
-
작업 표시줄의 검색 상자에 장치 관리자 입력한 다음 결과에서 선택합니다.
-
모니터 섹션을 확장하고 Surface 패널 드라이버를 길게 누르거나 마우스 오른쪽 단추로 클릭한 다음 장치 제거를 선택합니다. 경고를 읽은 다음, 제거를 선택하고 PC를 다시 시작합니다.
-
디스플레이 어댑터 섹션을 펼치고, 나열된 어댑터를 선택(또는 마우스 오른쪽 단추 클릭)한 다음 장치 제거를 선택합니다. 이 장치에 대한 드라이버 소프트웨어 삭제를 선택하여 확인한 다음, 제거를 선택하고 PC를 다시 시작합니다.
-
PC를 다시 시작한 후 시작 > 설정을 선택합니다 .
-
설정 에서 업데이트 & 보안 > Windows 업데이트 >업데이트 확인을 선택하고 사용 가능한 업데이트를 설치합니다.Windows 업데이트 확인
강제로 종료한 다음 다시 시작할 수 있습니다. 그렇게 하려면 다음과 같이 하세요.
-
시작 > 전원 > 종료를 선택하고 Surface가 종료되기를 잠시 기다립니다.열려 있는 앱이 있는 경우 종료하기 전에 닫아야 하는 메시지가 표시될 수 있습니다.
-
전원 버튼을 20초 동안 길게 누릅니다. 로고 화면이 몇 초 후에 표시되는 경우 로고 화면이 다시 표시될 때까지 20초 동안 계속 유지합니다.
자세한 내용은 Surface 강제 종료 및 다시 시작을 참조하세요.
디스플레이에 여전히 문제가 있는 경우 Surface를 초기화해 보세요. 방법을 알아보려면 Windows용 Surface 복원 또는 초기화를 참조하고 권장 단계를 따르거나 USB 복구 드라이브 만들기 및 사용을 참조하여 장치를 공장 설정 및 드라이버로 다시 설정합니다.
Surface를 초기화했는데 디스플레이 문제가 여전히 발생하는 경우 서비스 주문을 제출해야 합니다.
마지막으로 수행할 수 있는 단계가 하나 있습니다. 이러한 단계를 수행해도 문제가 해결되지 않으면 서비스와 지원 옵션을 통해 도움을 받을 수 있습니다.

Microsoft로 보내기 Microsoft로의 기기 배송을 준비하려면 배송 레이블을 인쇄하고 Microsoft 보증을 확인하고 서비스 주문을 생성할 수 있습니다.

자체 수리 기술적인 경험이 있고 올바른 도구를 갖고 있는 경우 Microsoft는 수리를 수행할 수 있는 다양한 교체 가능 구성 요소와 서비스 가이드를 제공합니다.
참고: Surface가 비즈니스 장치(조직 소유)인 경우 비즈니스 및 교육용 Surface 서비스 옵션을 참고하세요. 일부 국가 또는 제품의 경우 가용성이 제한될 수 있습니다.
자세한 내용은 Surface 서비스 또는 수리를 받는 방법을 참조하세요.