Microsoft Teams 모임에 콘텐츠 표시
Microsoft Teams에서 원격으로 작업할 때 화면, 전체 데스크톱, PowerPoint 파일 등을 공유하여 콘텐츠를 표시할 수 있습니다.
콘텐츠 프레젠테이션
모임에 콘텐츠를 표시하려면 모임 컨트롤에서 
PowerPoint 파일, Excel 파일 또는 Whiteboard 실시간으로 공유하여 다른 사용자와 공동 작업합니다.
발표자 컨트롤
프레젠테이션하는 동안 발표자 도구 모음 컨트롤을 사용하여 프레젠테이션의 참여도와 실행을 원활하게 유지합니다. 도구 모음은 프레젠테이션하는 사람만 볼 수 있습니다.
발표자 도구 모음을 화면에 표시하려면 커서를 공유 화면 맨 위로 이동합니다. 그러면 도구 모음이 드롭다운됩니다. 
컨트롤을 조정하는 동안 도구 모음은 일시적으로 제자리에 유지됩니다.
|
발표자 컨트롤 |
사용 방법 |
|---|---|
|
끌기 핸들 |
도구 모음 끌기 핸들을 선택하고 길게 눌러 발표자 도구 모음을 이동합니다. 이렇게 하면 화면의 중요한 부분이 차단되지 않습니다. 오른쪽 영역에 놓으면 끌기 핸들을 놓습니다. 팁: 대화형이 아닌 영역(예: 발표자 컨트롤 간에)을 클릭하고 끌어 도구 모음을 이동할 수도 있습니다. |
|
카메라
|
카메라
|
|
마이크
|
마이크
|
|
제어
|
컨트롤 경고: 신뢰하는 사람들에게만 제어권을 부여합니다. 컨트롤이 있는 사람 시스템 또는 다른 앱에 영향을 줄 수 있는 명령을 보낼 수 있습니다. 이를 방지하기 위한 조치를 취했지만 가능한 모든 시스템 사용자 정의를 테스트하지는 않았습니다. |
|
되돌리기 |
다른 사람에게 제어권을 부여한 경우 제어권을 되돌릴 준비가 되면 되돌리 기를 선택합니다. |
|
오디오 |
오디오 공유를 시작하기 전에 모임 컨트롤에서 |
|
|
비디오 콘텐츠를 공유하는 동안 고르지 못하거나 지연되는 것을 방지하려면 |
|
레이아웃
|
카메라가 켜져 있고 콘텐츠를 공유하는 동안 레이아웃
|
|
|
사용자와 다른 사용자가 콘텐츠에 메모를 그리거나 추가하는 동안 화면에 있는 내용을 잠그려면 자세한 내용은 Microsoft Teams에서 화면을 공유하는 동안 주석 사용을 참조하세요. |
|
사람
|
프레젠테이션하는 동안 공유 콘텐츠 옆에 최소화된 모임 창이 표시됩니다. 사람 |
|
공유를 중지합니다. |
공유 중지를 선택하여 화면 공유를 중지하고 기본 모임 창으로 돌아갑니다. |
|
핀
|
|
참고: 웹용 Teams에서 Google Chrome 또는 최신 버전의 Microsoft Edge를 사용하여 화면을 공유할 수 있습니다. Linux는 현재 지원되지 않습니다.
발표자 모임 창
모임에서 콘텐츠를 공유하면 모임 창이 작아지게 됩니다. 마이크 및 카메라를 관리하고, 손을 들고, 최소화된 창에서 공유 콘텐츠를 봅니다.
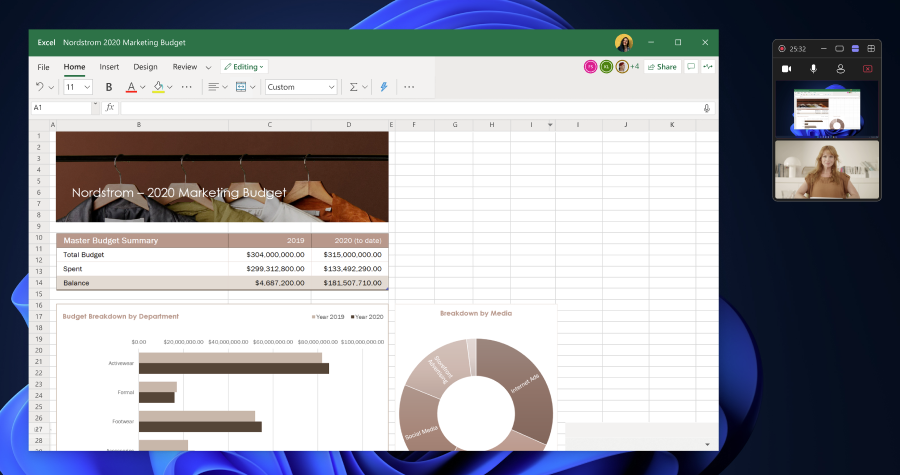
모임 창 위쪽의 보기 간을 전환하여 더 많거나 적은 수의 사용자를 표시하거나, 활성 화자만 보거나, 창을 완전히 최소화합니다. 자세한 내용은 Microsoft Teams 모임 중 멀티태스킹을 참조하세요.
제어권 가져오기
다른 사람이 공유하는 동안 제어하려면 다음을 수행합니다.
-
요청 컨트롤을 선택합니다. 공유 사용자는 요청을 승인하거나 거부할 수 있습니다.
-
컨트롤이 있는 동안 공유 화면을 선택, 편집 및 기타 수정합니다.
-
컨트롤 공유를 중지하려면 릴리스 컨트롤 을 선택합니다.
화면이 잠기면 화면 공유 끄기
-
Teams에서 설정 및 기타



-
화면이 잠기면 카메라 및 마이크 끄기를 켭니다.
-
Teams를 다시 시작하여 이 설정을 활성화합니다.
공유 콘텐츠 확대
공유 콘텐츠를 더 잘 보려면 길게 눌러서 끌어서 다른 영역을 확인합니다. 공유 콘텐츠를 확대 또는 축소하려면 모임 창의 모서리에 있는 단추[+]를 사용하여 확대하고 [-]를 사용하여 축소합니다.다음을 시도할 수도 있습니다.
-
트랙 패드를 집어 넣거나 꼬집습니다.
-
Teams 바로 가기 키를 사용합니다.
-
Ctrl 키를 누른 채 마우스로 스크롤합니다.
참고: Mac용 트랙패드는 모임에서 확대를 지원하지 않습니다. Mac을 사용하는 경우 다른 옵션을 사용합니다. Linux를 사용하는 경우 공유 콘텐츠를 공유하거나 제어할 수 없습니다.
새 창에서 공유 콘텐츠 열기
Teams 모임 중에 별도의 창에서 공유 콘텐츠를 열어 보기를 확장합니다.
공유 콘텐츠를 열려면 다음을 수행합니다.
-
데스크톱용 Teams에서 모임에 참가합니다.
-
다른 발표자가 모임 창에서 콘텐츠를 공유하는 경우 모임 도구 모음 에서 새 창

-
콘텐츠를 최소화하려면 X를 선택합니다.
콘텐츠 공유
모바일 디바이스에서 콘텐츠를 공유하려면 다음을 수행합니다.
-
모임 컨트롤에서


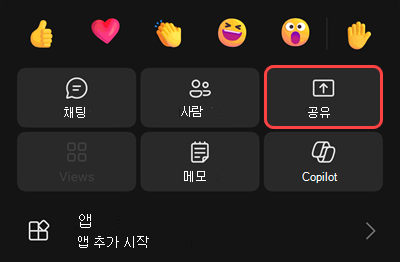
-
공유할 콘텐츠 유형을 선택합니다.
-
준비가 되면 프레젠테이션 시작을 탭합니다.
-
완료되면 프레젠테이션 중지를 탭합니다.
|
선택... |
원하는 경우... |
|---|---|
|
PowerPoint 공유 |
다른 사용자가 상호 작용할 수 있는 PowerPoint 파일을 제공합니다. 공유하려는 PowerPoint를 선택하면 공유가 자동으로 시작됩니다. |
|
사진 공유 |
사진을 찍어 갤러리에서 공유하거나 선택합니다. |
|
비디오 공유 |
카메라에서 라이브 비디오를 공유합니다. |
|
화면 공유 |
알림 및 기타 활동을 포함하여 전체 화면을 표시합니다. 오디오 토글을 켜면 화면의 콘텐츠에서 오디오를 공유합니다. |
|
화이트보드 공유하기 |
프레젠테이션하는 동안 역할이 발표자에서 참석자로 변경되면 화면 공유가 중지됩니다.
공유 콘텐츠 확대
확대 또는 축소하거나 탭하여 끌어서 다른 영역을 표시합니다.
참고: 사진 및 비디오를 공유하는 동안에는 현재 확대/축소가 지원되지 않습니다.
공유 콘텐츠 최소화
다른 사용자가 공유하는 콘텐츠를 최소화하여 모바일 장치에서 모임에 참가하는 사용자를 더 잘 볼 수 있습니다.
-
공유하는 사람의 이름 옆에 있는 추가 작업

-
콘텐츠 최소화를 탭합니다.
이렇게 하면 모임의 더 많은 사람들을 더 잘 볼 수 있습니다. 화면 아래쪽에 공유 콘텐츠가 계속 표시됩니다.
도우미 디바이스에서 콘텐츠 공유
-
화면 아래쪽에서 프레젠테이션 시작을 탭합니다. 연결된 두 디바이스에 공유 콘텐츠가 표시됩니다.
-
완료되면 프레젠테이션 중지를 탭하거나 끊기만 하면 됩니다. 다른 장치는 모임에 계속 연결됩니다.




















