Microsoft Teams에서 웨비나 녹음/녹화 관리
Microsoft Teams에서 사용할 수 있는 웨비나 녹음을 사용하여 이전 웨비나의 프레젠테이션을 검토합니다. Webinar는 자동으로 기록되며 이벤트가 종료되는 즉시 다운로드 및 게시할 수 있습니다.
웨비나 기록
기본적으로 웹 세미나는 시작할 때 자동으로 녹음을 시작합니다. 웨비나를 시작하려면 Teams 일정에서 웨비나에 가입하고 준비가 되면 모임 컨트롤에서 모임 시작을 선택합니다.
웨비나 기록 중지
기본적으로 웹 세미나는 이벤트가 시작될 때 자동으로 녹음을 시작합니다. 웹 세미나가 자동으로 기록되지 않도록 하려면 이벤트가 시작되기 전에 웨비나 설정에서 자동 녹음을 해제해야 합니다. 웨비나 중에 기록을 중지할 수도 있습니다.
웨비나 전에 자동 녹음을 끄려면 다음을 수행합니다.
-
Teams 일정으로 이동합니다.
-
이벤트를 마우스 오른쪽 단추로 클릭하고 이벤트 관리

-
모임 옵션을 선택합니다

-
레코드를 켜 고 자동으로 토 글을 끕니다.
웨비나 중에 기록을 중지하려면 다음을 수행합니다.
-
모임 컨트롤에서 추가 작업...을 선택합니다.
-
레코드를 선택하고 기록 중지를 > 기록합니다.
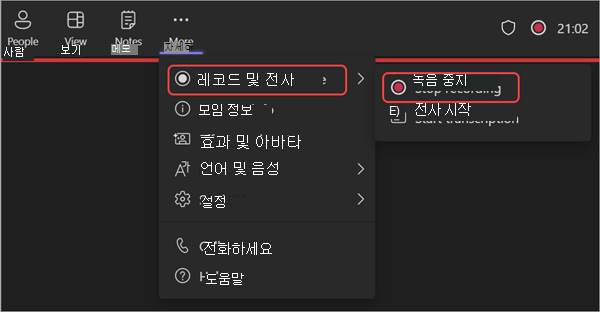
웨비나 녹음/녹화 게시
웨비나 녹음/녹화를 게시하면 등록된 참석자는 녹음/녹화 링크가 포함된 전자 메일을 자동으로 받습니다.
웨비나 녹음/녹화를 게시하려면 다음을 수행합니다.
-
Teams 일정으로 이동합니다.
-
이벤트를 마우스 오른쪽 단추로 클릭하고 이벤트 관리

-
녹음/녹화를 선택하고 게시할 녹음/녹화를 찾습니다.
-
게시를 선택합니다.
-
녹음이 OneDrive에 저장된 경우 OneDrive 에서 게시
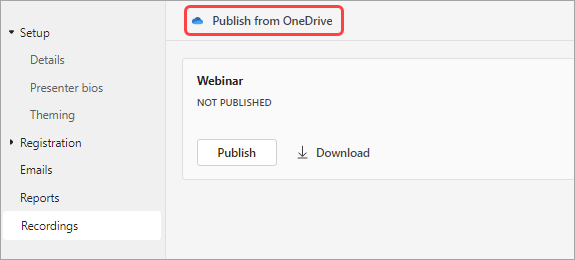
-
웨비나 녹음/녹화 액세스
과거 웨비나 녹음/녹화에 액세스하려면 다음을 수행합니다.
-
Teams 일정으로 이동합니다.
-
이벤트를 마우스 오른쪽 단추로 클릭하고 이벤트 관리

-
녹음/녹화를 선택합니다.
Teams 일정에서 과거 웨비나를 선택하고 요약 탭을 선택하여 웨비나 녹음/녹화 및 대본을 찾을 수도 있습니다. 여기에서 녹음을 watch 대본을 검색하는 등의 작업을 수행할 수 있습니다. 자세한 내용은 Microsoft Teams의 모임 요약을 참조하세요.
웨비나 기록 게시 취소
웨비나 기록을 게시 취소하려면 녹음/녹화로 돌아가 서 게시 취소를 선택합니다.
기본적으로 게시된 녹음/녹화는 게시한 후 30일 후에 만료됩니다. 게시된 녹음/녹화 옆에 있는 60일 동안 연장 을 선택하여 확장합니다. 새 날짜가’지나면 공유를 유지하기 위해 파일을 다시 업로드하고 다시 게시해야 합니다.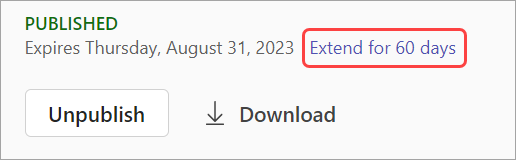
다운로드를 선택하여 녹음/녹화를 디바이스에 저장하고 언제 어디서나 액세스할 수도 있습니다.










