이벤트 사이트 템플릿은 예정된 주요 이벤트의 홈페이지 역할을 하도록 설계된 통신 사이트입니다. 참석자에게 발표자 참석에 대한 이벤트 정보, 사용 가능한 세션 일정, 등록, 업데이트 및 질문과 대답을 제공합니다.
이 문서에서는 이벤트 SharePoint 사이트 템플릿에 있는 요소를 공유하고 사이트를 사용자 지정하여 직접 만드는 방법을 설명합니다.
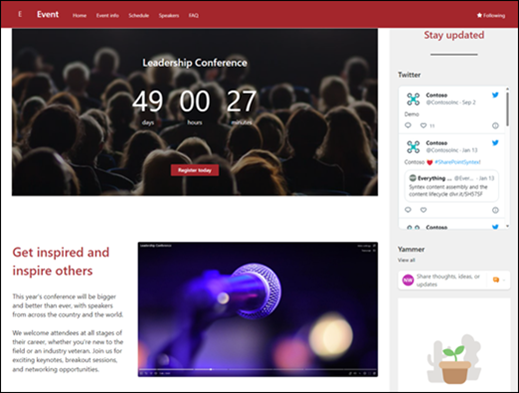
사이트 기능
-
이벤트의 요구 사항에 맞게 사용자 지정을 만들 때 사이트 편집기에 영감을 주기 위한 이미지, 웹 파트 및 콘텐츠로 미리 채워진 사용자 지정 가능한 사이트입니다.
-
이벤트 정보, 발표자 참석 및 질문과 대답을 보여 주는 미리 채워진 페이지 및 웹 파트입니다.
-
미리 설정된 양식을 사용하여 참석자가 일정을 계획할 때 참조할 수 있도록 이벤트 일정에 세션을 추가하거나 목록 설정을 편집하여 고유한 필드를 추가합니다.
참고 사항:
-
일부 기능은 대상 지정 릴리스 프로그램을 옵트인한 조직에 점진적으로 도입됩니다. 즉, 이 기능이 아직 표시되지 않거나 도움말 문서에 설명된 것과 다르게 보일 수 있습니다.
-
기존 사이트에 템플릿을 적용하면 콘텐츠가 새 템플릿과 자동으로 병합되지 않습니다. 대신 기존 콘텐츠는 사이트 콘텐츠에 중복 페이지로 저장됩니다.
먼저 새 또는 기존 SharePoint 사이트에 사이트 템플릿을 추가하는 방법에 대한 지침을 따릅니다.
참고: 사이트에 이 템플릿을 추가하려면 사이트 만들기 권한이 있어야 합니다.
미리 채워진 사이트 콘텐츠, 웹 파트 및 페이지를 살펴보고 organization 브랜드, 음성 및 전반적인 비즈니스 목표에 맞게 조정해야 하는 사이트 사용자 지정을 결정합니다.
미리 채워진 사이트 페이지:
-
홈페이지 - 방문자가 이벤트 세부 정보, 뉴스, 관련 주최자 및 유용한 링크를 찾을 수 있는 방문 장소를 제공합니다.
-
이벤트 정보 - 등록 옵션 및 이벤트 일정에 대한 정보와 함께 이벤트의 개요를 제공합니다.
-
일정 - 이벤트 중에 발생하는 세션에 중점을 줍니다.
-
발표자 - 발표자 참석 정보, 성과, 프레젠테이션할 세션 및 기타 관련 정보를 강조 표시합니다.
-
FAQ - 방문자에게 등록, 교통, 숙박, 말하기 기회 및 자원 봉사와 같은 topics 관련된 질문과 관련된 질문과 대답 목록을 제공합니다.
Employee 온보딩 팀 사이트 템플릿을 추가한 후에는 사용자 지정하고 직접 만들어야 합니다.
참고: SharePoint 사이트를 편집하려면 사이트 소유자 또는 사이트 구성원이어야 합니다.
|
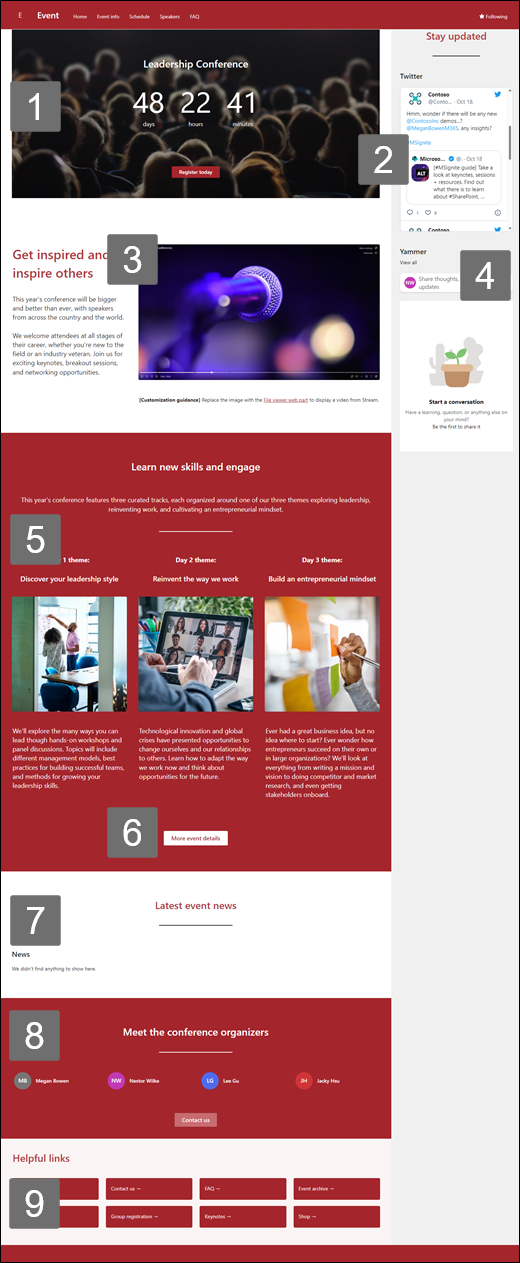 |
뷰어 및 organization 요구에 맞게 사이트의 모양, 사이트 탐색, 웹 파트 및 콘텐츠를 사용자 지정합니다. 사용자 지정을 만들 때 먼저 사이트 오른쪽 위에서 편집 을 선택하여 사이트가 편집 모드인지 확인합니다. 작업할 때 초안으로 저장하거나 변경 내용을 다시 게시 하여 뷰어에 편집 내용을 표시할 수 있습니다.
1. 카운트다운 시간 웹 파트를 사용하여 이벤트에 대한 카운트다운을 표시합니다.
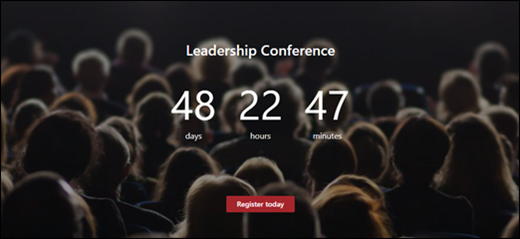
-
Countdown 웹 파트를 선택하고

-
이벤트의 날짜와 시간을 입력하고 옵션을 선택합니다.
-
작업 링크에 대한 호출 및 타이머와 함께 표시할 배경 이미지를 추가합니다.
카운트다운 타이머 웹 파트를 방문하여 카운트다운 타이머를 추가하는 방법에 대해 자세히 알아보세요.
2. Twitter 웹 파트를 사용하여 라이브 업데이트를 표시합니다.
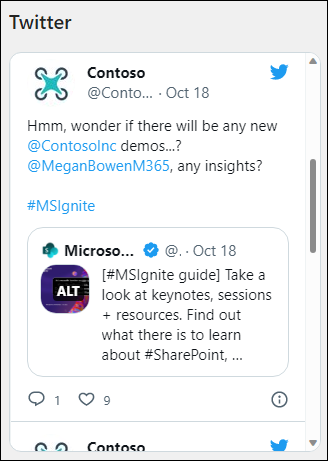
-
Twitter 웹 파트를 선택하고 웹 파트 편집

-
@로 시작하는 Twitter 사용자 이름 또는 사용자 계정, 트윗 또는 컬렉션에 대한 https:// 시작하는 링크를 입력합니다.
-
표시할 최대 트윗 수를 선택합니다.
Twitter 웹 파트에 대해 자세히 알아보세요.
3. 파일 뷰어 웹 파트를 사용하여 비디오를 표시합니다.

-
이미지 웹 파트를 파일 뷰어 웹 파트로 바꿉 있습니다.
-
파일 뷰어 웹 파트를 선택하고

-
파일 추가를 선택합니다.
-
사이트, 컴퓨터 또는 링크에서 파일을 선택합니다.
파일 뷰어 웹 파트 사용에 대해 자세히 알아봅니다.
4. Yammer 대화 웹 파트를 사용하여 사람들을 서로 연결합니다.
참고 사항:
-
Yammer 대화 웹 파트는 organization Yammer에 대한 라이선스가 있는 경우에만 표시됩니다.
-
Yammer 대화 웹 파트는 원래 도메인 이름(예: contoso.onmicrosoft.com)을 사용하며 SharePoint 사이트에서 허영 도메인 이름을 사용하는 경우 사용할 수 없습니다.
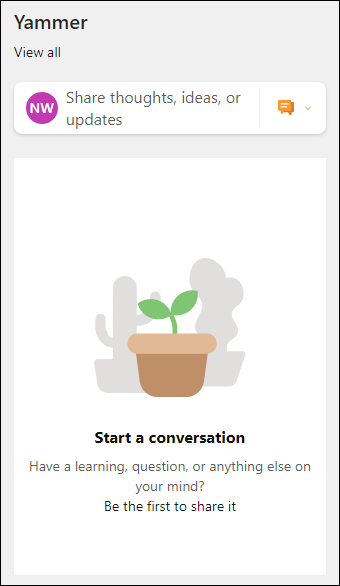
-
Yammer 웹 파트를 선택하고 웹 파트 편집

-
대화 원본 및 표시할 대화 수를 선택합니다.
Yammer Conversation 웹 파트에 대해 자세히 알아봅니다.
5. 텍스트 및 이미지 웹 파트를 사용하여 매력적인 정보와 그림을 제공합니다.
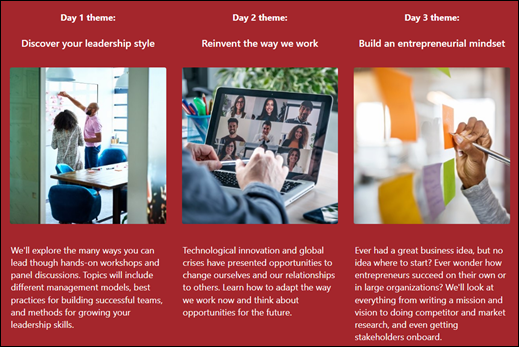
-
텍스트 웹 파트를 선택합니다.
-
웹 파트 내에서 텍스트를 편집하고 서식을 지정합니다.
-
이미지 웹 파트를 선택하고 웹 파트 편집

-
변경을 선택하고 이미지 원본을 선택합니다.
-
이미지를 선택한 후 삽입을 선택합니다.
텍스트 및 이미지 웹 파트 편집에 대해 자세히 알아봅니다.
6. 단추 웹 파트를 사용하여 사이트에서 중요한 링크가 눈에 띄도록 지원합니다.

-
단추 웹 파트를 선택하고 웹 파트 편집

-
단추 레이블, 링크 및 맞춤을 변경합니다.
단추 웹 파트 사용에 대해 자세히 알아봅니다.
7. 뉴스 웹 파트를 사용하여 이벤트에 대한 중요한 정보를 표시합니다.
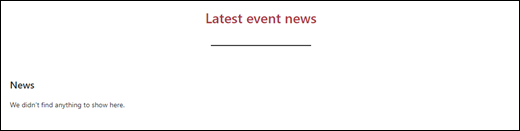
-
뉴스 웹 파트를 선택하고 웹 파트 편집

-
organization 요구 사항에 맞는 뉴스 원본, 레이아웃 및 필터 설정을 선택합니다.
-
구성에서 organization 요구에 맞게 구성할 뉴스 선택 아래의 게시물을 정렬합니다.
뉴스 웹 파트를 사용하여 편집, 필터링 및 대상 그룹 지정에 대해 자세히 알아봅니다.
8. 사람 웹 파트를 사용하여 연락처 정보에 액세스할 수 있는 프로필을 표시합니다.
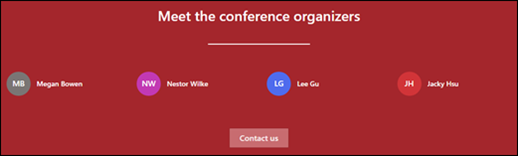
-
사람 웹 파트를 선택하고

-
사용자의 이름 또는 전자 메일을 입력하여 organization 디렉터리에서 찾습니다.
-
해당 사용자의 이름을 선택하여 추가합니다.
사람 웹 파트를 사용하여 사용자 프로필을 추가하는 방법에 대해 자세히 알아봅니다.
9. 빠른 링크 웹 파트를 사용하여 중요한 리소스가 눈에 띄도록 지원
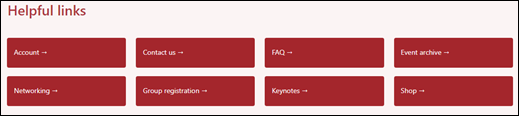
-
빠른 링크 웹 파트를 선택하고 웹 파트 편집

-
필요한 경우 링크, 제목, 아이콘 및 설명을 편집합니다.
-
링크를 추가하려면 + 링크 추가를 선택합니다.
다른 레이아웃을 참조하고 빠른 링크 웹 파트를 편집하는 방법에 대해 자세히 알아보세요.
사이트 내에서 다음 페이지를 사용자 지정합니다.
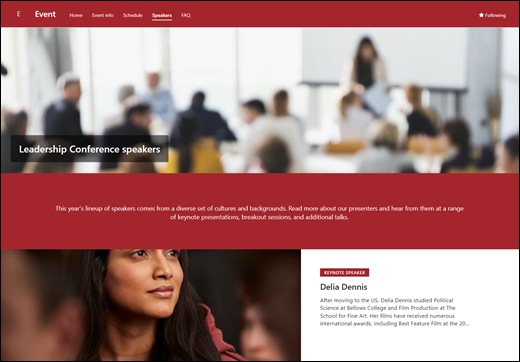
-
이벤트 정보 - 등록 옵션 및 이벤트 일정에 대한 정보를 사용하여 이벤트의 개요를 제공합니다. 텍스트및 빠른 링크 웹 파트를 편집하여 이 페이지를 사용자 지정합니다.
-
일정 - 이벤트 중에 발생하는 세션에 중점을 줍니다. 미리 설정된 이벤트 양식을 작성하여 일정에 이벤트를 추가하거나 목록을 편집하여 고유한 필드를 추가합니다. 자세한 내용은 목록 설정 문서를 참조하세요.
-
발표자 - 발표자 참석 정보, 성과, 프레젠테이션할 세션 및 기타 관련 정보를 강조 표시합니다. 텍스트및 빠른 링크 웹 파트를 편집하여 이 페이지를 사용자 지정합니다.
-
FAQ - 방문자에게 등록, 교통, 숙박, 말하기 기회 및 자원 봉사와 같은 topics 관련된 질문과 관련된 질문과 대답 목록을 제공합니다. 텍스트및 빠른 링크 웹 파트를 편집하여 이 페이지를 사용자 지정합니다.
모양 및 사이트 탐색 사용자 지정
다른 사용자와 사이트를 공유하기 전에 사용자가 사이트를 찾고, 링크와 페이지를 쉽게 탐색하고, 사이트의 콘텐츠에 빠르게 액세스할 수 있도록 하여 사이트에 마무리 작업을 합니다.
-
폴더 이름을 업데이트하고 리소스를 업로드하여 문서 라이브러리를 편집합니다.
-
테마, 로고, 머리글 레이아웃 및 사이트 모양을 사용자 지정하여 사이트의 모양을 변경합니다.
-
기존 콘텐츠를 수용할 수 있도록 이 사이트 또는 사이트 탐색에 페이지를 추가하거나 제거합니다.
-
이 사이트를 organization 내의 허브 사이트와 연결하거나 필요한 경우 기존 허브 사이트 탐색에 이 사이트를 추가하도록 선택합니다.
사이트를 사용자 지정하고 검토한 후 최종 초안을 게시한 후 다른 사용자와 사이트를 공유합니다.
-
설정을 선택한 다음사이트 권한을 선택합니다.
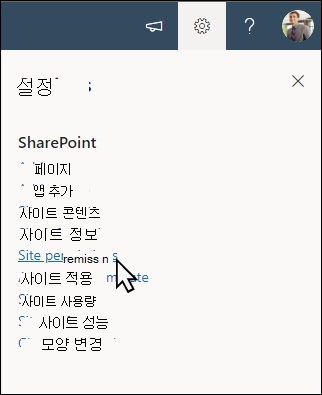
-
구성원 추가를 선택한 다음 그룹에 구성원 추가를 선택합니다.
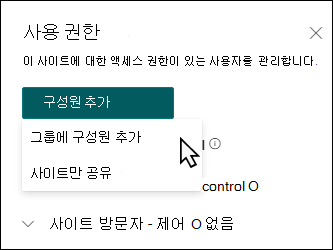
3. 구성원 추가 를 선택한 다음 팀 사이트 콘텐츠에 대한 모든 액세스 권한을 부여하려는 모든 사용자의 이름, 팀 Outlook 일정과 같은 공유 리소스 및 사이트에 대한 편집 권한을 입력합니다.
4. 멤버 추가 및 사용 권한 설정이 완료되면 저장 을 선택합니다.
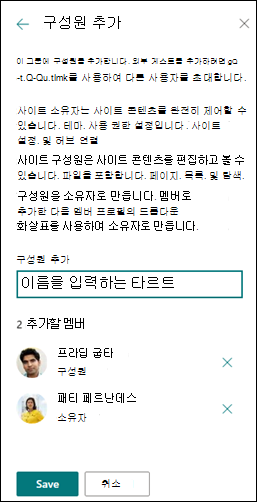
팀 사이트 설정, 사이트 정보 및 사용 권한 관리에 대해 자세히 알아봅니다.
사이트를 만들고 실행한 후 다음 중요한 단계는 사이트 콘텐츠를 유지하는 것입니다. 콘텐츠 및 웹 파트를 최신 상태로 유지할 계획이 있는지 확인합니다.
사이트 유지 관리 모범 사례:
-
사이트 유지 관리 계획 - 콘텐츠가 여전히 정확하고 관련성이 있는지 확인하기 위해 필요에 따라 사이트 콘텐츠를 검토하는 일정을 설정합니다.
-
정기적으로 뉴스 게시 - 최신 공지 사항, 정보 및 상태 organization 배포합니다. 팀 사이트 또는 커뮤니케이션 사이트에 뉴스 게시물을 추가하고 SharePoint 뉴스를 사용하는 방법을 공지할 다른 사용자를 표시하는 방법을 알아봅니다.
-
링크 및 웹 파트 확인 - 사이트의 전체 값을 활용하도록 링크 및 웹 파트를 업데이트된 상태로 유지합니다.
-
분석을 사용하여 참여 개선 - 기본 제공 사용량 현황 데이터 보고서를 사용하여 사이트 사용량을확인하여 인기 있는 콘텐츠, 사이트 방문 등에 대한 정보를 가져옵니다.
-
주기적으로 사이트 설정 검토 - SharePoint에서 사이트를 만든 후에는 사이트에 대한 설정, 사이트 정보 및 권한을 변경할 수 있습니다 .










