사이트에 최신 페이지를 추가하면 페이지의 구성 요소인 웹 파트를 추가하고 사용자 지정합니다. 이 문서에서는 이전에 문서 웹 파트라고 불렸던 파일 및 미디어 웹 파트에 대해 설명합니다.
파일 뷰어 웹 파트를 사용하여 페이지에 파일을 삽입합니다. 삽입할 수 있는 파일 형식에는 Excel, Word, PowerPoint, Visio, PDF, 3D 모델, 비디오 등이 있습니다.
참고: SharePoint 2019에서 삽입할 수 있는 파일 형식은 Word, Excel 및 PowerPoint(특히 .doc, .docx)로 제한됩니다. xls, .xlsx, .pot, .potx, .ppt 및 .pptx).
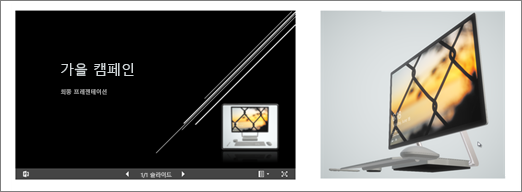
파일 추가
-
편집 모드가 아직 없는 경우 페이지 오른쪽 위에서 편집 을 선택합니다.
-
기존 웹 파트 위 또는 아래 또는 제목 영역 아래에서 마우스를 마우스로 가리키고

-
최근 파일을 선택하거나 사이트, 컴퓨터 또는 링크에서 파일을 가져옵니다. organization 승인된 이미지 집합을 지정한 경우 사용자 organization 해당 집합 중에서 선택할 수 있습니다.
참고 사항:
-
웹 검색은 Creative Common 라이선스를 활용하는 Bing 이미지를 사용합니다. 페이지에 삽입하기 전에 이미지에 대한 라이선스를 검토할 책임이 있습니다.
-
SharePoint 관리 사용자 organization 대한 자산 라이브러리를 만드는 방법을 알아보려면 organization 자산 라이브러리 만들기를 참조하세요.
-
-
최근 파일을 선택하거나 링크를 찾아보거나 업로드하거나 사용하여 원하는 파일을 삽입합니다.
참고: 컴퓨터에서 업로드된 파일은 SitePages 폴더 아래의 페이지 이름 이름을 따서 명명된 폴더의 SiteAssets 라이브러리에 저장됩니다.
-
필요에 따라 웹 파트 아래에 설명을 추가할 수 있습니다.
-
파일 형식의 가용성에 따라 추가 옵션을 설정하려면 웹 파트 편집

팁:
-
이미지 파일은 파일 및 미디어 웹 파트에서 지원되지 않습니다. 그러나 페이지에 이미지를 삽입하려면 이미지 웹 파트 사용을 사용할 수 있습니다.
-
.PDF 파일에서 인쇄하려면 보기 모드에서 게시된 페이지의 파일을 마우스로 가리키면 표시되는 도구 모음에서 새 창에서 열기 단추를 선택해야 합니다. 그런 다음 브라우저 창에서 인쇄할 수 있습니다.
-
파일 및 미디어 웹 파트를 문서 라이브러리 웹 파트에 연결하고 사용자가 문서 라이브러리 웹 파트에서 선택한 내용에 따라 동적으로 파일을 표시할 수 있습니다. 자세한 내용은 사용자가 문서 라이브러리에서 선택한 항목에 따라 파일 표시(파일 및 미디어 웹 파트를 문서 라이브러리 웹 파트에 연결)를 참조하세요.










