중요: 2023년 9월 중순부터 Twitter 웹 파트는 SharePoint 페이지 내의 웹 파트 도구 상자에서 더 이상 사용할 수 없습니다. 이미 Twitter 웹 파트가 있는 페이지는 이 변경의 영향을 받지 않지만 타사 액세스에 대한 Twitter 사용 약관의 변경으로 인해 사용자에게 오류 메시지가 표시될 수 있습니다.
이 문서에서는 사용자 또는 사용자와 관련된 트윗을 페이지에 바로 표시할 수 있는 Twitter 웹 파트에 대해 설명합니다.
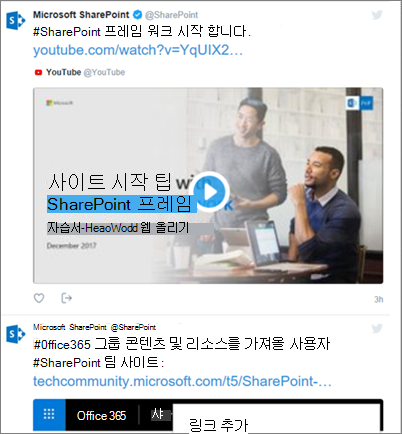
방법 알아보기:
참고 사항:
-
웹 파트 도구 상자에 이 웹 파트가 표시되지 않으면 관리자가 사용하지 않도록 설정했을 수 있습니다.
-
Twitter 웹 파트는 SharePoint Server 2019 사용할 수 없습니다.
-
Twitter는 더 이상 인터넷 Explorer 11 브라우저를 지원하지 않습니다. 이 웹 파트가 제대로 작동하려면 Twitter에서 지원하는 브라우저를 사용합니다.
Twitter 웹 파트 추가 - 2023년 9월 이후에 사용할 수 없음
-
Twitter 웹 파트를 추가할 페이지로 이동합니다.
-
편집 모드가 아직 없는 경우 페이지 오른쪽 위에서 편집 을 클릭합니다.
-
기존 웹 파트 위 또는 아래 또는 제목 영역 아래에서 마우스를 마우스로 가리키고

사용자의 트윗 표시
-
Twitter 사용자 이름 추가 또는 트윗 또는 컬렉션에 대한 링크 아래의 상자에 가져오려는 트윗의 Twitter 사용자 이름 또는 웹 주소를 입력합니다. 예를 들면 다음과 같습니다.
사용자 피드의 트윗
@microsoft
-
사용자의 단일 트윗
https://twitter.com/SharePoint/상태/950761587236728832
컬렉션의 트윗 표시
컬렉션에서 결과 가져오기
큐레이팅하고 관리하는 트윗 컬렉션의 결과를 표시할 수 있습니다.
-
컬렉션이 아직 없는 경우 TweetDeck 을 사용하여 컬렉션을 만들 수 있습니다. 지침은 고급 tweetdeck 기능을 참조하고 컬렉션의 섹션까지 아래로 스크롤합니다.
-
컬렉션을 만든 후 컬렉션 맨 위에 있는 필터 아이콘을 클릭하여 메뉴에 액세스한 다음 twitter.com 공유 및 보기를 클릭합니다.
-
Twitter에서 컬렉션의 웹 주소를 복사합니다. 다음과 같이 표시됩니다.
https://twitter.com/Contoso/timelines/951928001880408064
-
SharePoint 페이지의 Twitter 웹 파트 속성 창에서 Twitter 사용자 이름 추가 또는 트윗 또는 컬렉션에 대한 링크 아래의 상자에 컬렉션에 대한 링크를 붙여넣습니다. 예를 들면 다음과 같습니다.
표시 옵션 설정
-
표시 대상에서 목록 또는 그리드를 선택합니다.
-
표시 머리글 및 표시 테두리를 켜거나 끕니다.
-
테마 색을 어둡게 또는 밝게 설정합니다.
-
표시되는 최대 트윗 상자에 표시할 최대 트윗 수를 입력합니다.
참고: SharePoint PowerShell에 익숙한 관리자는 명령 Set-SPOTenant [-DisabledWebPartIds <Guid>]사용하여 웹 파트 도구 상자에서 이 웹 파트를 숨길 수 있습니다. 자세한 내용은 Set-SPOTenant에 대한 PowerShell 참조 를 참조하세요.










