Viva Goals で共同作業を行う
Microsoft Viva Goalsを使用すると、目標と主要な結果を計画するときに同僚と共同作業を行うことができます。 コラボレーションを表示および追跡し、OKR をチームとorganizationに合わせることができるように、Viva Goals配置を視覚的に表示する複数の方法があります。

注: このビデオでは、イニシアティブをプロジェクトと呼びます。
この記事の内容:
Viva Goalsでの OKR の表示
Viva Goalsでは、目標、主要な結果、イニシアチブを表示する 3 つの方法があります。
リスト ビュー
Viva Goalsの既定のビュー。 リスト ビューで、1 つ以上の期間にわたって OKR とイニシアティブの進捗状況を作成、確認、追跡します。
会社の目標を表示するには:
-
左側のナビゲーション バーから会社を選択します。
-
目標、キーの結果、またはイニシアチブの横にある展開矢印アイコンを選択して、入れ子になった目標を表示します。
-
目標 はターゲット アイコンによって識別されます。
-
主要な結果 は、速度計アイコンで表示されます。
-
イニシアチブ は予定表アイコンで識別されます。
3. 拡張矢印アイコンを選択して、organizationのさまざまな領域を探索します。
クイック ビュー
クイック ビューは、目的、主要な結果、またはイニシアチブのタイトルを選択すると、ページの右側に表示されるパネルです。 このビューでは、OKR またはイニシアチブの進行状況、詳細、配置、子目標、アクティビティの概要を示します。
これらの詳細を表示するには、目的、主要な結果、またはイニシアチブを選択してクイック ビューを展開します。
![Viva Goalsの [チェック] ボタンのスクリーンショット](https://support.content.office.net/ja-jp/media/5bff27c4-ad25-4dfc-953b-7b76a30bce29.png)
配置ビュー
配置ビューには、すべての OKR とイニシアチブがグループ形式で表示されます。
リスト ビューからグラフ ビューに OKR ビューを変更するには:
-
[表示オプション] アイコンを 選択します。
-
ドロップダウン メニューから [ 配置ビューに切り替える ] を選択します。
![[配置ビューに切り替え] が選択されている [表示オプション] メニューのスクリーンショット。](https://support.content.office.net/ja-jp/media/3f00e7c9-f9c7-47be-9cf2-5cf26748b3e6.png)
目標、主要な結果、取り組みを調整する
他のユーザーやチームとの共同作業は、OKR の重要な利点です。 チームとorganizationレベルで目標を上下に調整することで、全員が共通の目標に向かって作業できるようになります。
新しい目標を作成する場合:
-
[詳細] セクションを展開し、[配置] を選択します。
-
検索バーから目的のタイトル、チーム、または期間を検索するか、推奨される期間とエンティティから選択します。
-
目的の項目の横にあるチェック ボックスをオンにします。
-
残りのセクションへの入力が完了したら、[ 作成] を選択して、目的、主要な結果、またはイニシアチブを作成します。
既存の目標、主要な結果、またはイニシアチブを編集する場合:
-
目的、主要な結果、またはイニシアティブに移動し、[配置の追加] > [ その他のオプション ] を選択 します。
-
検索バーから目的、チーム、所有者、または期間を検索するか、推奨される期間とエンティティから選択します。
-
目的の項目の横にあるチェック ボックスをオンにします。
-
[保存] を選択します。
ヒント: 目標を複数の目標に合わせて調整して、チーム間のコラボレーションを示すことができます。 複数の配置は、1 つの配置と同じ方法で動作します。 配置する項目の横にあるチェック ボックスをオンにします。 複数揃えの目標は、二重矢印アイコンで区別されます。
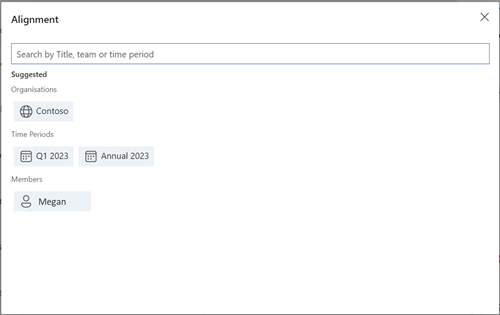
アクセス許可の配置
OKR の所有者は、目的、主要な結果、またはイニシアチブに対する表示、調整、編集のアクセス許可を設定できます。 OKR の 配置アクセス許可 を設定することで、OKR 所有者は、他のユーザーによる OKR の OKR への配置ミスを回避できます。 同様に、OKR 所有者は、OKR またはイニシアティブの閲覧者または編集者を制御できます。
[アクセス許可の管理] を選択すると、目的、主要な結果、またはイニシアティブを作成するときにアクセス許可を選択できます。
-
誰でも表示および調整できます。これは既定のオプションであり、organizationのすべてのユーザーが OKR を表示および調整できます。 OKR 所有者は、この OKR またはイニシアティブを編集できるユーザーを制御できます。
-
誰でも表示でき、選択したユーザーのみが調整できます。 このオプションを使用すると、organizationのすべてのユーザーが OKR を表示できますが、アクセス権を付与した特定のユーザーのみが OKR に合わせて調整できます。 OKR 所有者は、この OKR またはイニシアティブに合わせて編集および調整できるユーザーを制御できます。
-
選択したユーザーのみが表示および配置できます。 このオプションを選択すると、アクセス権を提供した特定のユーザーのみが OKR の表示や調整を行うことができます。 OKR 所有者は、この OKR またはイニシアティブを編集、調整、表示できるユーザーを制御できます。
注: 既定では、すべての OKR がorganization内のすべてのユーザーに表示され、organization内のすべてのユーザーがそれらに合わせて調整できます。 ただし、この構成を変更し、任意の OKR に適切な設定を選択できます。
アクセス許可の追加
-
配置のアクセス許可を設定する特定の OKR に移動します。
-
[編集] > [その他のオプション] を選択します。
-
[ アクセス許可の管理 ] を選択し、ドロップダウンを使用して適切なオプションを選択します。
注: 既定では、[ 誰でも表示および配置できる ] オプションが選択されます。 必要に応じて変更します。
-
[保存] を選択して設定を保存します。
Microsoft Entra IDを使用してアクセス許可を追加する
OKR 所有者は、テナントやViva Goalsのチームの一部であるMicrosoft Entra グループを使用して、上記の選択したオプションに基づいて OKR またはイニシアティブに対するアクセス権を付与、調整、編集することもできます。
-
配置のアクセス許可を設定する特定の OKR に移動します。
-
[詳細] > [その他のオプション] を選択します。
-
[ アクセス許可の管理 ] を選択し、ドロップダウンを使用して適切なオプションを選択します。
-
テナントの一部Microsoft Entraグループを検索し、アクセス許可を割り当てます。
-
[完了] を選択して設定を保存します。
権限の削除
-
配置アクセス許可を削除する OKR に移動します。
-
[詳細] > [その他のオプション] を選択します。
-
[ アクセス許可の管理 ] を選択し、適切なオプションを選択します。
-
ユーザーの名前に対してドロップダウンを選択してユーザーを削除し、[削除] を選択 します。
注: 既定では、次のユーザーは OKR を表示および調整するためのアクセス許可を持ち、アクセス権を取り消すことはできません。OKR 所有者と作成者。委任されたユーザー、またはチェックインの責任者
エキスパートや仲間とつながり、学ぶ
ディスカッションに参加し、Viva Goals コミュニティで最新のイベントを確認します。










