OneNote でノートをナビゲートする
更新されたレイアウト
OneNote は最近更新され、その他の Office アプリにいっそう近い感覚で使えるモダンなインターフェイスになりました。
いつでも必要なときにノートブックとセクションのナビゲーション ウィンドウを表示でき、不要になったら非表示に戻せるため、そのときに取り組んでいる作業、思考、アイデアに集中できます。
ヒント: OneNote for Windows 10 の場合 のサポートは 2025 年 10 月に終了するため、Windows では Microsoft 365 の OneNote を使用することをおすすめします。 切り替えの準備ができたら、既定の設定を変更して OneNote for Windows 10 の場合 ではなく OneNote をポイントすることにより、いつも推奨バージョンで共有ノートブックが開かれるようになります。ダウンロード
Windows の OneNote のナビゲーション ウィンドウ
[ナビゲーション] ボタン は、ナビゲーション ウィンドウのオンとオフを切り替えます。 このボタンをクリックすると、ノートブックとセクションを表示または非表示にすることができます。 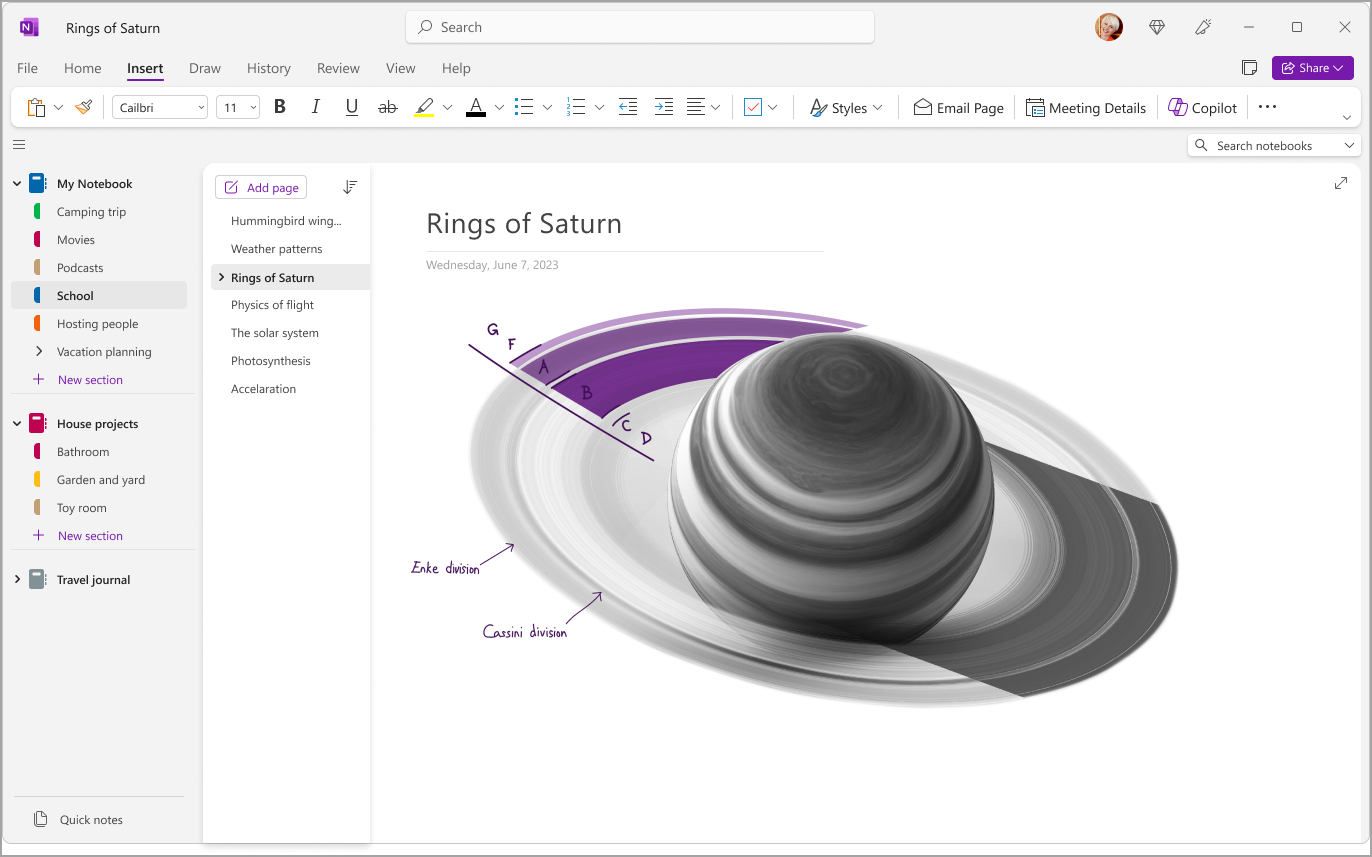
ノートブック、セクション、ページへのクイック アクセスを取得する
現在のノートブックに含まれるセクションを表示するには、アプリ ウィンドウの左上にある [ナビゲーション] を選択してナビゲーション ウィンドウを開きます。 既定では、ナビゲーション ウィンドウの横にページ リストが表示されます。 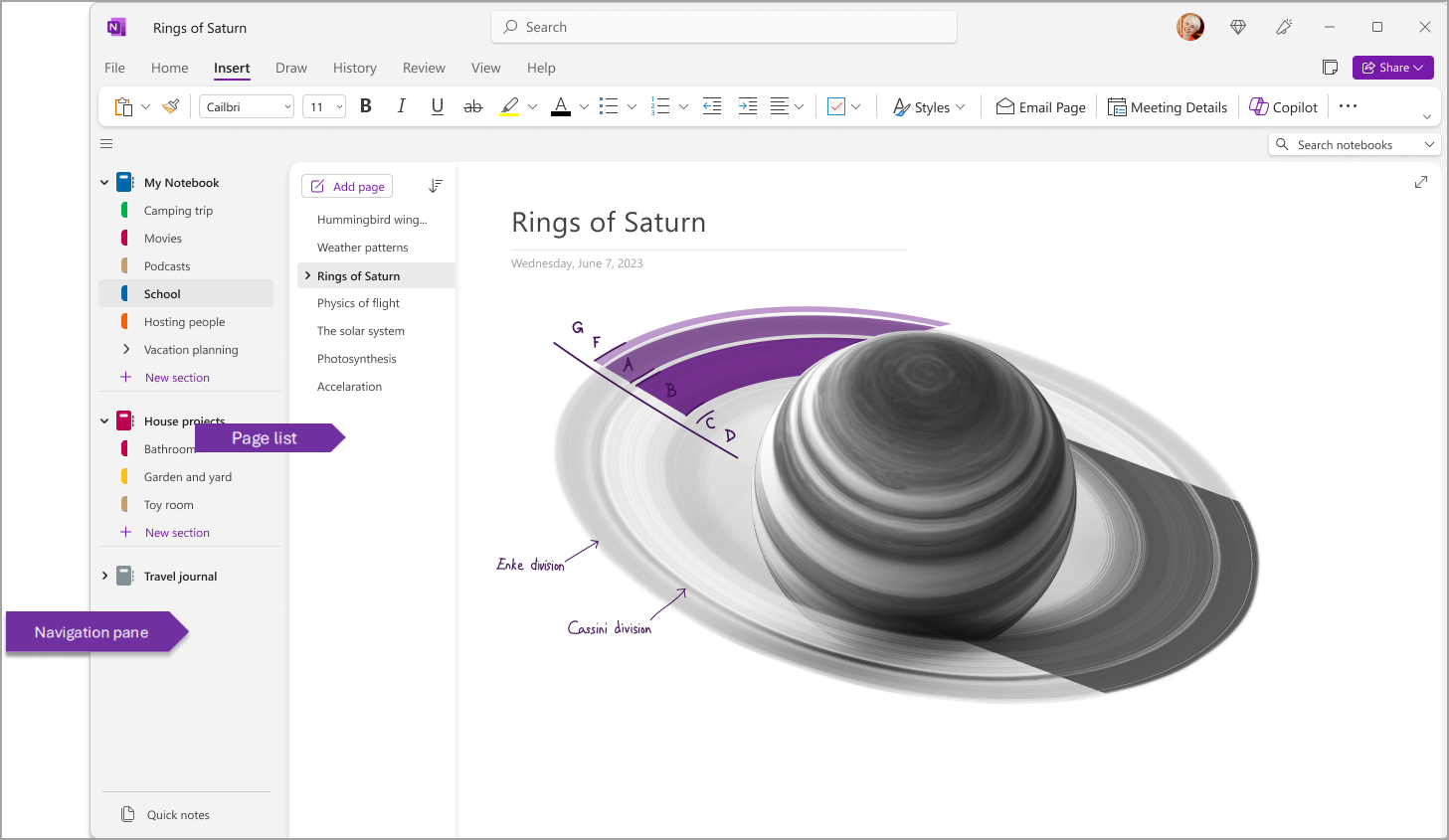
これらのウィンドウはカスタマイズできます。[表示] > [タブのレイアウト] > [水平タブ] を選択すると、ページの上部にヘッダー形式でセクションが表示されるようになります。
水平タブに切り替えた後で、ページ リストを画面の左側または右側に固定するには、[ファイル] > OneNote[オプション] > [表示] を選択し、[ページ リストを左に移動] オプションを変更します。
別のセクションを表示するには、ナビゲーション ウィンドウでタイトルをクリックします。 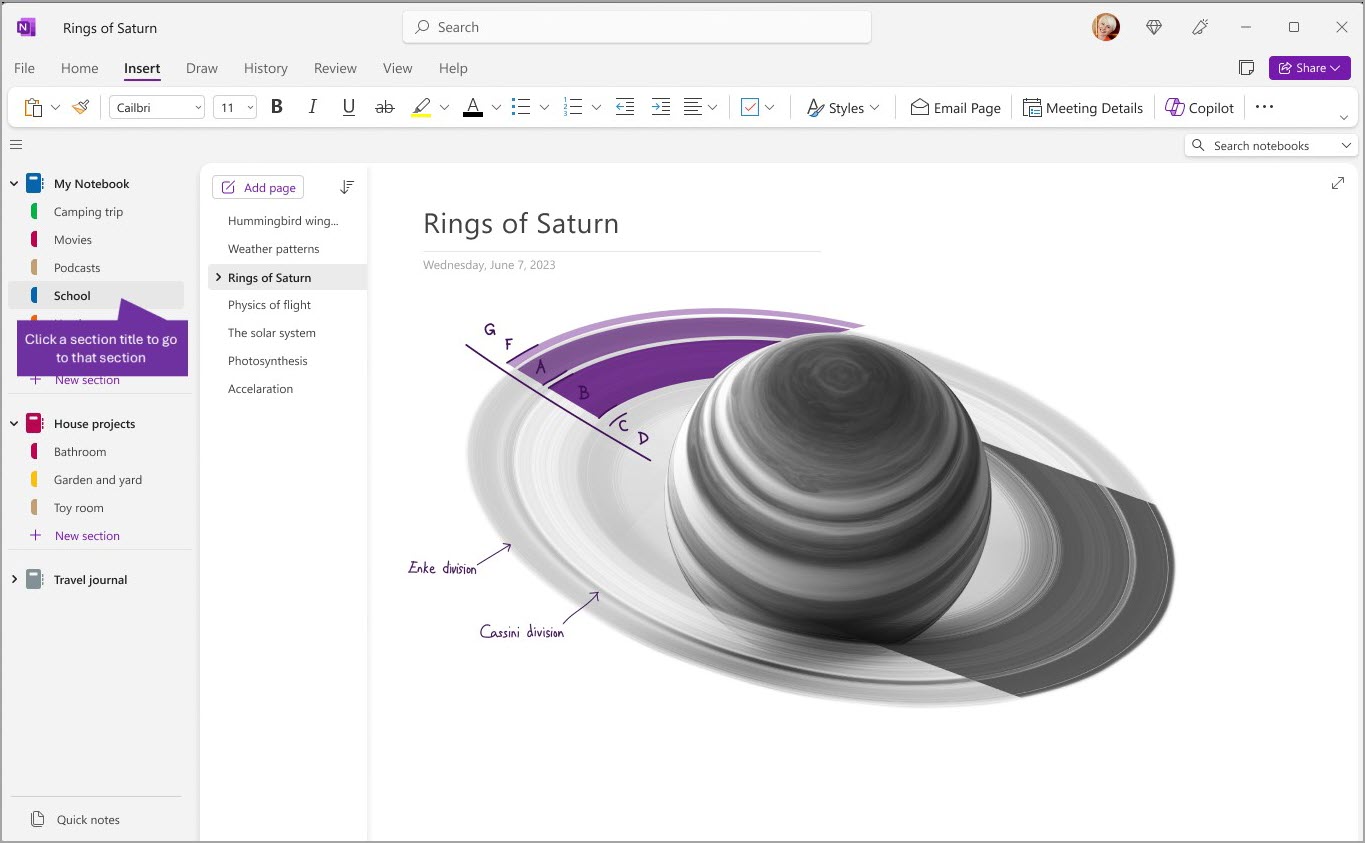
別のページを選択するには、ページ リストでタイトルをクリックします。 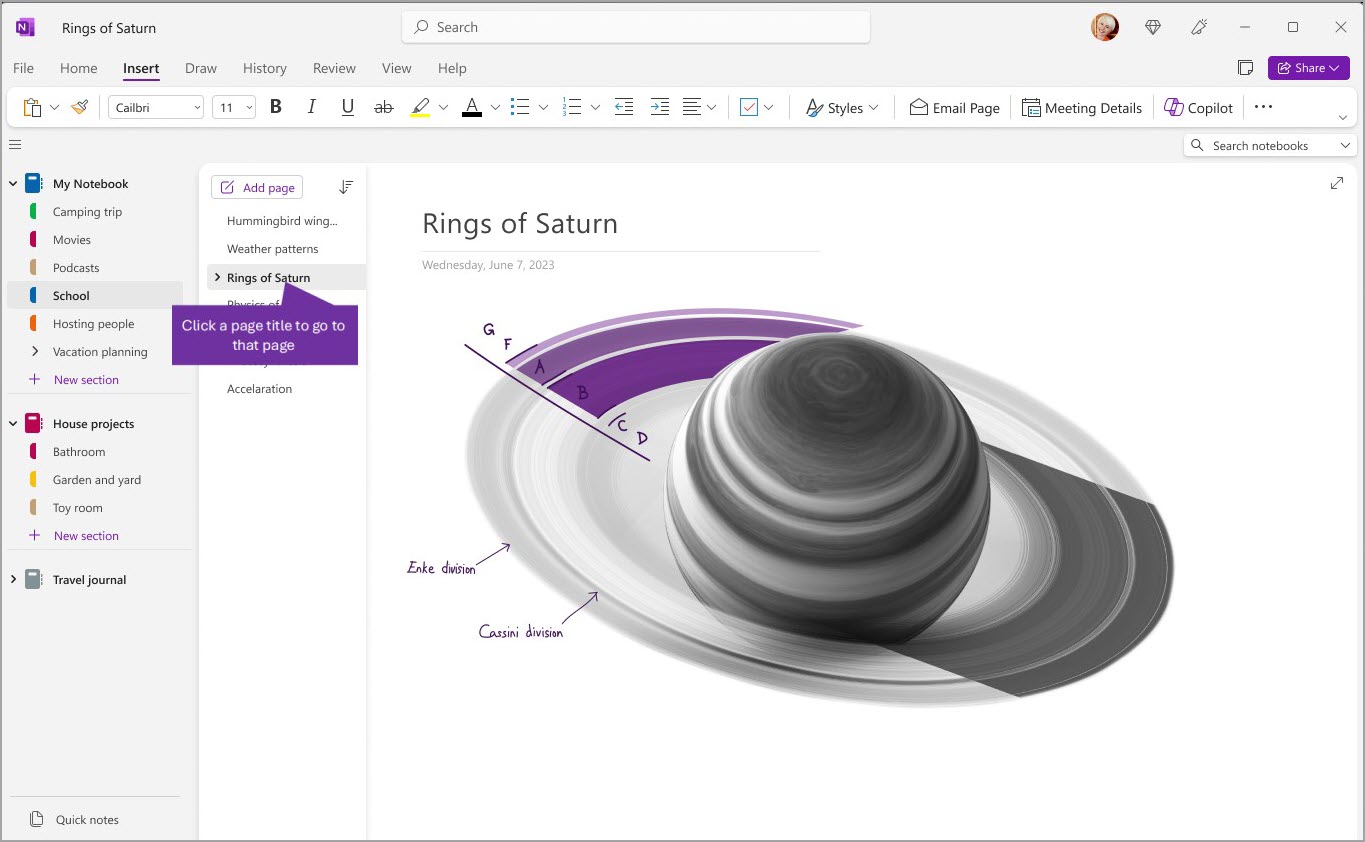
お使いのコンピューターまたはデバイスで以前 OneNote を使用したことがある場合は、最後に使用したときのノートブックとページが開きます。
ヒント: いずれかのページまたはセクションのタイトルを右クリックすると、メニューが表示され、その他のオプションを選択できます。
以前に開いた別のノートブックに切り替えるには、[ナビゲーション] ボタン を選択してナビゲーション ウィンドウを開きます。 次に、ナビゲーション ウィンドウでノートブックを選択します。 目的のノートブックがリストにない場合は、[ファイル] > [開く] を選択し、追加のノートブックを開きます。 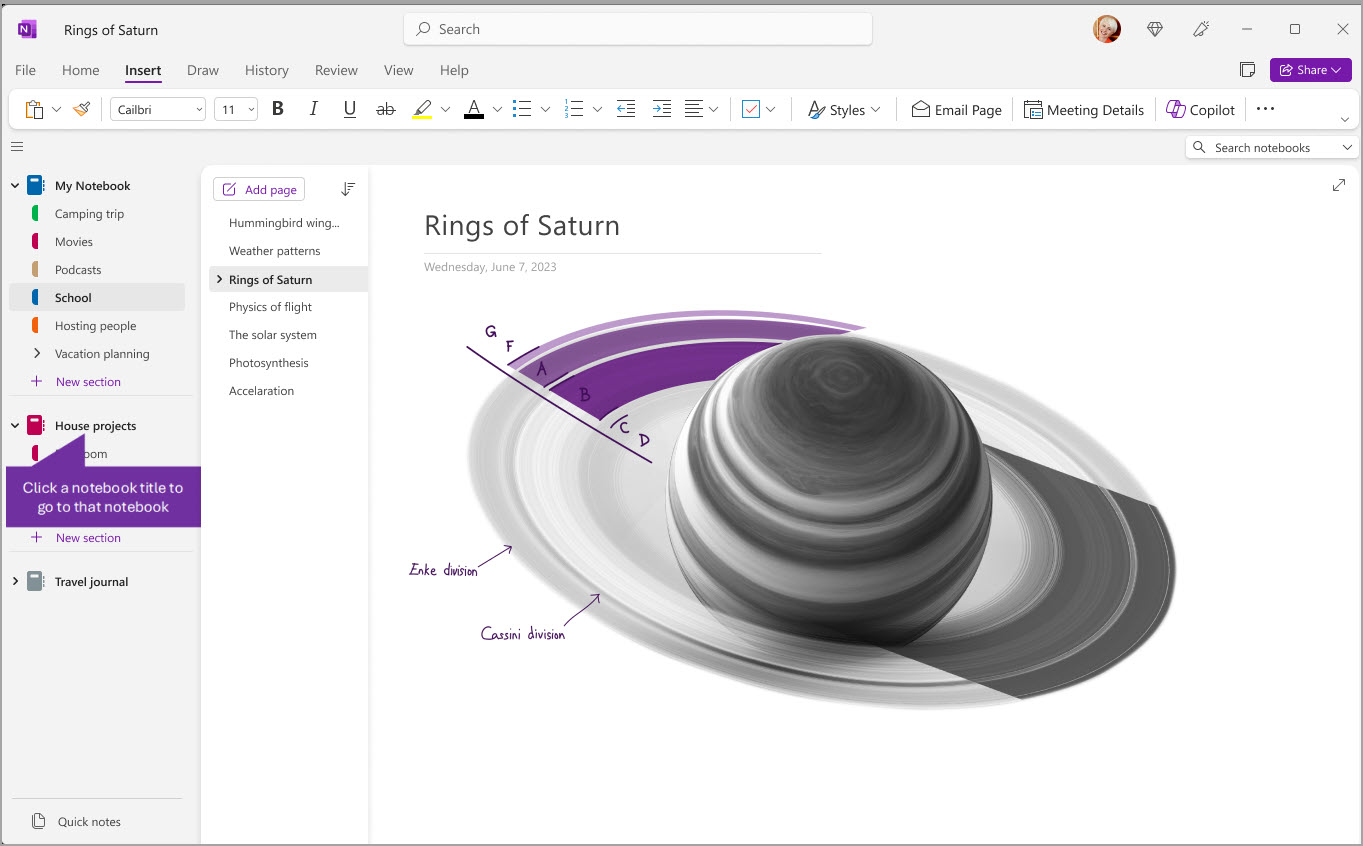
ナビゲーション ウィンドウの幅を好きなように広げる、または狭める
ナビゲーション ウィンドウのサイズは、簡単に変更して広げたり狭めたりできます。 この機能は、セクション タイトルやページ タイトルの表示が収まらず切れてしまうことが多い場合や、ナビゲーション ウィンドウを表示したままでメモ用スペースを最大限に広げたい場合に役立ちます。 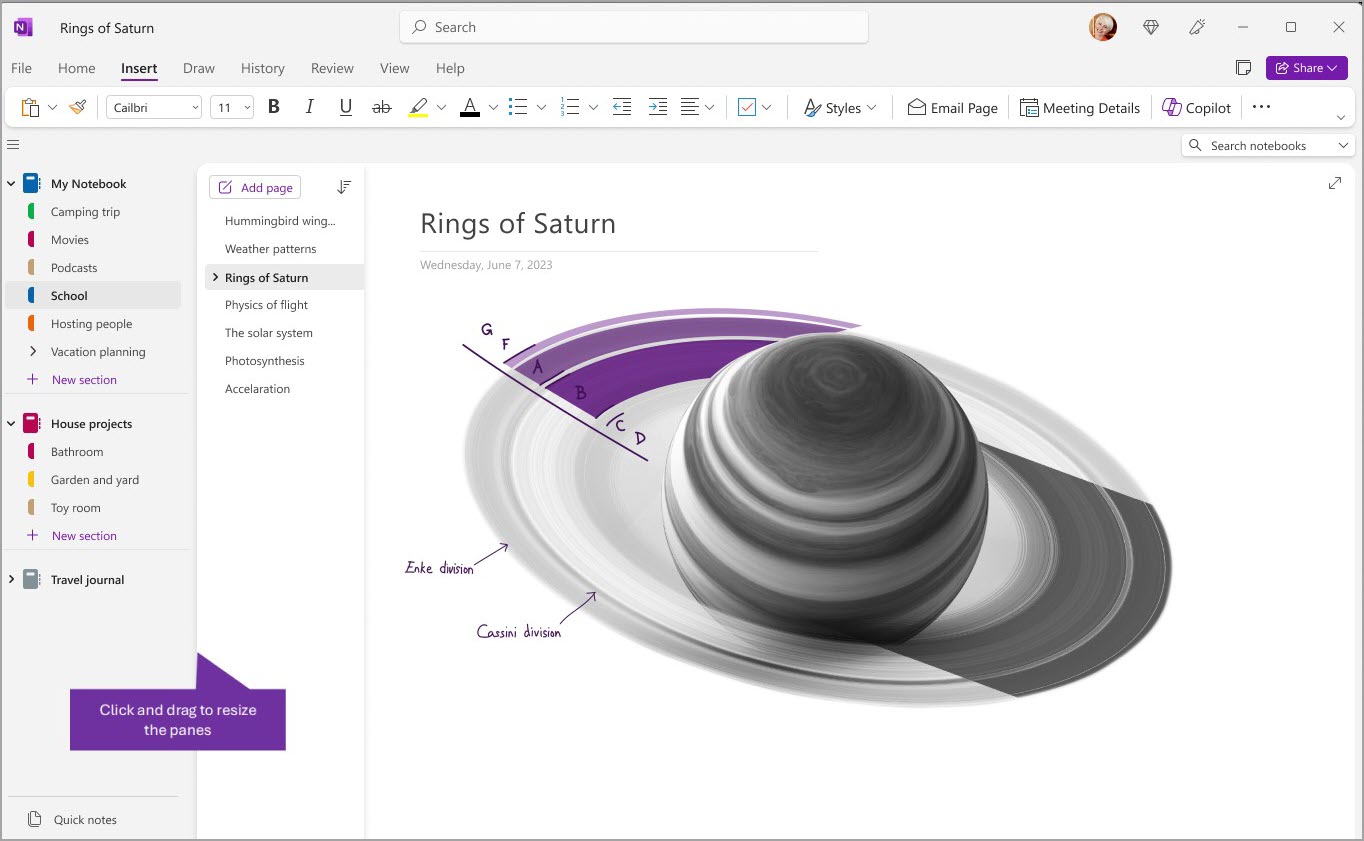
-
サイズを変更する [ナビゲーション] ウィンドウの右側の上下いずれかの端にマウス ポインタを移動します。
-
双方向の矢印ポインタが表示されたら、ウィンドウの端をクリックして左右にドラッグし、希望する幅に広げてからマウス ボタンを放します。
どこに配置したノートもすぐに見つける
あまり知られていませんが、OneNote には、1 つのノートブックに含まれるコンテンツ、またはすべてのノートブックのコンテンツ全体を瞬時に検索できる機能があります。 まず、画面の右側にある検索ボックスをクリックし、入力を開始します。 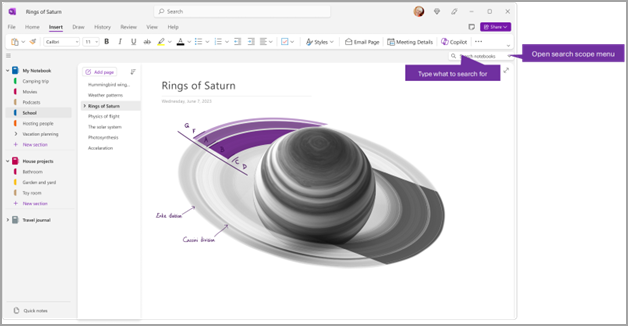
-
検索ボックスに、検索するキーワードまたは語句を入力します。
ヒント:
-
複数の単語を含む語句を引用符で囲んで検索ボックスに入力することもできます。 これを実行することで、個々の単語ではなく、その語句のすべての出現箇所を検索します。
-
既定では、OneNote は現在開いているすべてのノートブックに入力されたテキストを検索します。 また、検索範囲として [このセクション]、[このセクション グループ]、[このノートブック]、または [このページの検索] を指定することもできます。 検索範囲の指定は、既定の検索範囲として保存することもできます。
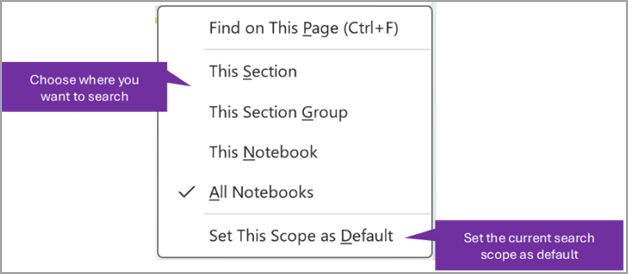
検索文字列が見つかった場合は、検索結果のリストに表示されます。 検索結果の項目をクリックすると、OneNote の表示がそのページに移動します。 検索結果の確認が済んだら、[X] をクリックしてナビゲーションを閉じ、現在のページに戻るか、参照するページをクリックして検索結果を閉じます。
複数のアカウントを使用する
Windows 用 OneNote のユーザーは、個人、職場、または学校の複数のアカウントでサインインしておくことができ、それらのアカウントに属するノートブックの間を簡単に行き来できます。
Windows 用 OneNote で使用するアカウントを表示または変更するには、アプリ ウィンドウの右上隅にあるアカウント スイッチャーをクリックします。 アカウントのリストが開き、ここで目的のアカウントの表示を確認するか、[別のアカウントでサインイン] を選択して新しいアカウントを追加することができます。 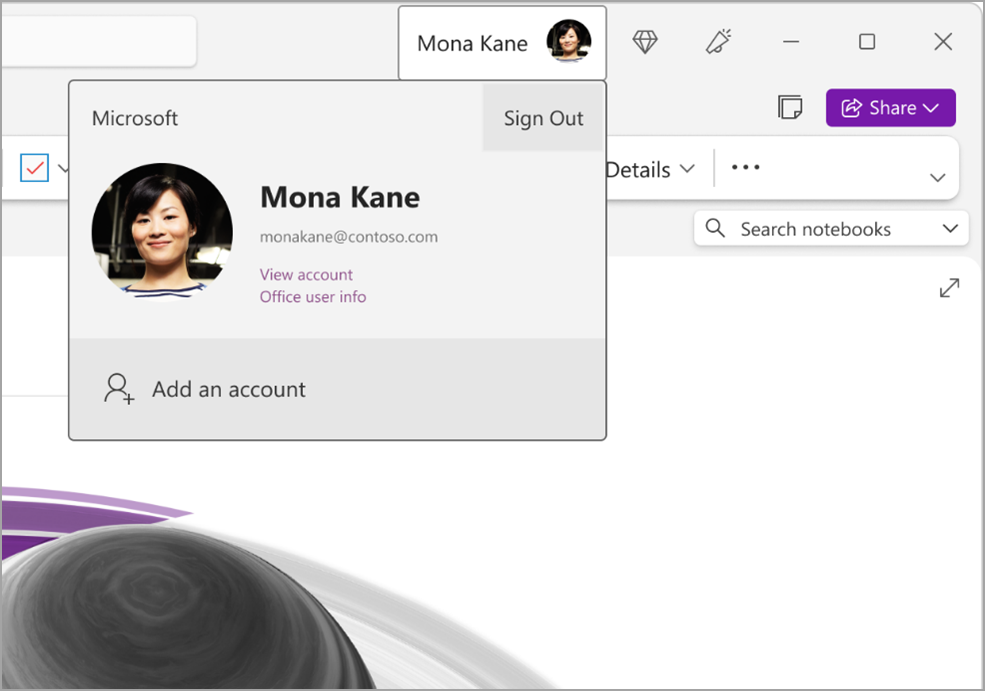
OneNote で使用しなくなったアカウントを取り除くには、アカウントのリストで、取り除くアカウントの [...] をクリックし、[サインアウト] をクリックします。 この操作では、取り除いたアカウントのノートブックが自動的に閉じるわけではありません。 ノートブックのリストから削除することをお勧めします。 削除するには、ナビゲーション ウィンドウで、閉じるノートブックの名前を右クリックし、[ノートブックを閉じる] を選択します。
アプリのユーザー設定で OneNote をカスタマイズする
OneNote のエクスペリエンスは、用意されている設定オプションを選択することで簡単にカスタマイズできます。 画面の左上隅にある [ファイル] を選択し、[オプション] を選択します。 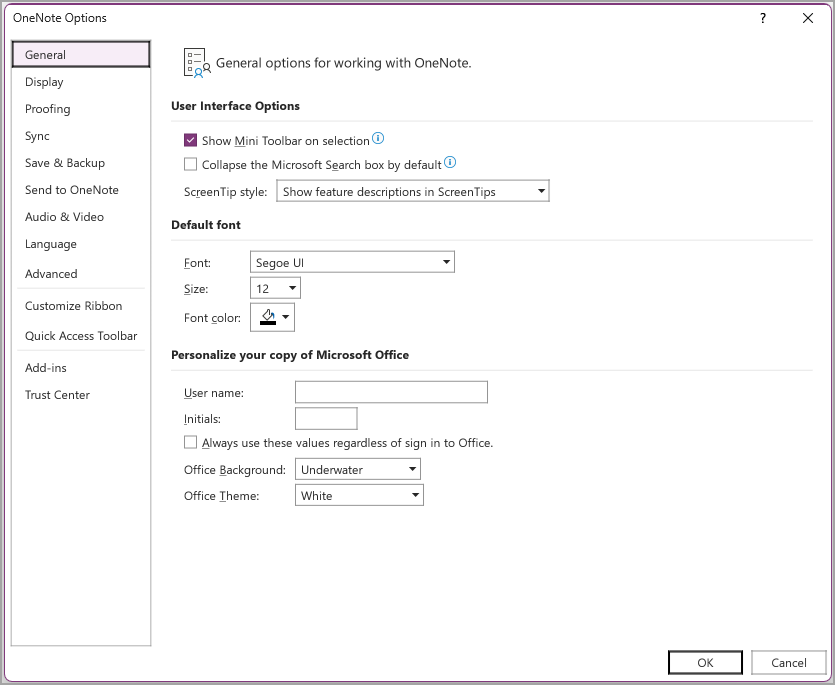
よりシンプルなレイアウト - メモにさらに多くのスペースを
OneNote for Mac では、従来よりも簡単にナビゲーションのインターフェイスを制御して広いメモ用スペースを確保できます。 いつでも必要なときにノートブック、セクション、ページのナビゲーション ウィンドウを表示でき、不要になったら非表示に戻せるため、そのときに取り組んでいる作業、思考、アイデアに集中できます。
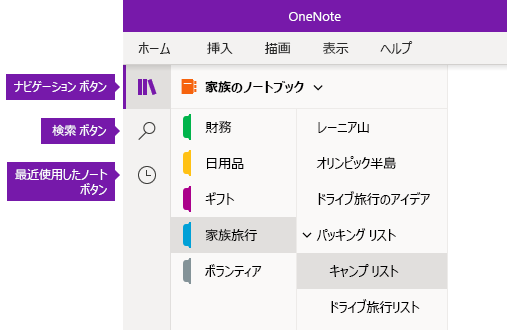
-
[ナビゲーション] ボタンでナビゲーション ウィンドウをオン (


-
[検索] ボタンにより、検索へのエントリ ポイントが提供されます。ノート内の特定の場所またはすべてのノートブックでキーワードと語句を検索できます。 テキストを検索できるだけでなく、ノートに貼り付けたシールを検索することもできます。 リストの検索結果のいずれかをクリックすると、ノート内の保管場所に移動できます。
-
[最近使ったノート] ボタンをクリックすると、最近表示または編集したページの時系列順リストと、それらのページに含まれるセクションとノートブックのリストが表示されます。 このリストは、さまざまなセクションやさまざまなノートブックのページをすばやく切り替える必要がある場合や、引き続き別のコンピューターやデバイスですばやくメモを取る場合に役立ちます。
ヒント: 現在、[最近使ったメモ] ボタンを使用できるのは OneNote for Windows 10 の場合 のみです。 ただし、OneNote for Mac をお使いの場合は、メニュー バーから [ファイル] > [最近使ったノートを開く] を順にクリックすることで、最近使ったノートを簡単に参照して開くことができます。
ノートブック、セクション、ページへのクイック アクセスを取得する
お使いのコンピューターまたはデバイスで以前 OneNote を使用したことがある場合は、最後に使用したときのノートブックとページが開きます。
現在のノートブックの階層を表示するには、OneNote アプリ ウィンドウの左上にある [ナビゲーション] ボタン 
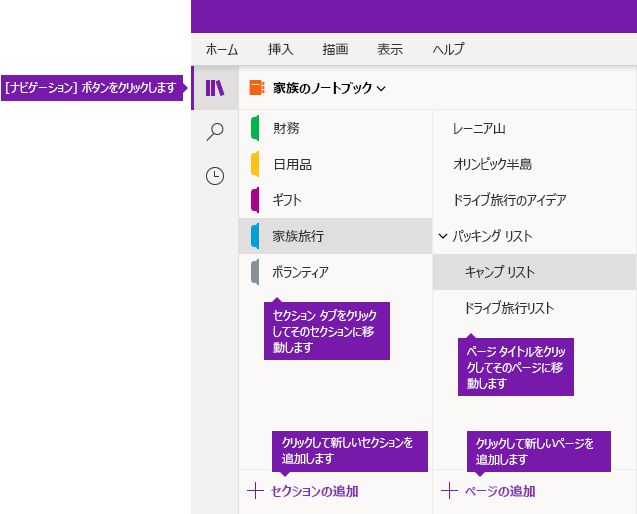
ヒント: いずれかのページまたはセクションのタイトルを右クリック (Windows)、または Control キーを押しながらクリック (Mac) すると、メニューが表示され、その他のオプションを選択できます。
以前開いた別のノートブックに切り替えるには、セクション リストとページ リストの上にある [ノートブック] ドロップダウンの矢印をクリックします。
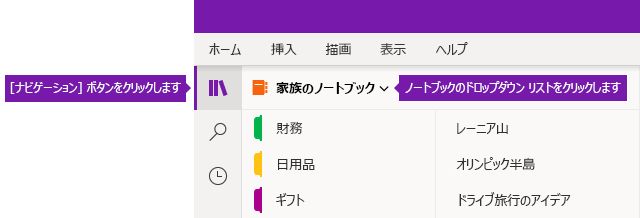
表示された [ノートブック] リストで、開くノートブックの名前をクリックします。 リストに表示されるノートブックが 1 つだけである場合や、目的のノートブックが表示されない場合は、[その他のノートブック] をクリックすると、OneNote に現在サインインしているクラウド アカウントで使用できる別のノートブックを追加で開くことができます。
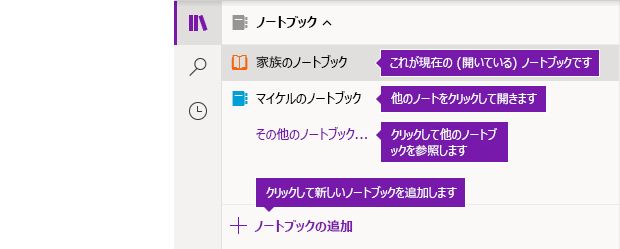
ヒント: 目的のノートブックが別のアカウントにある場合、後で、この記事にある自宅、職場または学校のアカウントを切り替えるを参照してください。
新しいセクション、ページ、ノートブックを追加する
OneNote では、ノートブックの保存スペースを自在に使いこなすことができます。 ノートブックに簡単にページやセクションを追加できます。件名やプロジェクト、またはメモを取る場所 (例: 自宅、学校、または職場) で作業を分ける新しいノートブックを追加できます。
[ナビゲーション] ボタン 
-
現在のノートブックに新しいセクションを作成するには、セクション リストの下部にある [セクションの追加] ボタンをクリックします。
-
現在のセクションに新しいページを作成するには、ページ リストの下部にある [ページの追加] ボタンをクリックします。
-
新しいノートブックを作成するには、[セクション] リストと [ページ] リストの上に表示される [ノートブック] ドロップダウンの矢印をクリックします。 表示された [ノートブック] リストで、[ノートブックの追加] ボタンをクリックします。
注: また、OneNote for Mac では、メニュー バーの [ファイル] > [新規] コマンドを使用して新しいセクション、ページ、ノートブックを作成できます。 さらに、OneNote for Mac と OneNote for Windows 10 の場合 のどちらでも、キーボード ショートカットを使用して新しいアイテムを作成できます。 詳細については、この記事の最後にある関連リンクを参照してください。
ナビゲーション ウィンドウの幅を好きなように広げる、または狭める
[ナビゲーション] ウィンドウの幅はサイズ変更しやすく、広げたり狭めたりできます。 この機能は、セクション タイトルやページ タイトルが切り捨てられて表示されることが多い場合や、ナビゲーション バーが表示されているときにメモを取るスペースを最大限にする場合に役立ちます。
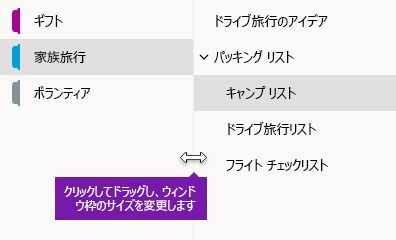
-
サイズを変更する [ナビゲーション] ウィンドウの右側の上下いずれかの端にマウス ポインタを移動します。
-
双方向の矢印ポインタが表示されたら、ウィンドウの端をクリックして左右にドラッグし、希望する幅に広げてからマウス ボタンを放します。
どこに配置したノートもすぐに見つける
あまり知られていませんが、OneNote には、1 つのノートブックに含まれるコンテンツ、またはすべてのノートブックのコンテンツ全体を瞬時に検索できる機能があります。
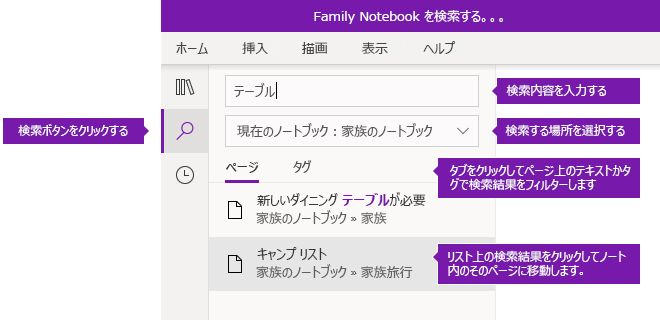
[検索] ボタンをクリックして開始し、[検索] ウィンドウを表示して、次のいずれかの操作を実行します。
-
上部にある [検索] ボックスに検索するキーワードまたは語句を入力します。 以前検索した内容に似た検索をもう一度実行したい場合は、[最近検索した語句] に表示される入力候補をクリックして選択できることがあります。
ヒント: いずれのバージョンの OneNote でも、複数の単語を含む語句は引用符で囲んで検索ボックスに入力できます。 これを実行することで、個々の単語ではなく、その語句のすべての出現箇所を検索します。
-
既定では、OneNote は現在開いているすべてのノートブックに入力されたテキストを検索します。 ただし、[現在のノートブック] のみ、[現在のセクション] のみ、または [現在のページ] のみで検索だけを行う検索範囲を設定できます。 OneNote for Windows 10 の場合 では、[検索] ボックスの下にあるリストのドロップダウンの矢印をクリックして、検索範囲を選択します。 OneNote for Mac では、じょうごアイコンをクリックし、表示されるメニューから検索範囲を選択します。
-
検索ボックスと検索範囲選択の下で、[ページ] をクリックすると、ノートに含まれるテキストからの検索結果が表示されます。また、[ノート シール] をクリックすると、ノートに貼り付けたシールの説明テキスト (例: "重要"、"質問" など) のみを検索できます。
-
検索文字列が見つかった場合は、検索結果のリストに表示されます。 検索結果の項目をクリックすると、OneNote の表示がそのページに移動します。 検索結果の確認が済んだら、[検索] ボタンをもう一度クリックしてナビゲーションを終了し、現在のページに戻ります。
ヒント: お探しのものが見つかりませんか? 正しいアカウントにサインインしていることを確認し、そのアカウントで検索するノートブックを開きます。 詳細については、すぐ下のセクションにある自宅、職場または学校のアカウントを切り替えるを参照してください。
自宅、職場、または学校のアカウントを切り替える
ノートブックをノートブック リストに表示する、またはそのページをノートブックの検索結果に表示するには、そのノートブックがあるアカウントにサインインしてください。少なくとも 1 回はそのノートブックを開く必要があります。 目的のノートブックが、現在サインインしているクラウド アカウントに属していない場合は、アカウントの追加または切り替えによってそのノートブックにアクセスする必要があります。
OneNote for Windows 10 の場合 のユーザーは、個人、職場、または学校の複数のアカウントでサインインしておくことができ、それらのアカウントに属するノートブックの間を簡単に行き来できます。
-
OneNote for Windows 10 の場合 で使用するアカウントを表示または変更するには、アプリ ウィンドウの右上隅にある [設定とその他] ボタン

-
OneNote で使用しなくなったアカウントを取り除くには、アカウントのリストで、取り除くアカウントをクリックし、[サインアウト] をクリックします。 こういったノートブックを今後開かないようにするには、ノートブックのリストから該当のノートブックを削除することをお勧めします。 削除するには、閉じるノートブックの名前を右クリックし、[ノートブックを閉じる] をクリックします。
ヒント: OneNote for Mac でアカウントを切り替えるには、メニュー バーで OneNote > [サイン アウト] をクリックして現在のアカウントからサインアウトし、OneNote > [サインイン] をクリックして切り替え先アカウントにサインインします。
アプリのユーザー設定で OneNote をカスタマイズする
PC と Mac のどちらで OneNote を使用する場合も、アプリに用意されているユーザー設定オプションを選択することで、簡単に OneNote のエクスペリエンスをカスタマイズできます。
-
OneNote for Windows 10 の場合 で、アプリ ウィンドウの右上隅にある [設定とその他] ボタン

-
OneNote for Mac で、メニュー バーの OneNote をクリックし、[環境設定] をクリックします。
OneNote に保存するコンテンツは、ノートブック、セクション、ページの階層構造内に配置されます。
ヒント: 既定では、ナビゲーション ウィンドウの横にセクションとページ リストが表示されます。 ノートブックが表示されていない場合は、ナビゲーション メニューが折りたたまれています。 現在のノートブックに含まれるセクションを表示するには、アプリ ウィンドウの左上にある [ナビゲーション] ボタン 
別のノートブックを開く場合、または新しいノートブックを作成する場合は、現在のノートブックのドロップダウンを選択して、すべてのノートブックのリストを表示します。 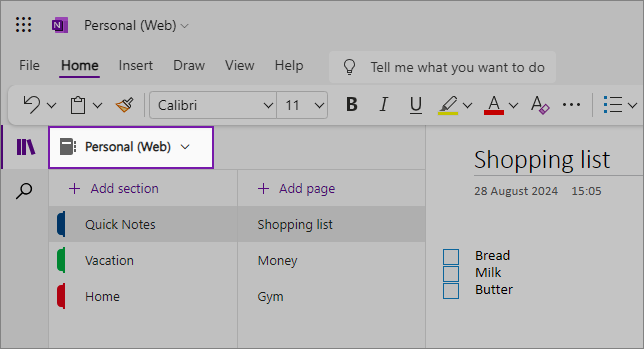
リストから別のノートブックを選択してブラウザーの新しいタブで開くか、[ノートブックの追加] を選択して新しいノートブックを作成します。
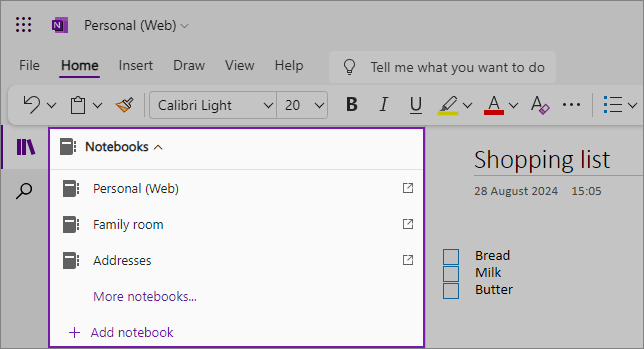
別のセクションを表示するには、セクション リストでタイトルをクリックします。 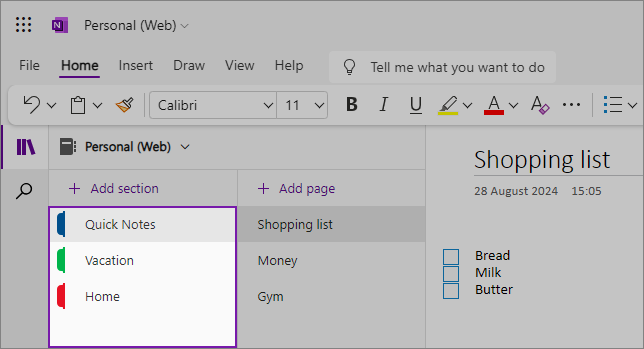
OneNote では、ノートブックの保存スペースを自在に使いこなすことができます。 ノートブックには簡単にページやセクションを追加できます。また、異なるテーマやプロジェクト、メモ領域などを分けるために新しいノートブックを追加できます (例: 自宅用、学校用、整理に役立つその他の分類など)。
新しいセクションを作成するには、[セクションを追加] を選択します。 新しいセクションの色を選択または変更するには、セクションを右クリックします。 セクションをドラッグ アンド ドロップして並べ替えることもできます。
別のページを選択するには、ページ リストでタイトルをクリックします。 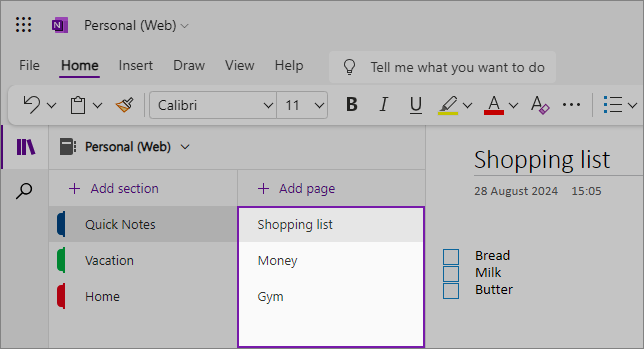
新しいページを作成するには、[ページの追加] を選択します。
ヒント: セクション内のページはドラッグ アンド ドロップで並べ替えることができます。ただし、ドラッグして別のセクションに移動しないように注意してください。
ナビゲーション ウィンドウのサイズを変更する
ナビゲーション ウィンドウのサイズは、簡単に変更して広げたり狭めたりできます。 この機能は、セクション タイトルやページ タイトルの表示が収まらず切れてしまうことが多い場合や、ナビゲーション ウィンドウを表示したままでメモ用スペースを最大限に広げたい場合に役立ちます。
サイズを変更する [ナビゲーション] ウィンドウの右側の上下いずれかの端にマウス ポインタを移動します。
双方向の矢印ポインタが表示されたら、ウィンドウの端をクリックして左右にドラッグし、希望する幅に広げてからマウス ボタンを放します。 
メモを取るスペースを最大化するために、ナビゲーション ウィンドウ全体を非表示にするには、ナビゲーション ボタンをクリックします。 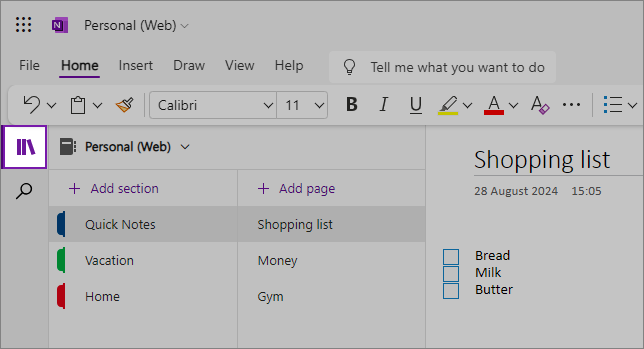
どこに配置したノートも簡単に見つける
まず、画面左側のナビゲーション ウィンドウの下にある検索アイコンをクリックし、入力を開始します。 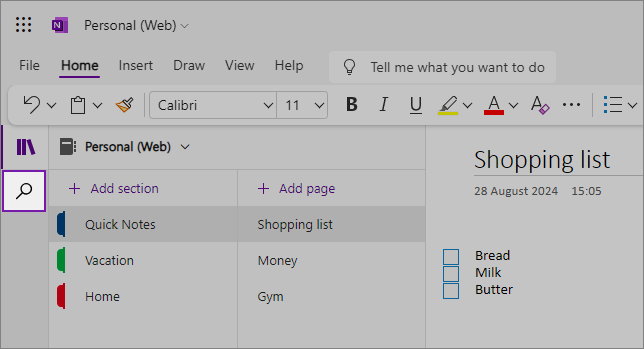
検索ボックスに、検索するキーワードまたは語句を入力します。 検索文字列が見つかった場合は、検索結果のリストに表示されます。 検索結果の項目をクリックすると、OneNote の表示がそのページに移動します。 検索結果の確認が済んだら、[X] をクリックしてナビゲーションを閉じ、現在のページに戻るか、参照するページをクリックして検索結果を閉じます。
ヒント:
-
検索ボックスに入力する語句の前後を"引用符" で囲むと、個々の単語ではなく連続した語句がそのまま出現する箇所を検索できます。
-
既定では、現在開いているセクションに含まれるテキストが検索されますが、現在のページ内のみを検索することもできます。 Web 版の OneNote では、複数のノートブックを横断的に検索する機能はサポートされていません。











