Outlook で Copilot を使用してメール メッセージを下書きする
Applies To
Outlook for Microsoft 365 Outlook for Microsoft 365 for Mac Outlook on the web 新しい Outlook for Windows Outlook for Android Outlook for iOS
重要: 現時点では、Outlook での Copilot は、職場または学校のアカウントと、Outlook.com、hotmail.com、live.com、msn.com のメール アドレスを使用する Microsoft アカウントのみをサポートしています。 Gmail、Yahoo、iCloud などのサード パーティのメール プロバイダーのアカウントを使用している Microsoft アカウントは Outlook を引き続き使用できますが、Outlook の Copilot 機能にはアクセスできません。
注: Microsoft 365 用の Outlook での下書き作成は現在、Windows 用の新しい Outlook、および Windows、Outlook on the web、Outlook.com 用の従来の Outlook で使用できます。 アクセスできない場合は、IT 管理者に確認してください。
-
[ 新しい Outlook] で、[ ホーム] > [新しいメール] を選択します。
-
新しいメッセージを開始するには、ツール バーから Copilot アイコン

-
ドロップダウン メニューから [Copilot を使った下書き] を選択します。
-
Copilot ボックスにプロンプトを入力します。 たとえば、「期日通りに行えるのに粘土屋根でいくと決心したことをチームに知らせてください。」
-
[オプションの生成]
![[オプションの生成] アイコン](https://support.content.office.net/ja-jp/media/6d52bcb2-6494-47e1-bbd2-c511b905cd3d.png)
-
完了したら、[生成] を選択します。 Copilot がメッセージを下書きします。
-
メッセージを確認します。 求めているものと今一つ異なる場合は、次のいずれかの操作を行います。
-
新しいバージョンを作成するには、[下書きの再生成] を選択します。
-
完全にやり直すには、プロンプトを変更し、もう一度 [生成] を選択します。
-
-
結果に満足していれば、[保持] を選択します。
-
必要に応じて下書きを編集し、準備ができたら [送信] を選択します。
ヒント: メール メッセージ内のテキストを選択し、[Copilot] ボタンをクリックし、使用可能なオプションのいずれかを選択すると、Copilot を使用して選択内容を変更できます。
重要: 新しい Outlook と Outlook の Web バージョンでは、Copilot を使用した下書きはプレーン テキスト形式で作成されたメッセージをサポートしません。 プレーン テキストではなく HTML でメッセージを作成するには、[設定] > [メール] > [作成と返信] に移動します。 ドロップダウンから [HTML] を選択します。
注: Microsoft 365 用の Outlook での下書き作成は現在、Windows 用の新しい Outlook、および Windows、Outlook on the web、Outlook.com 用の従来の Outlook で使用できます。 アクセスできない場合は、IT 管理者に確認してください。
-
クラシックOutlookで、[ホーム] > [新しいEmail] を選択します。
-
ツール バーから Copilot アイコン

-
ドロップダウン メニューから [Copilot を使った下書き] を選択します。
-
Copilot ボックスにプロンプトを入力します。 たとえば、「期日通りに行えるのに粘土屋根でいくと決心したことをチームに知らせてください。」
-
[調節]
![[オプションの生成] アイコン](https://support.content.office.net/ja-jp/media/6d52bcb2-6494-47e1-bbd2-c511b905cd3d.png)
-
完了したら、[生成] を選択します。 Copilot がメッセージを下書きします。
-
メッセージを確認します。 求めているものと今一つ異なる場合は、次のいずれかの操作を行います。
-
少し違うものを作成するには、[調節モード] を選択し、異なるトーンまたは長さを選択します。
-
プロンプトを編集するには、プロンプトの青いテキストを選択し、新しいコンテンツを入力して、[生成] を選択します。
-
最初からやり直すには、[再生成] を選択します。
-
-
結果に満足していれば、[保持] を選択します。
-
必要に応じて下書きを編集し、準備ができたら [送信] を選択します。
注: Outlook の Copilot は、Outlook for Mac の最新バージョンでのみ利用が可能です。 レガシ Outlook はサポートされていません。 「Outlook for Mac」を参照してください。
-
[ Outlook for Mac] で、[ 新しいメッセージ] を選択します。
-
新しいメッセージを開始するには、ツール バーから Copilot アイコン

-
ドロップダウン メニューから [Copilot を使った下書き] を選択します。
-
Copilot ボックスにプロンプトを入力します。 たとえば、「ご協力いただき、ありがとうございます。来週もお会いできることを楽しみにしています。」
-
完了したら、[生成] を選択します。 Copilot がメッセージを下書きします。
-
メッセージを確認します。 求めているものと今一つ異なる場合は、[ドラフトの再生成] を選択すると、Copilot によって新しいバージョンが作成されます。
-
出力のトーンと長さを変更するには: - [ニュートラル] を選択すると、オプションの一覧が表示されます。 - 長さを変更するには、[ショート] を選択します。
-
完全にやり直すには、プロンプトを変更し、もう一度 [生成] を選択します。
-
問題がなければ、[挿入] を選択します。
-
必要に応じて下書きを編集し、準備ができたら [送信] を選択します。
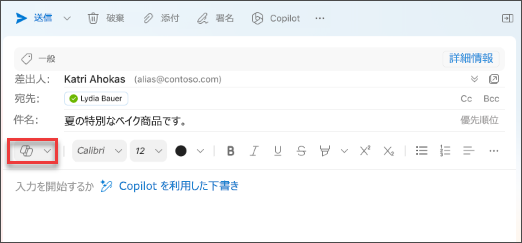
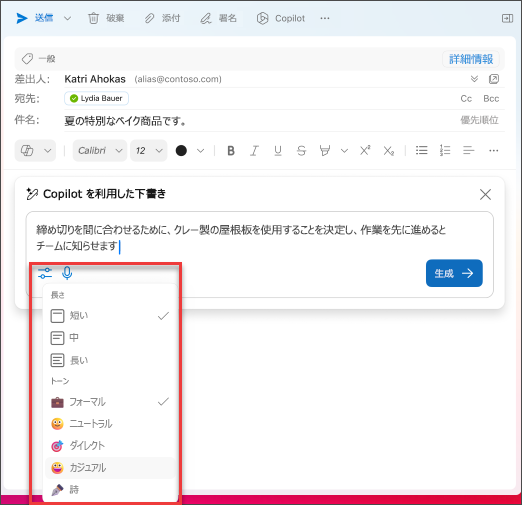
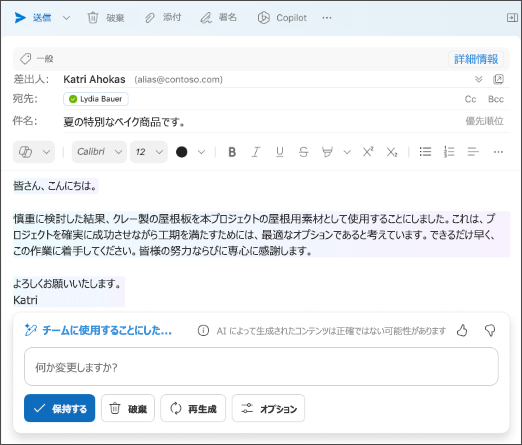
ヒント: メール メッセージ内のテキストを選択し、[Copilot] ボタンをクリックし、使用可能なオプションのいずれかを選択すると、Copilot を使用して選択内容を変更できます。
注: 画像は iOS の例として機能しますが、手順は iOS デバイスと Android デバイスの両方に適用できます。
-
iOS 版 Outlook または Android 版 Outlook アプリケーションで、[ 新しいメール] を選択します。
-
新しいメッセージを作成するには、ツール バーにあるCopilotアイコン

ヒント: [ による指導]Copilot を使用すると、AI を利用した提案でメッセージの検索条件を絞り込むことができます。 Copilot が関連するフィードバックを提供できるようにするには、少なくとも 100 文字を入力します。
-
[Copilot を使用して下書き] を選択した場合は、ボックスにプロンプトを入力します。 たとえば、「プロジェクトの期限を満たすために、現在のマーケティング計画を進めていくことをチームに知らせます」とします。
-
矢印をタップします。 Copilot によって、確認するためのメッセージが生成されます。 その後、オプション を選択して、好みに応じてトーンと長さを調整できます。
-
良ければ保持 を選択し、最初からやり直すには 破棄、完全に新しいバージョンの場合は再生成 を選択します。 さらにカスタマイズするには、プロンプト ボックスでテキストまたは入力カスタム指示を直接編集し、生成 を選択して、更新された下書きを作成することもできます。 結果に満足するまでこのプロセスを繰り返し、完了したら 保持 をタップします。
-
必要に応じて下書きをさらに編集するか、送信 をタップしてメッセージを送信します。
コーチング機能を使用するには、少なくとも 100 文字のメッセージを作成し、ツール バーの [Copilot による指導] を選択します。 Copilot は、テキストをレビューし、明確で効果的なコミュニケーションのためにメッセージを改善し、強化するための提案を提供します。
![iOS と Android の [メッセージの作成] ボックス](https://support.content.office.net/ja-jp/media/08ce6231-77a2-43c2-84ab-0dd2ca3b4fdf.png)
ヒント: メール メッセージ内のテキストを選択し、[Copilot] ボタンをクリックし、使用可能なオプションのいずれかを選択すると、Copilot を使用して選択内容を変更できます。
重要: Microsoft 365 の Cloud Policy サービス を使用して組織の Copilot をオフにしている管理者の場合、このサービスは 4 月 30 日以降使用できなくなります。
詳細情報
Outlook で Copilot を使用してメール スレッドを要約する
Outlook で Copilot を使用したメール コーチング











