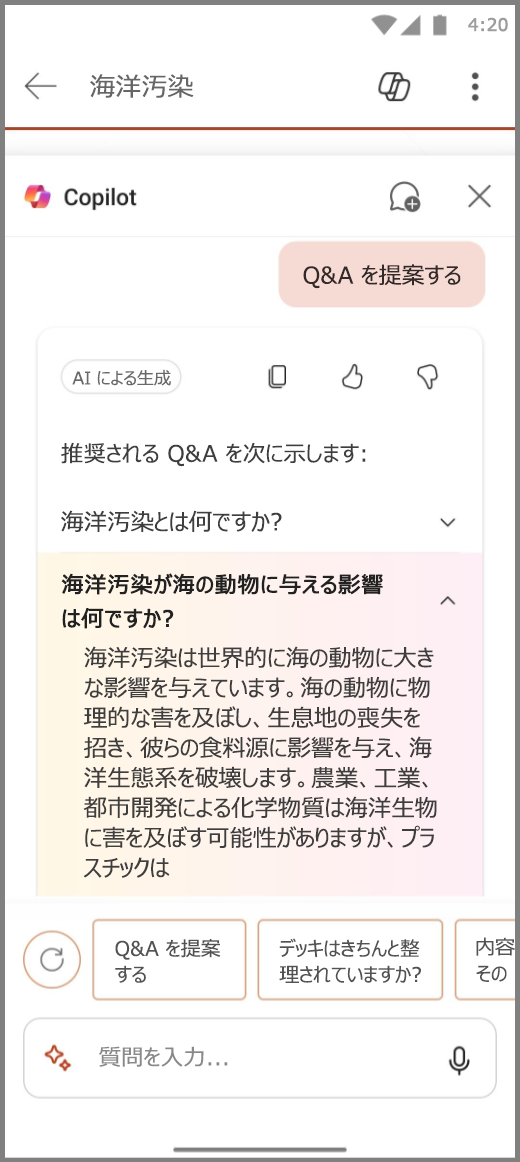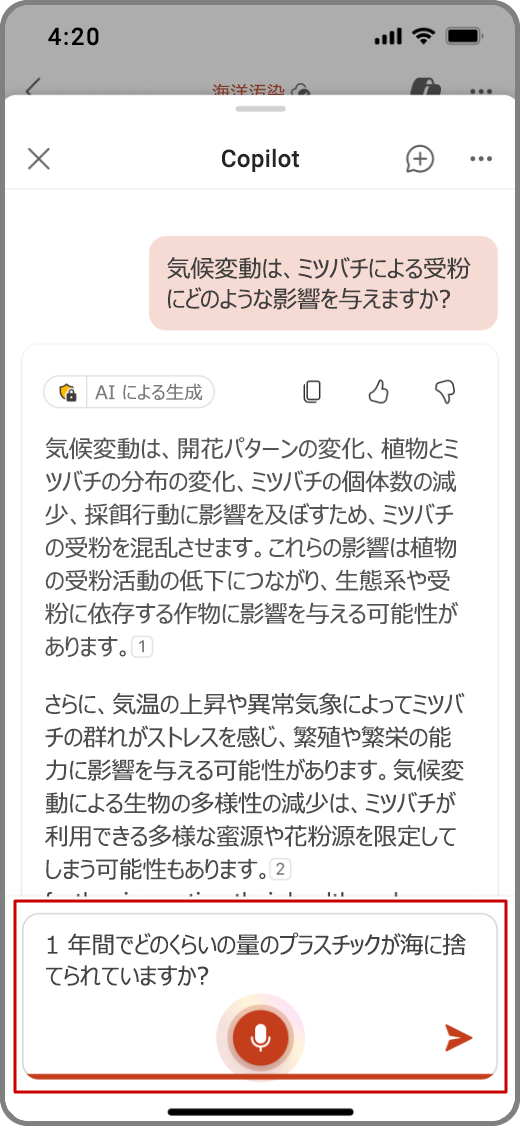モバイル デバイス向けの PowerPoint の Copilot
Applies To
PowerPoint for iPhone PowerPoint for Android タブレット PowerPoint for Android スマートフォン PowerPoint Mobile外出先でプレゼンテーションを確認する必要がありますか? PowerPoint での Copilot を使用すると、質問したり、プレゼンテーションや主要スライドの簡単な概要を入手したりという操作をすべて携帯電話で行えます。
注:
-
iPhone、iOS、Android のスマートフォンおよびタブレット向けの PowerPoint での Copilot は現在、Microsoft 365 Copilot (職場) ライセンスをお持ちのユーザーがご利用いただけます。
-
Copilot Pro (自宅) ライセンスをお持ちのお客様の場合、PowerPoint での Copilot は現在、iPad デバイス、Mac、Windows でのみご利用いただけます。
要約を表示
-
PowerPoint アプリを開き、共有されているプレゼンテーションを選択します。
-
[Copilot から概要を取得する] をタップして、プレゼンテーションの概要を生成します。
-
[Copilot] ウィンドウの下にある [作成] ボックスの概要について質問をします。 概要の下で Copilot が提案した質問を使用することもできます。
-
追加のプロンプトの一覧を表示するには、[スパークル] アイコンをタップします。
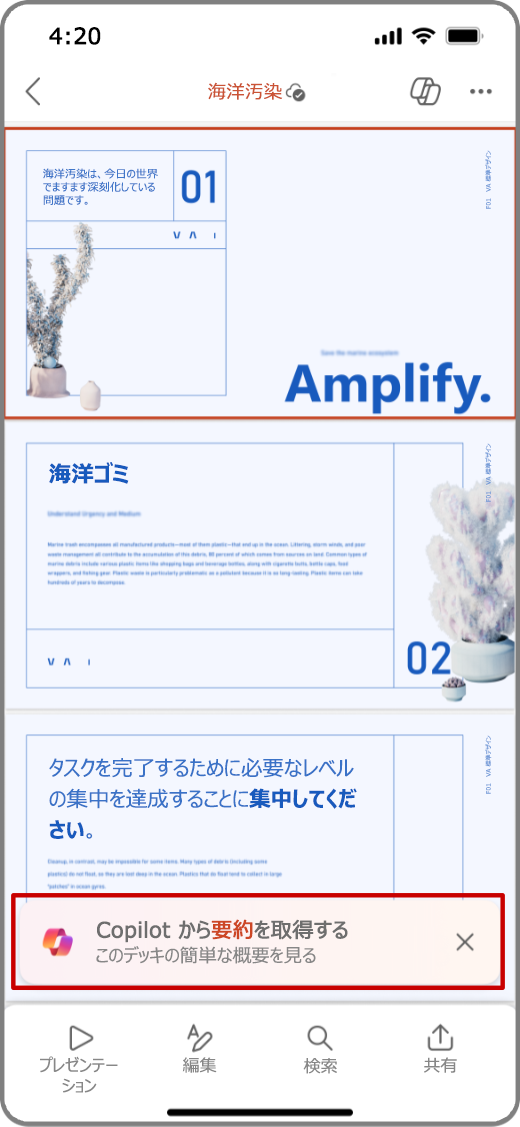
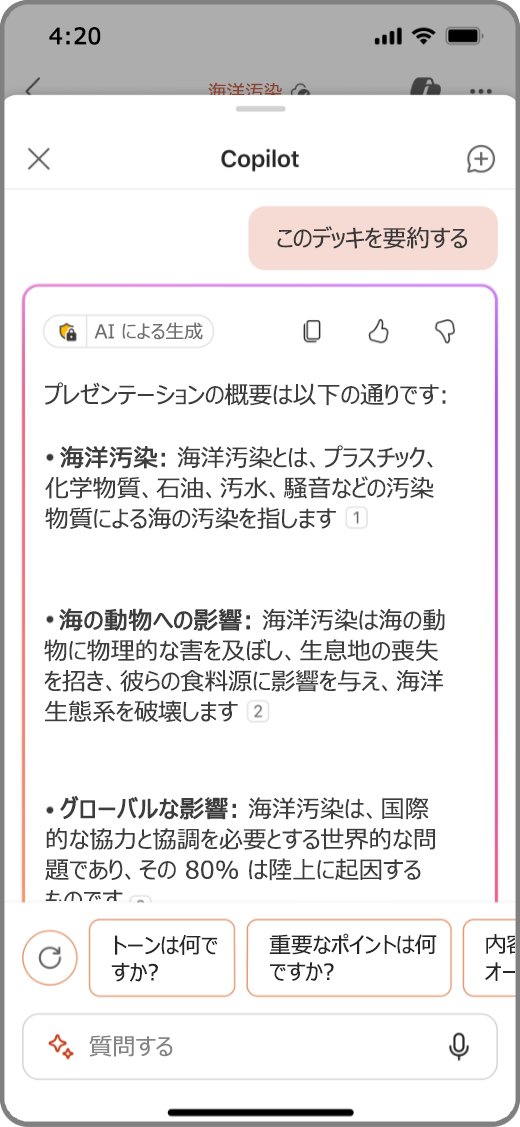
主要なスライドを表示する
-
PowerPoint アプリを開き、共有されているプレゼンテーションを選択します。
-
アプリの上にある

-
Copilot の [作成] ボックスで、[スパーク] アイコンをタップしてプロンプト ガイドを開き、[キー スライドを表示する] を選択します。
-
Copilot は、[Copilot] ウィンドウでキー スライドの概要を生成します。
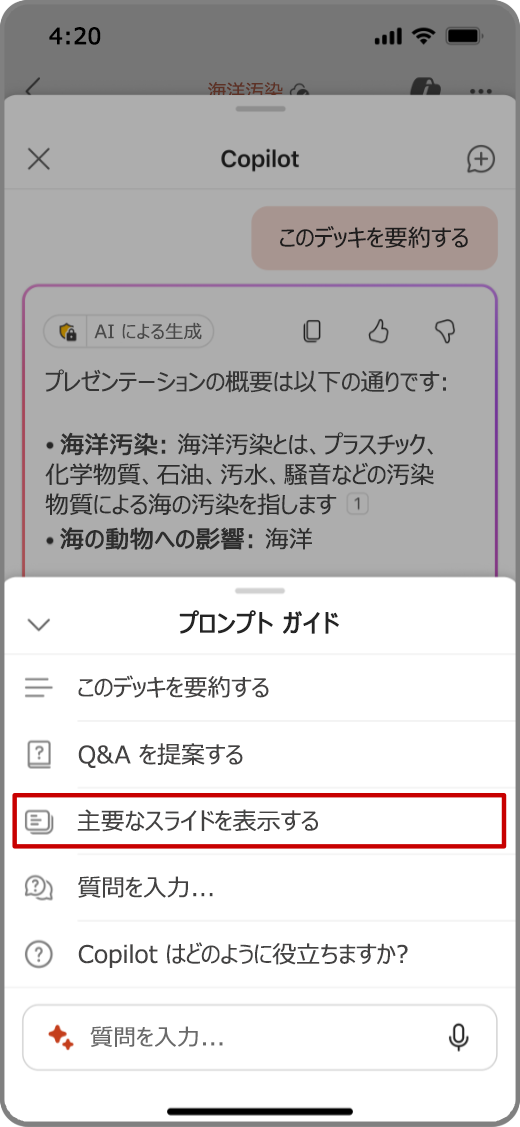
Copilot に質問する
-
PowerPoint アプリを開き、共有されているプレゼンテーションを選択します。
-
アプリの上にある

-
[Copilot] ウィンドウで、[推奨 Q&A を表示] をタップして、提案された質問および回答を表示します。
-
また、Copilot の作成ボックスに独自の質問を入力して Copilot に回答させることもできます。
-
また、作成ボックスのマイクをタップして Copilot に音声で質問をすることもできます。
-
-
下矢印をタップすると、Copilot の回答が表示されます。
-
追加のプロンプトの一覧を表示するには、[スパークル] アイコンをタップします。
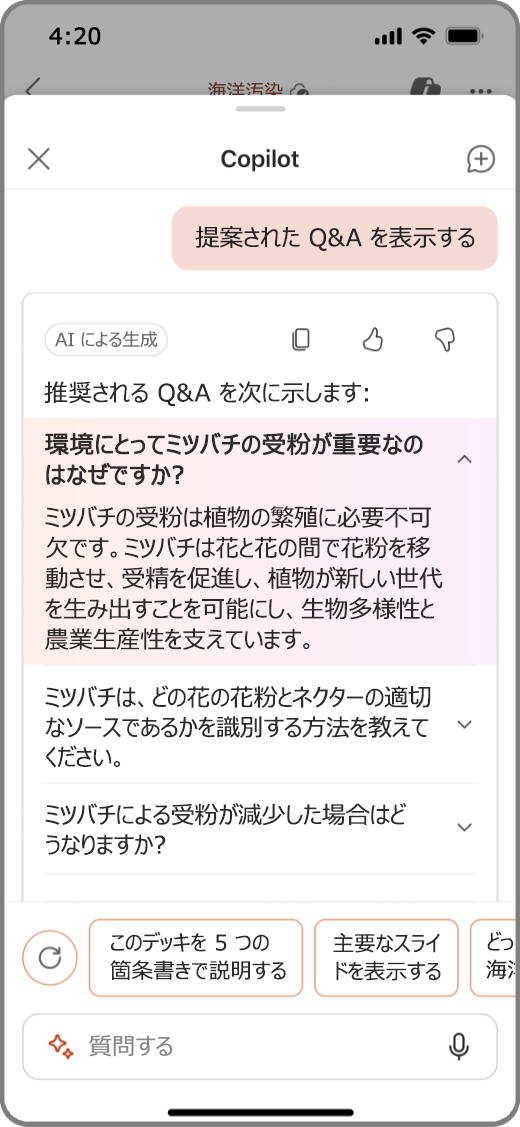
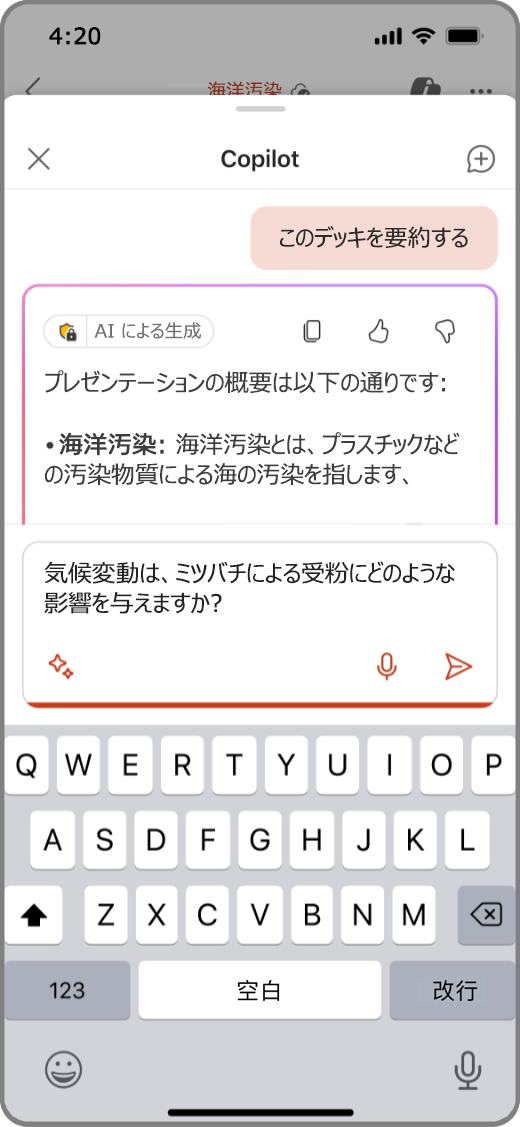
注: この機能は、Android タブレットではまだ使用できません。
要約を表示
-
PowerPoint アプリを開き、共有されているプレゼンテーションを選択します。
-
[Copilot から概要を取得する] をタップして、プレゼンテーションの概要を生成します。
-
[Copilot] ウィンドウの下にある [作成] ボックスの概要について質問をします。 概要の下で Copilot が提案した質問を使用することもできます。
-
Copilot が概要を生成すると、Copilot が情報を引用した場所の参照情報を表示することもできます。
-
追加のプロンプトの一覧を表示するには、[スパークル] アイコンをタップします。
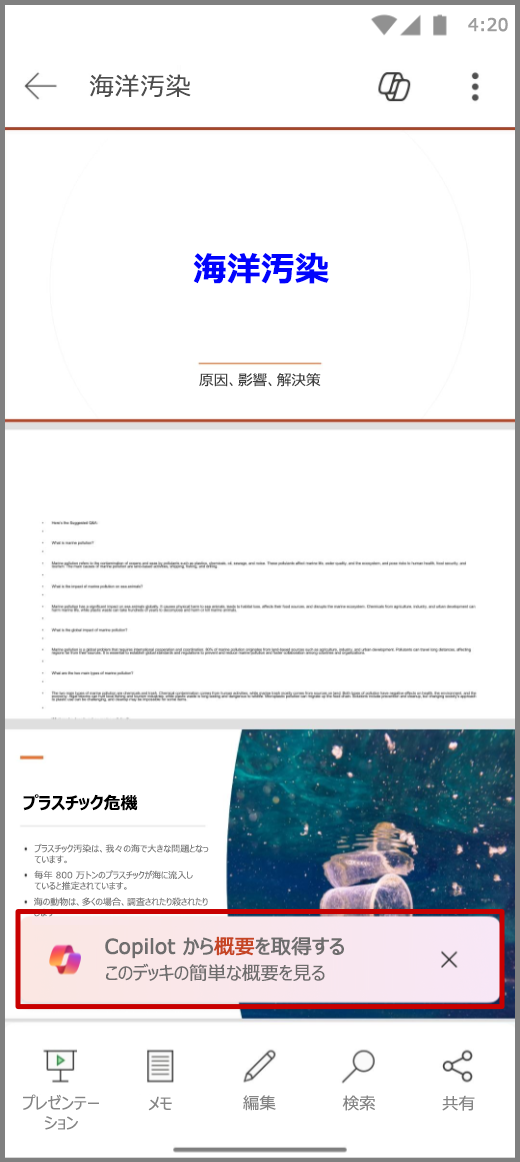
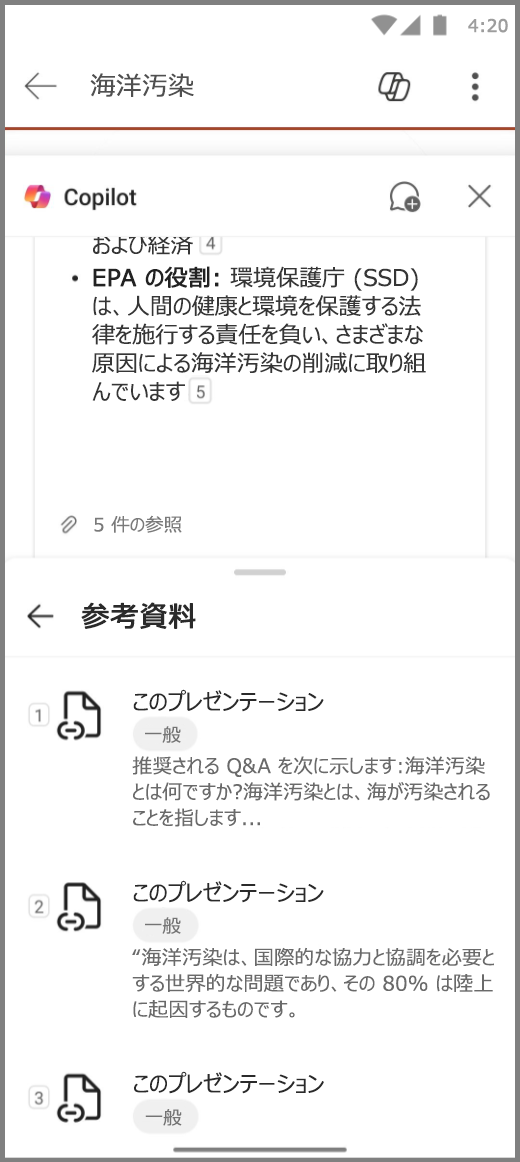
主要なスライドを表示する
-
PowerPoint アプリを開き、共有されているプレゼンテーションを選択します。
-
アプリの上にある

-
Copilot の [作成] ボックスで、[スパーク] アイコンをタップしてプロンプト ガイドを開き、[キー スライドを表示する] を選択します。
-
Copilot は、[Copilot] ウィンドウでキー スライドの概要を生成します。
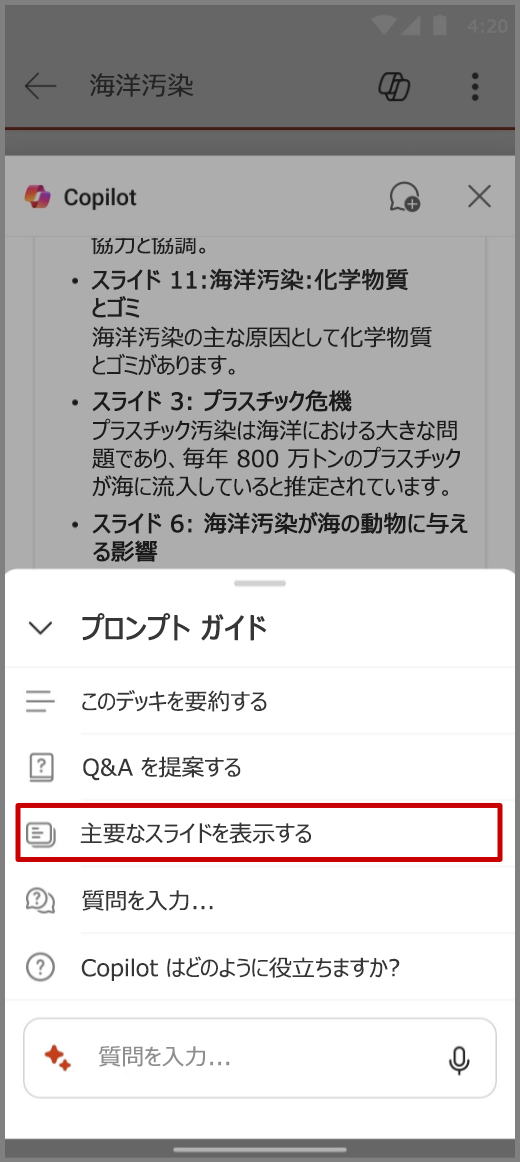
Copilot に質問する
-
PowerPoint アプリを開き、共有されているプレゼンテーションを選択します。
-
アプリの上にある

-
[Copilot] ウィンドウで、[Q&A を提案する]をタップして、提案された質問および回答を表示します。
-
また、Copilot の作成ボックスに独自の質問を入力して Copilot に回答させることもできます。
-
また、作成ボックスのマイクをタップして Copilot に音声で質問をすることもできます。
-
-
下矢印をタップすると、Copilot の回答が表示されます。
-
追加のプロンプトの一覧を表示するには、[スパークル] アイコンをタップします。