OneNote での Copilot でテキストを書き換える
Applies To
OneNote for Microsoft 365マルコは、大学入試のエッセイのサンプルを書いて、大学の入学申請の準備をしています。 マルコは、大学入試のエッセイで、コンピューター サイエンスへの情熱と様々なプロジェクトでの成果を表現したいと考えています。 しかし、彼は自分の文章がくだけすぎていて、学術的な語彙が不足していると感じています。 彼は、文体や文章のトーンの調整に役立つツールである Copilot in OneNote を使用して、書き換え機能を使用することにしました。
練習用のエッセイを書き直すために、マルコは次の手順を実行します。
-
書き換える必要がある OneNote ページのテキストを選択します。
-
選択したテキストを右クリックします。
-
右クリック メニューで、[書き換え] を選択します。
![OneNote で選択されているテキスト。 コンテキスト メニューが表示され、[Copilot] が選択され、サブメニューで [Rewrite this]\(書き換え\) が選択されています。](https://support.content.office.net/ja-jp/media/06b3885c-6e9d-4009-8e2a-cf859ad65335.png)
-
書き換えられたテキストを保持するには [保持] を選択し、破棄するには [破棄] を選択します。
マルコは、エッセイを Copilot の最初の下書きより学術的に聞こえるようにしたいため、Copilot の下書きを破棄します。
マルコは、より明確な手順を Copilot に示すために、次の手順を実行します。
-
OneNote の [ホーム] リボンで、Copilot を選択します。
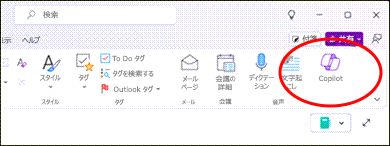
-
書き換える必要がある OneNote ページのテキストを選択します。
-
Copilot 作成ボックスに、「選択したテキストをより学術的に聞こえるように書き換えます」と入力します。"
ヒント: または、Copilot 作成ボックスで、
![Copilot チャット ウィンドウの [プロンプトの表示] ボタンのアイコン](https://support.content.office.net/ja-jp/media/3c9482bb-a3e0-49a3-a19c-7fe1eef858cb.png)
-
[送信] 矢印を選択します。
-
[コピー] ボタンを選択して、コピーしたテキストを OneNote ページに貼り付けます。
マルコは、Copilot の書き換えられたバージョンに満足しています。 エッセイの数か所を編集した後、彼は最終版の大学入試のエッセイを書き始める準備が整ったと感じています。
詳細情報
OneNote の Copilot へようこそ











