モバイル デバイスでの Word の Copilot
Applies To
Word for iPad Word for iPhone Word for Android スマートフォンWord での Copilot を使用して、モバイル デバイスでドキュメントをすばやく確認します。 Copilot は、概要の作成、質問の提案、ドキュメントに関するチャットを支援します。
注: この機能は急速に変化しています。 実際に表示されるエクスペリエンスは、この記事で表示されるものと正確に一致しない場合があります。
iPad での iOS の Word での Copilot
注: この機能は、Copilot for Microsoft 365 (職場) または Copilot Pro (自宅用) のいずれかのライセンスをお持ちのお客様が利用できます。
新しいテキストの下書き
-
新しい Word ドキュメントを開きます。
-

-
[開始する] ボタンまたは
![モバイル デバイス向け Word の Copilot の [スパークル] ボタンのアイコン](https://support.content.office.net/ja-jp/media/85c92482-eac9-4a9a-bc1c-f10063ba8e5d.png)
-
![モバイル デバイス向け Word の Copilot の [執筆分野] ボタンのアイコン](https://support.content.office.net/ja-jp/media/b13ddaab-da46-4055-b8d9-3a0fbada3c91.png)
-
Copilot はその応答を Copilot ウィンドウに配置します。
![モバイル デバイス向け Word の Copilot の [コピー] ボタンのアイコン](https://support.content.office.net/ja-jp/media/a5696f8f-2bd2-4551-a19a-b6230a9b1f60.png)
-
Word ドキュメント内の新しいテキストの下書きには、ドキュメントのキャンバスからもアクセスできます。
-
新しい Word ドキュメントを開きます。
-
キャンバスの

-
作成ボックスに、Copilot に書き込む内容の詳細を入力します。
-
[保持] を選択してキャンバスにテキストを挿入し、[編集] を選択してキャンバスにテキストを挿入してすぐに編集するか、[再生成] を選択して Copilot の下書きテキストを再生成します。
Copilot を使用して下書きを作成するときに最適な結果を得るには、次の手順を実行します:
-
詳細なコンテキストを提供する: 共有する情報が多ければ多いほど、Copilot の下書きはよりカスタマイズされたものになります。
-
追加資料を含める: 既存のアウトラインまたはリストをプロンプトに組み込み、最も関連性の高い情報を返します。
-
具体的に書く: 明確で正確なプロンプトにより、Copilot は最も正確なコンテンツを生成できます。
既存のテキストを書き換える
-
既にテキストが含まれる Word ドキュメントを開きます。
-
文書で書き換えたいテキストを選択します。
-
選択範囲のコンテキスト メニューで、[Copilot で書き換え] をタップします。
-
Copilot は、複数のバージョンの書き換えられたテキストを作成します。
-
-
< または > を選択して、書き換えられたバージョン間を移動します。
-
![モバイル デバイス向け Word の Copilot の [置換] ボタンのアイコン](https://support.content.office.net/ja-jp/media/c1a48f27-4cc0-4638-8918-d9849443f323.png)
![モバイル デバイス向け Word の Copilot の [挿入] ボタンのアイコン](https://support.content.office.net/ja-jp/media/8956959c-58d3-4dfe-9a0c-bf24eb142de9.png)


複数のファイルを使用してより広範な分析情報を得る
コンテンツの要約やドキュメントに関する質問など、より広い範囲を活用するタスクの場合は、最大 3 つのファイルを参照することから始めることができます。
ファイルを追加する: [Copilot で下書き] ダイアログで、[ファイルの参照] を選択して、Copilot が新しいドキュメントの作成時に参照するファイルを最大 3 つ選択します。
直接アクセス: 作成ボックスに "/" の後にファイル名を入力すると、Copilot が SharePoint または OneDrive からコンテンツを参照するように求められます。 使用する Word または PowerPoint ファイルに必要なアクセス許可があることを確認します。
この機能は、Microsoft 365 Copilot サブスクリプションをお持ちのお客様のみがご利用できることに注意してください。 Microsoft アカウントを使用してサインインするか、「Microsoft Copilot はどこで入手できますか?」を参照して詳細情報をご確認ください。
ドキュメントを要約する
-
既に 200 語以上の単語が含まれる Word ドキュメントを開きます。
-

-
[開始する] ボタンまたは
![モバイル デバイス向け Word の Copilot の [スパークル] ボタンのアイコン](https://support.content.office.net/ja-jp/media/85c92482-eac9-4a9a-bc1c-f10063ba8e5d.png)
-
![モバイル デバイス向け Word の Copilot の [要約] ボタンのアイコン](https://support.content.office.net/ja-jp/media/976967e6-38ed-4418-858c-23c380f41d40.png)
-
Copilot はその要約を Copilot ウィンドウに配置します。
![モバイル デバイス向け Word の Copilot の [コピー] ボタンのアイコン](https://support.content.office.net/ja-jp/media/a5696f8f-2bd2-4551-a19a-b6230a9b1f60.png)
-
このドキュメントについて質問する
-
既に 200 語以上の単語が含まれる Word ドキュメントを開きます。
-

-
[開始する] ボタンまたは
![モバイル デバイス向け Word の Copilot の [スパークル] ボタンのアイコン](https://support.content.office.net/ja-jp/media/85c92482-eac9-4a9a-bc1c-f10063ba8e5d.png)
-
![モバイル デバイス向け Word の Copilot の [質問する] ボタンのアイコン](https://support.content.office.net/ja-jp/media/ebbdc9a2-b9ed-445d-aba5-cc7e12242f5a.png)
-
Copilot は、その回答を Copilot ウィンドウに配置します。
![モバイル デバイス向け Word の Copilot の [コピー] ボタンのアイコン](https://support.content.office.net/ja-jp/media/a5696f8f-2bd2-4551-a19a-b6230a9b1f60.png)
-
iPhone での iOS の Word での Copilot
要約を表示
-
共有されている Word ドキュメントを開きます。
-
アプリの下部にあるナッジで [Copilot から概要を取得] をタップして、Copilot ウィンドウを開き、ドキュメントの概要を生成します。
-
ドキュメントの詳細については、Copilot でおすすめの質問の 1 つを選択するか、質問を入力するか、マイクをタップして Copilot に直接質問します。 Copilot はドキュメントをスキャンし、回答を提供します。
![[概要を表示する] プロンプトのナッジが強調表示された iOS デバイス上の Word の Copilot のスクリーンショット](https://support.content.office.net/ja-jp/media/6add6aee-c3ca-428e-9e88-5f8b7a2887c8.png)
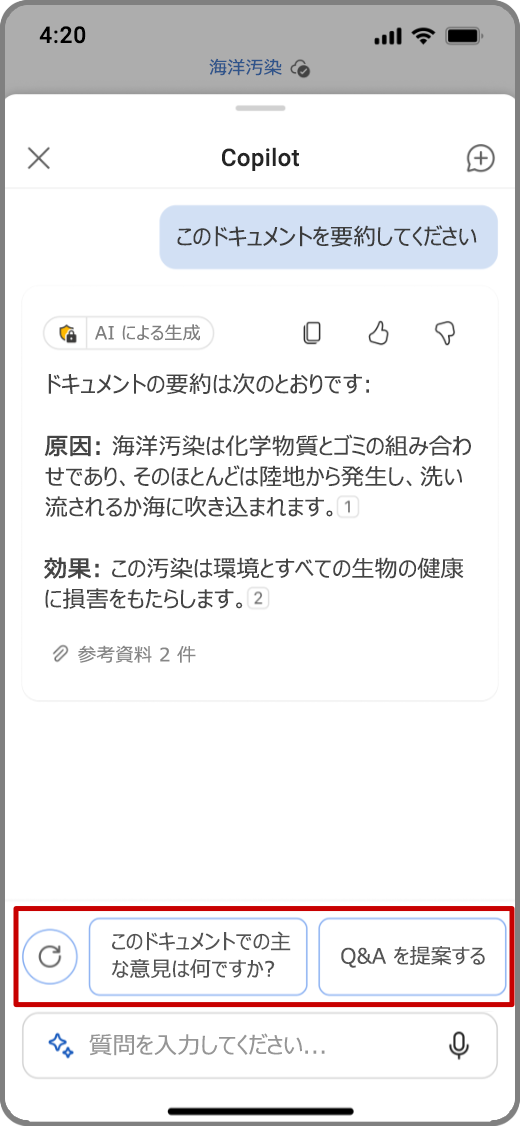
Copilot さんとのチャット
-
ドキュメントに関する Copilot とチャットするには、

-
プロンプト ボックスのマイクをタップして、Copilot に直接質問するか、プロンプト ボックスにプロンプトを入力します。
-
![[送信] ボタン](https://support.content.office.net/ja-jp/media/9c9b6fbd-632c-4c47-89df-24ebf74ea6c5.png)
-
Copilot には、Word ファイル内から情報を取得した場所を示す参照も含まれます。
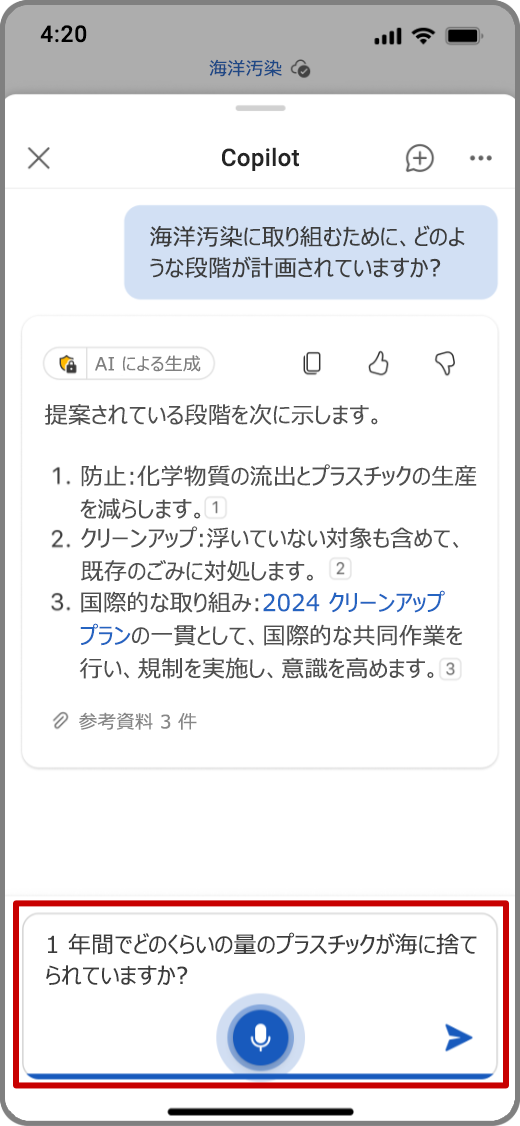
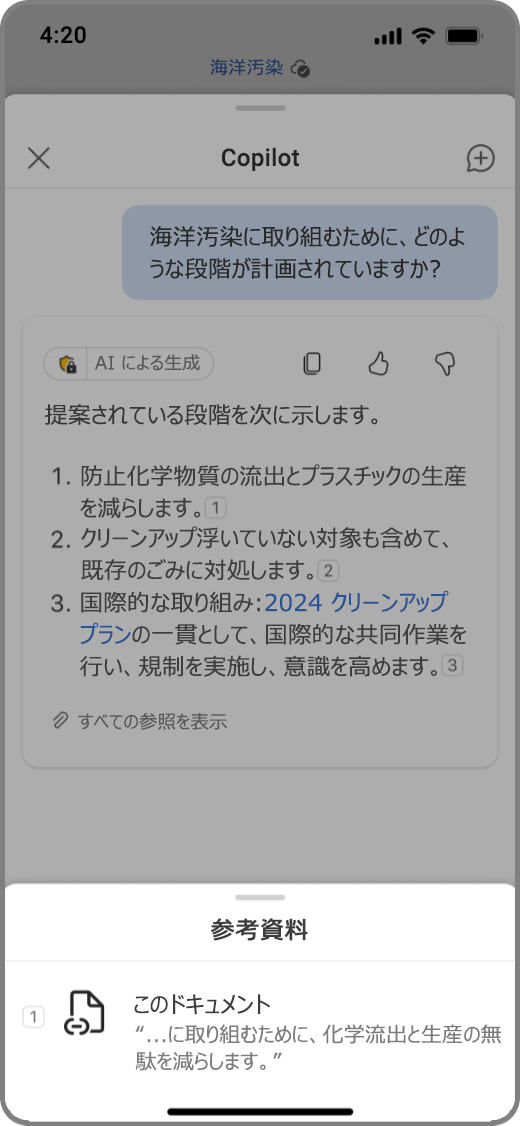
Copilot でおすすめの質問をする
-
Copilot でおすすめの質問と回答を表示するには、Copilot ウィンドウで [Q&A を提案する] をタップするか、作成ボックスの
![モバイル デバイス向け Word の Copilot の [スパークル] ボタンのアイコン](https://support.content.office.net/ja-jp/media/85c92482-eac9-4a9a-bc1c-f10063ba8e5d.png)
-
Copilot が提案した質問を参照し、下矢印をタップして Copilot の回答を確認します。
![[Q&A を提案する] プロンプトが強調表示された iOS デバイス上の Word の Copilot のスクリーンショット](https://support.content.office.net/ja-jp/media/d81ad9ce-1925-4076-bf95-c4f997f33a25.png)
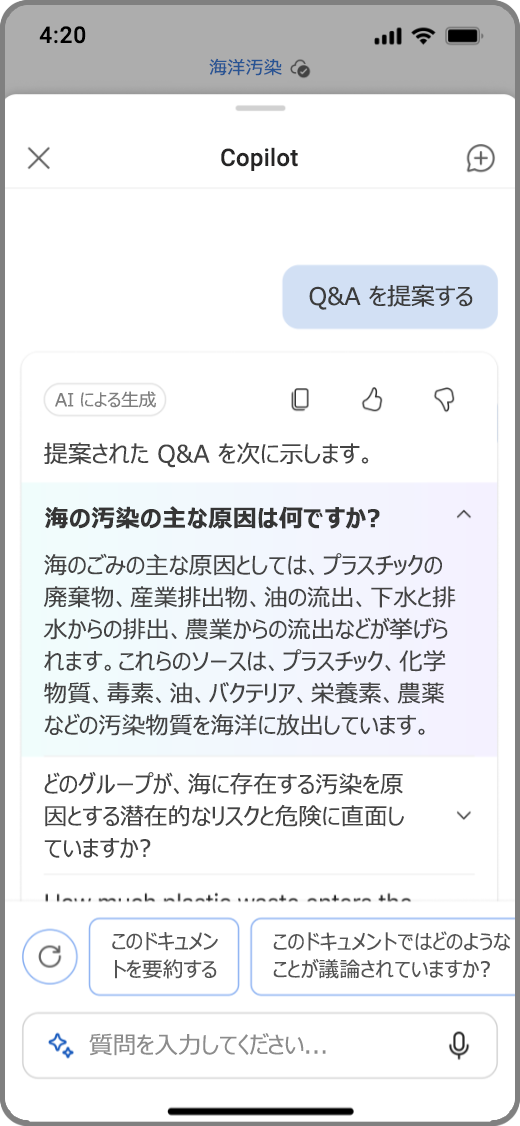
Android スマートフォンでの Word での Copilot
注:
-
この機能は、Copilot for Microsoft 365 (職場) ライセンスをお持ちのお客様がご利用いただけます。
-
この機能は、Android タブレットではまだ使用できません。
要約を表示
-
共有されている Word ドキュメントを開きます。
-
アプリの下部にあるナッジで [Copilot から概要を取得する] をタップして、[Copilot] ウィンドウを開き、文書の概要を生成します。
-
ドキュメントの詳細については、Copilot でおすすめの質問の 1 つを選択するか、質問を入力するか、マイクをタップして Copilot に直接質問します。 Copilot はドキュメントをスキャンし、回答を提供します。
![[Copilot から概要を取得する] ナッジ プロンプトが強調表示された Android デバイス上の Word の Copilot のスクリーンショット](https://support.content.office.net/ja-jp/media/9a61455e-6d56-4d68-9d9d-4d5aa21e16a5.png)
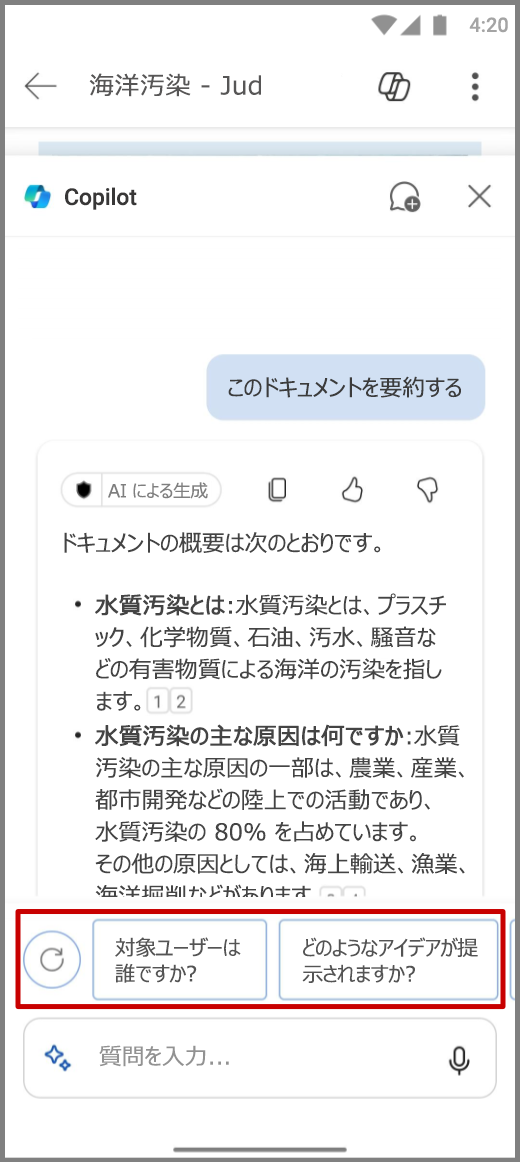
Copilot さんとのチャット
-
ドキュメントに関する Copilot とチャットするには、

-
プロンプト ボックスのマイクをタップして、Copilot に直接質問するか、プロンプト ボックスにプロンプトを入力します。
-
![[送信] ボタン](https://support.content.office.net/ja-jp/media/9c9b6fbd-632c-4c47-89df-24ebf74ea6c5.png)
-
Copilot には、Word ファイル内から情報を取得した場所を示す参照も含まれます。
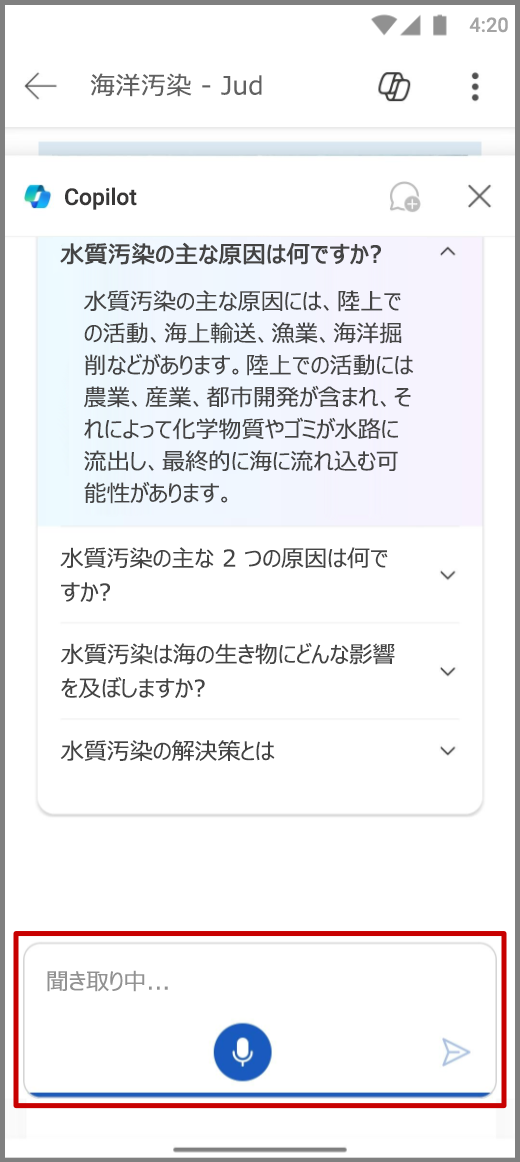
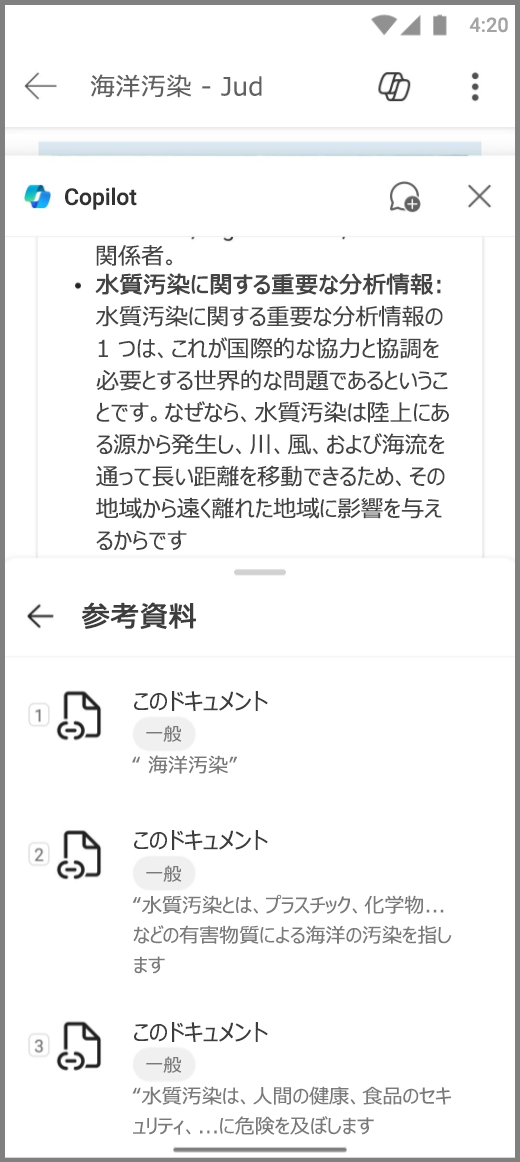
Copilot でおすすめの質問をする
-
Copilot でおすすめの質問と回答を表示するには、Copilot ウィンドウで [Q&A を提案する] をタップするか、作成ボックスの
![モバイル デバイス向け Word の Copilot の [スパークル] ボタンのアイコン](https://support.content.office.net/ja-jp/media/85c92482-eac9-4a9a-bc1c-f10063ba8e5d.png)
-
Copilot が提案した質問を参照し、下矢印をタップして Copilot の回答を確認します。
![[Q&A を提案する] プロンプトが強調表示された Android デバイス上の Word の Copilot のスクリーンショット](https://support.content.office.net/ja-jp/media/fd0e9bfa-d0a3-458b-b497-02296ec62a6a.png)
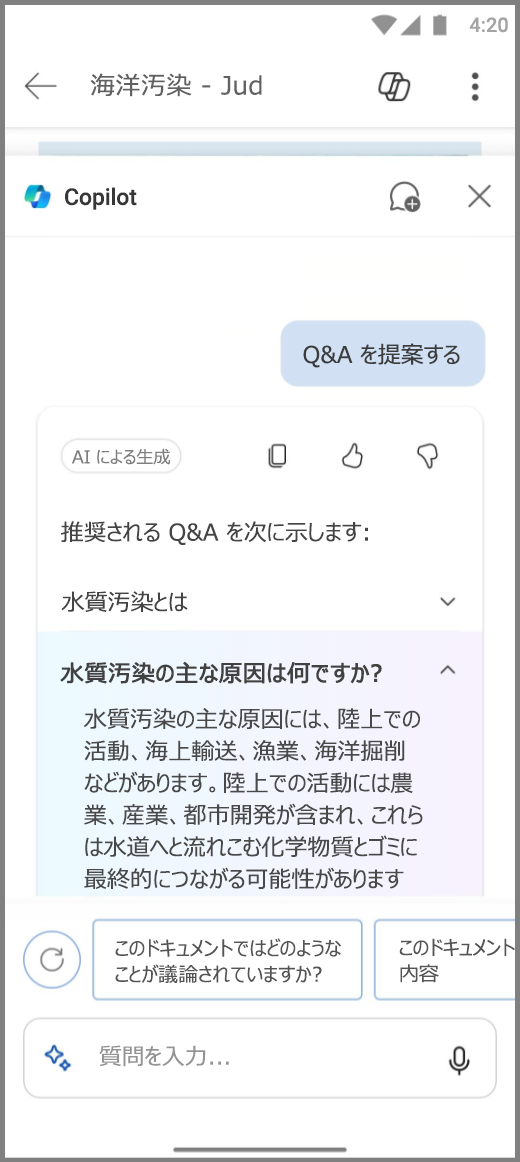
詳細情報
Word の Copilot へようこそ











