ライブラリは、ファイルに対してアップロード、作成、更新、さらにはチーム メンバーとの共同作業を行うことができるサイト上の場所です。 各ライブラリには、ファイルの一覧やファイルに関する主要な情報 (ファイルを最後に修正したユーザーなど) が表示されます。 ほとんどのサイトは、その作成時にライブラリが含まれます。 たとえば、チーム サイトには、ドキュメントを整理し、共有できるドキュメント ライブラリがあります。
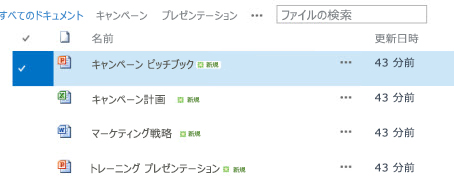
より多くのライブラリが必要になった場合、すぐに使える複数のライブラリ アプリから選んで、それらをサイトに追加できます。 ライブラリはいくつかの方法でカスタマイズすることもできます。 たとえば、ドキュメントを表示、管理、作成する方法を決めることができます。 また、バージョンの数や種類など、ファイルのバージョンを管理することもできます。 さらに、ビュー、フォーム、ワークフローをカスタマイズすることで、プロジェクトやビジネス プロセスを管理するのに役立ちます。
ライブラリを作成または使用する方法について知りたい場合は、以下の一般的で役に立つタスクの情報を参照してください。
-
「SharePoint のアクセス許可レベルについて」というライブラリでアクセス許可と詳細設定を設定する
-
メタデータを使用して大規模なドキュメント ライブラリとレコード ライブラリ を管理する (「管理されたメタデータの概要」を参照)
蓬莱堂のマーケティング チームは、プロジェクトやドキュメントを管理するためのチーム サイトを作成します。 彼らは、サイトを管理するサイトの所有者を選びます。 サイトの所有者は、サイトの所有者グループに追加されると、フルコントロールの権限レベルを取得します。 この所有者はサイトを共有し、すべてのユーザーがサイトに投稿できるように権限を与えます。 このチームでは、ドキュメント ライブラリを、プレス リリース、予算関連のファイル、契約書、提案書、さらにはチームに関連するその他のドキュメントの管理に使うことにしました。
チームがライブラリを一元管理する場所として使い始められるように、サイトの所有者が重要なドキュメントをアップロードします。 その後、バージョン管理を有効にし、ユーザーがファイルの更新履歴を残したり、必要に応じて以前のバージョンを復元したりできるようにします。 サイト所有者は、マーケティング報告書、販売契約書、キャンペーン計画書、さらには予算ワークシート用の標準テンプレートもライブラリに追加します。 各テンプレートには会社のロゴやすべての社員が使うことに同意したフォーマットなどが含まれます。 メンバーがドキュメント ライブラリから新しいファイルを作成する際には、必要なテンプレートを簡単に選べます。
チーム メンバーがファイルを追加したり、ドキュメントでの共同作業を進めていったりするにつれて、列が追加され、ドキュメントをすばやく見つけられるようにするビューが作成され、ライブラリが整理されていきます。 その結果、たとえば、サイト所有者が "プロジェクト名" という列を追加すると、チーム メンバーはその列名でフィルター処理や並べ替えを行うことができます。 他のチーム メンバーは、会計四半期ごとにグループ化されたパブリック ビューを追加し、6 か月以内に期限が切れる契約を抽出します。 各メンバーが個別に個人用ビューを作成して、情報を瞬時に表示し、作業の完了に役立てることもできます。
スタッフ会議で多くの議論が行われた後、チームでは週に一度、更新を報告するアラートをライブラリ レベルで設定することを決定します。 各メンバーは、必要に応じて特定のファイルに対して追加のアラートや RSS フィードを設定する方法を決定できます。
また、チームは、この新しい共同作業の世界で重要となる "ベスト プラクティス" に責任を持って取り組みます。 メンバーがドキュメントを共有する場合、電子メール メッセージに添付したくなる気持ちを抑え、代わりにドキュメントへのリンクを電子メールで送信します。 リンクはライブラリから簡単に電子メールで送信でき、チーム サイト上の最新バージョンにユーザーがアクセスできるようにします。
このチームの重要な責務は、マーケティング キャンペーンを実施して売上と収益を上げることです。 メンバーが新しいキャンペーン計画を立てるときは、ドキュメントを共同編集し、ファイルのマイナー バージョンを管理します。 共同編集では、複数のユーザーが、変更の調整を心配することなく同時に文書を編集することができます。 ドキュメントのあるバージョンでミスがあっても、その前のバージョンを復元できるからです。 キャンペーン計画が終了したら、メジャー バージョンのファイルを作成し、法務部門やマネージャーの承認を得るために送信します。 ファイルが承認されたら、社内の他の従業員もファイルを参照できるようにします。
サイト所有者は、オンライン ドキュメントとトレーニングを調べ、ワークフローの設定、作成したワークフローのライブラリへの関連付け、さらにはフィードバック収集、署名収集、最終ドキュメント発行といったプロセスの自動化を行う方法を学習します。
3 か月間使ったところ、ドキュメント ライブラリとサイトは、マーケティング チームにとって不可欠な要素となり、企業における生産性と可視性の向上に貢献しました。 チームのメンバーにとって、このライブラリなしで仕事をすることは今では考えられず、より効率的に共同作業を行うために SharePoint テクノロジを利用する他の方法も検討しています。
ここでは、ライブラリの使用方法と、グループでより使いやすくする方法について説明します (基本からより高度な方法へと大まかに分類されています)。
ビューの使用と作成 表示を使うと、自分にとって重要または目的に最も合ったライブラリ内のファイルを表示できます。 ライブラリの内容は変わりませんが、各ビューでファイルの整理やフィルターが行われるので、見つけやすくわかりやすい方法で表示することができます。 ビューに関する詳細については、「リストまたはライブラリのビューの作成、変更、または削除を行う」をご覧ください。
バージョンをトラッキングする 以前のバージョンのファイルを保存する必要がある場合、ライブラリでファイルのトラック、保存、復元を行うことができます。 すべてのバージョンを同じ方法でトラックすることができます。 また、新しい章をマニュアルに追加した場合など、一部のバージョンをメジャー バージョンとして指定し、誤植の修正など、一部のバージョンをマイナー バージョンとして指定することもできます。 ストレージ領域を管理するために、必要に応じて、保存するバージョンの種類ごとの数を選択できます。
ヒント: チームで共同編集機能を使用する場合は、ライブラリ内で他のユーザーが共同編集しているものと同じ名前のドキュメントを誰かが誤ってアップロードしてしまった場合に備えて、少なくともライブラリでメジャー バージョン管理を有効にすることをお勧めします。 そうすることで、変更内容が失われた場合でも、ドキュメントの前のバージョンに復元することが可能になります。
バージョン管理の詳細については、「一覧またはライブラリ用にバージョン管理を有効化し設定する」をご覧ください。
共同編集またはファイルのチェック ライブラリから Microsoft WordまたはPowerPointドキュメントをチェックアウトせずに編集すると、他のユーザーが同時に編集できます (共同編集)。 ファイルを 次のトピックを参照してください。 すると、チェックインされるまで、1 人のユーザーのみがファイルを編集できます。 機密性の高いドキュメントを含むライブラリでドキュメントをチェックアウトする必要がある場合や、ドキュメントの進化を慎重に追跡する場合に必要な場合があります。 ただし、チェックアウトを要求すると、ユーザーがドキュメントを共同編集できなくなることに注意してください。 チェックアウトを使用すると、ドキュメント内で変更した内容に関するコメントを残すように求められますが、チェックアウトすると、編集とレビューのプロセスも遅くなります。 詳細については、「ドキュメントのコラボレーションと共同編集」または「ライブラリ内のファイルに対する変更をチェックアウト、チェック、または破棄する」を参照してください。
デスクトップ プログラムでのファイルの編集 SharePoint サイトにドキュメントを保存すると、サイトにアクセスしなくても、Microsoft Word や PowerPoint などの互換性のあるデスクトップ プログラムから、ドキュメントの作成、編集、共同編集を直接行うことができます。 たとえば、他のユーザーが PowerPoint プレゼンテーションを編集しているのと同時に、そのプレゼンテーションを編集できます (共同編集とも呼ばれます)。 PowerPoint からチェックインとチェックアウトを直接管理することもできます。 また、職場または学校の OneDrive または Outlook では、ライブラリのコンテンツをオフラインにしてリモート サイトで作業し、その後オンラインに戻してスムーズに変更を同期できます。
変更通知の受信 ライブラリ内のドキュメントが変更されたときに更新を維持するには、アラートの設定、RSS フィードのサブスクライブ、またはドキュメントのフォローを行います。 アラート、RSS、および以下のメイン違いは、通知を受信する場所です。 アラートと RSS フィードの両方が更新プログラムについて通知し、両方とも受信する情報の量をカスタマイズできます。 アラートまたは RSS を設定して、ライブラリ内の何らかの変更がいつ発生したかを確認できます。 特定のドキュメントだけを気にする場合は、アラートを設定するか、ドキュメントに従います。 アラートは、電子メールまたはテキスト メッセージとして受信できます。 RSS 通知は、Outlook または別のフィード リーダーで読み取ることができる統合フィードに届きます。 ドキュメントをフォローすると、ニュースフィードに通知が届きます (organizationが Newsfeed を使用している場合)。 通知の詳細については、「 アラートを作成するか、RSS フィードをサブスクライブする」を参照してください。
ドキュメントの承認の要求 ドキュメントをすべてのユーザーが参照できるようにする前に、ドキュメントが承認されるように要求することができます。 権限を持つユーザーによって承認または却下されるまで、ドキュメントのステータスは保留になります。 ドキュメントを承認する前に、ドキュメントを表示できるユーザー グループを制御することもできます。 この機能は、最終版になる前の状態は公開できない重要なガイドラインや手順がライブラリに含まれる場合に役立ちます。
権限の設定 SharePoint のグループとアクセス許可レベルを使うと、コンテンツへのアクセス管理を効率的に行うことができます。 既定では、ライブラリ、ライブラリ内のフォルダー、ドキュメントの権限は、サイトから継承されます。 特定のライブラリまたはドキュメントに固有の権限を割り当てると、契約書、予算関連の情報などの機密情報を、同じサイトにある他のファイルへのアクセスを制限せずに保護できます。 権限について詳しくは、「SharePoint のアクセス許可レベルについて」をご覧ください。
ワークフローの作成 ドキュメントライブラリまたはコンテンツタイプは、ドキュメントの承認や検閲の管理など、ビジネスプロセスに対して組織が定義した作業手順を使用できます。 グループは、ワークフローと呼ばれるドキュメントにビジネス プロセスを適用できます。これは、ドキュメントの承認など、一連の処理を実行する必要があるアクションを指定します。 SharePoint ワークフローは、一連のアクションまたはタスクを通じてドキュメントまたはアイテムを移動する自動化された方法です。 デフォルトでは、ライブラリに対し3つのワークフローがあります。[承認] - ドキュメントを一定のグループに割り振り承認を求めます。 [フィードバックの収集]:ドキュメントをフィードバックのために一定のグループに割り振り、そして編集物として作業を開始する人に返します。そして[署名収集]は、電子署名を集まるためドキュメントを一定のグループに割り振ります。
注: SharePoint Foundation では、3 段階の状態管理ワークフローのみ利用できます。
ワークフローの詳細については、「SharePoint に組み込まれたワークフローについて」をご覧ください。
コンテンツ タイプの定義 グループが作業対象とするファイルに、ワークシート、プレゼンテーション、ドキュメントなどいくつかの種類がある場合は、複数のコンテンツ タイプを有効にして定義することで、ライブラリの機能を拡張できます。 コンテンツ タイプを利用すると、複数のライブラリに柔軟性と一貫性を持たせることができます。 各コンテンツ タイプでは、テンプレートに加え、ワークフロー プロセスも指定できます。 テンプレートは、書式設定や定型文を使う場合や、部署名、契約番号など同種のドキュメントに適用するプロパティがある場合の出発点として使えます。
<c0>監査のトラッキング</c0> 機密情報を含むファイルのグループがある場合は、ドキュメントがどのように使われたかを知ることが重要です。 ファイルの変更、コピー、削除などのイベントへの監査のトラッキングを有効にするポリシーを定義できます。
ポリシーの設定 ポリシー設定を使用すると、指定した期間に達したドキュメントのドキュメントの期限切れ、自動削除、または定期的なレビュー (ワークフローを通じて) が有効になります。 ライブラリの進化に伴い、これらの処理設定を使用すると、満杯になったハード ディスク領域を手動でクリーンしたり、クォータ制限に達しないようにしたりする時間と労力を節約できます。
注: SharePoint Foundation では、ポリシーの設定は利用できません。
ドキュメント センター サイトを使用する たくさんのドキュメントを作成、管理、保存する場合は、ドキュメント センター サイトを使うことができます。 ドキュメント センターは、多数のドキュメントを管理するための一元化されたリポジトリとして機能するように設計されています。 メタデータやツリー ビューのナビゲーション、コンテンツ タイプ、Web パーツなどの機能は、ドキュメントの整理と取得に役立ちます。 "コンテンツ スチュワード" は、インデックスを明示的に作成することなく、ほとんどのライブラリで適切に実行できるようにメタデータドリブン ナビゲーションをすばやく構成できます。 または、コンテンツ スチュワードは、より広い範囲のフィルターとビューでパフォーマンスを向上させるインデックスを作成できます。 ドキュメント センター サイトは、オーサリング環境 (ユーザーがファイルをチェックし、それらのファイルのフォルダー構造を作成する) またはコンテンツ アーカイブ (ユーザーがドキュメントのみを表示またはアップロードする) として使用できます。
注: SharePoint Foundation では、ドキュメント センターは利用できません。
ライブラリ内のドキュメントを整理する方法は、グループのニーズや、どのような方法で格納または検索したいのかによって異なります。 計画を立てることで、グループに最も適した構造を設定できます。 ライブラリには、1 つのライブラリ内の複数のファイルを扱う場合に役立ついくつかの機能が用意されています。 ただし、グループによっては、複数のライブラリを使うほうが適している場合もあります。
1 つのライブラリでいろいろなニーズに対応する必要がある場合があります。 たとえば、1 つのグループが複数のプロジェクトに携わっている場合や、複数のグループが 1 つのプロジェクトに携わっている場合などがそれに該当します。 次のような場合は、1 つのライブラリを使うことを検討してください。
-
グループのメンバーが、概要を表示したり、同じファイル セットを異なるビューで表示したりする必要がある。 たとえば、マネージャーが部署別または期限別にグループ化されたすべてのファイルを確認する必要がある場合など。
-
グループのメンバーが、サイト上の同じ場所にあるファイルを検索する必要がある。
-
ファイルのバージョントラッキングや承認を必須にする場合など、同じ設定をすべてのファイルに適用する必要がある。
-
アクセス許可レベルが同じである場合など、ライブラリを使うすべてのグループが同様の特性を共有している。
-
スプレッドシート内のファイルに関する情報を分析する必要がある。または、統合されたファイルの更新内容を受け取る必要がある。
1 つのライブラリに含まれる複数のドキュメントを効率的に扱うため、列の追加、ビューの定義、またはフォルダーの作成を行って、ライブラリ内のファイルを整理できます。
格納対象と管理対象のファイル セットまたはファイルを使うユーザー グループが多様で、それぞれの特性が明確に異なる場合は、複数のライブラリを作成できます。 次のような場合に、複数のライブラリを使います。
-
格納や管理する対象のファイルの種類が多様で、それぞれの特性が明確に異なり、グループ メンバーが頻繁にファイルの概要を表示したりファイルを同時に検索したりしない。
-
ファイルを使うユーザー グループが多様で、それぞれの特性が明確に異なり、適用されているアクセス許可レベルに格差がある。
-
複数の異なるファイル セットに異なる設定を適用する必要がある (バージョン管理や承認など)。
-
ファイルを共同で分析する必要がない。またはファイルの更新を統合する必要がない。
-
新規ファイルを作成するためのオプション セットを複数提供する。またはライブラリの [新規] メニューのオプションが異なる順序で表示されるようにする。
複数のライブラリを効率的に管理するうえで、実行できる操作には次のようなものがあります。
サイト テンプレートと列を設定する organizationがライブラリ全体で一貫した設定を確立したい場合は、サイト テンプレートとサイト列を設定できます。 設定を毎回再作成する必要がないように、複数のライブラリで設定を共有できます。
別の場所にファイルを送信する ファイルを複数のライブラリで使用できるようにする場合は、ファイルを 1 つのライブラリに格納してから、コピーを他のライブラリに送信できます。 元の文書に変更を加えたときに、文書のコピーを更新するように通知するように選択できます。
ライブラリ テンプレートを作成する ライブラリの均一な設定を確立したり、ライブラリ間で特性を再利用したりする場合は、ライブラリをテンプレートとして保存できます。 ライブラリ テンプレートは、サイトの [アプリの追加] ページのオプションとして使用できます。
ライブラリのファイルを整理するには、いくつかの方法があります。 列の追加、ビューの定義、フォルダーの作成を行うことができます。 それぞれの方法には独自の利点があり、ライブラリやチームに固有のニーズに合わせて、それぞれの方法を組み合わせることができます。
既定では、ライブラリではファイル名の管理に加えて、チェックインされているかどうかなどのファイルのステータスに関する情報も管理されます。 これ以外にも、キャンペーン名、プロジェクト番号、またはチームにとって重要なその他の情報のような追加の列を指定して、ファイルの分類やトラッキングを行うことができます。 作成できる列の種類として、1 行テキスト、オプションのドロップダウン リスト、他の列から計算される数値、サイトのユーザーの名前と写真など、いくつかのオプションが用意されています。
列には列見出しがあり、ドキュメントの並べ替えやフィルター処理を簡単に行うことができます。 ライブラリでファイルを表示するときに、列の名前をポイントし、名前の横にある下矢印をクリックして一時的にファイルを並べ替えたり、フィルター処理したりできます。 これは、ファイルを特定の形式で表示する場合に便利ですが、次にライブラリを表示するときも、同じ手順を繰り返す必要があります。
列の追加の詳細については、「リストまたはライブラリで列を作成、変更、または削除する」をご覧ください。
ファイルを表示するときの条件として、特定のプロジェクトに関連するすべてのドキュメント、ある部署に属するすべてのドキュメント、締め切りの月ごとにドキュメントをグループ分けする、などを指定する必要がある場合があります。 特定の条件でファイルを表示する機会が頻繁にある場合は、ビューを定義します。 定義したビューはライブラリでの作業を行うときはいつでも使えます。 作成したビューは、ライブラリに表示されるリボンの [現在のビュー] ドロップダウン リストに追加されます。
ライブラリ ビューは、ライブラリ内の項目を表示するページ上の列の選択であり、多くの場合、特定の並べ替え順序、フィルター、グループ化、およびカスタム レイアウトを定義します。 ライブラリには個人用ビューとパブリック ビューを設定することができます。 サイトの [メンバー] グループに割り当てられているすべてのユーザー ([投稿] アクセス許可レベル) は、特定の方法でファイルを表示したり、表示するファイルのみをフィルター処理したりするための個人用ビューを作成できます。 ライブラリを設計する権限がある場合は、ライブラリを表示するときに誰でも使用できるパブリック ビューを作成できます。 また、パブリック ビューを既定のビューにすると、自動的にそのライブラリのビューがユーザーに表示されます。
ライブラリの表示をモバイル デバイスから行うメンバーがいる場合は、モバイル用ビューを作成して、1 つのビューに表示するアイテム数を抑えるなど、使うデバイスの帯域幅や制限に適した制限を設けることができます。
ビューに関する詳細については、「リストまたはライブラリのビューの作成、変更、または削除を行う」をご覧ください。
フォルダーは、ライブラリやリストのコンテンツをグループ化または管理するのに使えるコンテナーです。 ライブラリでフォルダーを有効にすると、ほとんどの種類のライブラリにフォルダーを追加できます。 ライブラリにたくさんのアイテムが含まれている場合は、それらのアイテムへのアクセスの効率を上げることができます。 フォルダーを作成すると、自動的に内部インデックスが作成されます。 この内部インデックスは、ルート フォルダーや、ライブラリまたはリストの最上位レベルにも作成されます。 フォルダー内のアイテムにアクセスする場合は、この内部インデックスを効率的に使って、データにアクセスしています。
特定の方法でグループ化できるアイテムを多数含むライブラリでは、ライブラリ内のコンテンツの整理にフォルダーを使えます。 プロジェクト、チーム、部署、製品カテゴリ、年齢層、五十音順の一覧、さらには五十音順のサブグループ (あ~お、か~こ、など) が、グループの例として挙げられます。 フォルダーを使うと、ユーザーがファイルの検索や管理を使い慣れた方法で行うことができます。
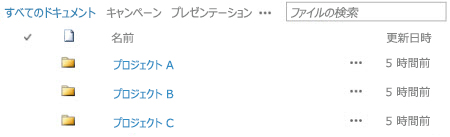
既定では、フォルダーが有効になったライブラリのフォルダーは、ライブラリの最初に設定されたビューにフィルター処理なしで表示されます。 これは、ユーザーが新規ドキュメントを挿入するときに適切なフォルダーを選ぶことができるため便利です。 すべてのフォルダーが表示されるため、アイテムが誤ってライブラリ内のフォルダーの外に追加されることを防ぐことができます。 ライブラリのリボンの [エクスプローラーで開く] を使うと、ドキュメントを別のライブラリのフォルダーに簡単に再構成できます。
注: ライブラリ ビューは、 指定された条件によってのみ並べ替えに設定できます。その場合、フォルダーはビュー内の項目の前に最初に表示されません。 ユーザーが正しいフォルダーを簡単に見つけたい場合は、このビューの並べ替えオプションを使用したくない場合があります。
ライブラリのフォルダーは、サイトのナビゲーションには表示されませんが、サイト所有者やサイトを設計する権限を持つユーザーが、[ツリー ビュー] を有効にすると、サイトのナビゲーションに [サイト コンテンツ] セクションが表示され、展開や縮小を行ったり、簡単にライブラリ内のフォルダーを移動したりできます。
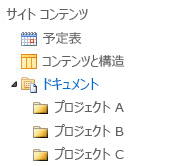
フォルダーの詳細については、「ドキュメント ライブラリでフォルダーを作成する」または「ライブラリ内のフォルダーを削除する」をご覧ください。
これらの 3 つの要素は、すべて組み合わせて使うことができます。 ライブラリの最初に設定されたビューでドキュメントのトラッキングに使う列を使って、いくつかのフィルター処理条件を持つビューを作成できます。 また、列見出しをクリックすることで、ビューを動的に並べ替えたり、フィルター処理したりし、そのときに必要なコンテンツを検索できます。 ライブラリにフォルダー構造が定義されている場合は、ビューの作成や変更を行う場合に、[フォルダー] セクションの [フォルダーなしですべてのアイテムを表示する] オプションを設定すると、ライブラリのビューを "ツリー構造を解除して" 表示することができます。 どの手法も他の手法と補完し合うため、必要なコンテンツを必要なときに適切な方法で表示することができます。
チーム サイト内のドキュメント ライブラリなど一部のライブラリは、サイトを新規作成すると自動的に作成されます。 これらのライブラリを目的に応じてカスタマイズするか、または独自の追加ライブラリを作成できます。 各タイプのライブラリには固有の目的があり、動作や機能が異なるものもあります。
重要: サイトで使用できるライブラリは、サイトの基になっている SharePoint のバージョン、organizationがサブスクライブする Microsoft 365 の計画、またはサイトで特定の機能が有効になっているかどうかに応じて、使用できるライブラリが少なくなる場合があります。
アセット ライブラリ 画像、オーディオ、ビデオのファイルなどデジタル メディア アセットの共有や管理を行うには、アセット ライブラリを使います。 アセット ライブラリでは、ロゴや企業イメージなど他のユーザーによる作成済みのデジタル メディア ファイルを簡単に検索して再利用できます。 また、アセット ライブラリには、サムネイル、メタデータ キーワードなどメディア アセットの管理や参照を行うためのプロパティやビューを備えたコンテンツ タイプも用意されています。 たとえば、ブランド イメージや再利用可能な断片的コンテンツをアプリケーションで管理したり保存したりし、これらを会社全体で一貫して使えるようにできます。
ダッシュボード ライブラリ Web パーツのページ、ステータス リストが表示される Web パーツ ページ、および PerformancePoint に展開されたダッシュボードが用意されています。
データ接続ライブラリ データ接続の保守と管理を単純化するには、データ接続ライブラリを使います。 データ接続ライブラリにより、Office データ接続 (ODC) ファイルが一元的に格納されます。 これらの各ファイル (.odc) には、外部データ ソースに対する検索、ログオン、クエリ、さらにはアクセスの方法の情報が含まれています。 また、ODC ファイルをデータ接続ライブラリに一元化することで、SharePoint サイト内のデータ接続ファイルの共有、管理、検索を実行できるようになり、ビジネス データやレポート (特にスプレッドシート) で、一貫性のある値と数式の結果を "唯一の真実" に保つことができます。
注: PerformancePoint のデータ接続ファイルの保守と管理を単純化するには、PerformancePoint のデータ接続ライブラリを使います。 このライブラリには、ODC と汎用データ接続 (UDC) ファイルを格納できます。
ドキュメント ライブラリ ドキュメント、スプレッドシートなど、多くの種類のファイルでは、ドキュメント ライブラリを使います。 それ以外の種類のファイルもドキュメント ライブラリ内に格納できますが、一部の種類のファイルはセキュリティ上の理由からブロックされます。 ブロックされていないプログラムを使う場合、これらのファイルをライブラリから作成できます。 たとえば、マーケティング チームで、計画資料、ニュース リリース、または発表に使う固有のドキュメント ライブラリを管理することが考えられます。
フォーム ライブラリ XML ベースのビジネス書式のグループを管理する必要がある場合は、フォーム ライブラリを使います。 たとえば、組織で経費報告にフォーム ライブラリを使うとします。 フォーム ライブラリを設定するには、Microsoft InfoPath などの XML エディターまたは XML フォーム デザイン プログラムが必要です。 ユーザーが入力するフォームは、フォームに入力された支出の日付、金額などのデータのみを含む単純な .xml ファイルです。 それ以外に経費報告を構成する要素は、すべてフォーム テンプレートによって用意されます。 ユーザーがフォームに入力したフォーム データは、マージしたり、分析用にエクスポートしたりできます。
画像ライブラリ たくさんのデジタル写真やグラフィックを共有する場合は、画像ライブラリを使います。 画像は、他の種類の SharePoint ライブラリにも格納できますが、画像ライブラリにはいくつかの利点があります。 たとえば、画像ライブラリの画像は、スライド ショーで表示したり、コンピューターにダウンロードしたり、Microsoft Paint など互換性のあるグラフィック プログラムで編集したりできます。 チームのイベントや製品発表の写真を保存する際には、画像ライブラリの作成を検討してください。 また、Wiki、ブログなどサイト上の任意の場所からライブラリ内の画像にリンクすることもできます。
レコード ライブラリ 組織のレコードまたは重要なビジネス用ドキュメントを格納や管理するための一元的なリポジトリを保持するには、レコード ライブラリを使います。 たとえば、組織で法令遵守規定に従う必要があるときに、その規定のために関連ドキュメントを管理するための組織的なプロセスが必要になる場合があります。 レコード センター サイトには、各種のレコードを格納するたくさんのレコード ライブラリを含めることができます。 各ライブラリについて、格納対象となるレコード、ドキュメントの転送と管理を行う方法、さらにはこれらのレコードを維持する期間を決定するポリシーを設定できます。
レポート ライブラリ メトリックと目標の Web ページ、ドキュメント、主要業績評価指標 (KPI) の作成、管理、配信を簡略化するには、レポート ライブラリを使用します。 レポート ライブラリは、Excel ブックやダッシュボード ページなどのレポートを作成および保存できる中央の場所です。 Excel ブックをレポート ライブラリに発行すると、シングル クリックでブラウザー ビューで開くことができます。これは、Web パーツ ページにブックを追加せずにブックを表示する便利な方法です。
プロセス ダイアグラム ライブラリ (メトリックと米国単位) Microsoft Visio で作成したものなど、ダイアグラム プロセス ドキュメントを保存して共有するには、プロセス ダイアグラム ライブラリを使用します。 メトリックライブラリと米国単位ライブラリは、それぞれの測定値に合わせて調整されます。
Wiki ページ ライブラリ 接続された一連の Wiki ページを作成するには、Wiki ページ ライブラリを使います。 Wiki では、複数のユーザーが簡単に作成または変更できる書式を使って情報を収集できます。 また、画像、テーブル、ハイパーリンク、内部リンクを含む Wiki ページをライブラリに追加することもできます。 たとえば、チームでプロジェクト用の Wiki サイトを作成し、サイト上で相互に接続された一連のページにヒントやテクニックを保存できます。
注: サイトと構成によっては、これ以外のシステム ライブラリ (スタイル ライブラリ、サイト アセット ライブラリ、サイト ページ ライブラリなど) も自動的に作成されます。 ただし、このようなライブラリをユーザー インターフェイスで作成することはできません。

![RSS 通知が強調表示された [ライブラリ] タブ](https://support.content.office.net/ja-jp/media/c83902b1-9df4-45cd-9c0f-13bd215728ad.PNG)
![[このビューの変更] が選択された画像ライブラリ ビュー バー](https://support.content.office.net/ja-jp/media/1ee80c99-b46f-4bb1-945a-e90315f0b4d3.PNG)









