ビデオ: 共有データにリンクする
Applies To
Access for Microsoft 365 Access 2024 Access 2021 Access 2019 Access 2016
演習
Excel スプレッドシートや SharePoint サイトなどのその他のソースでデータを管理している場合は、Access にコピーするのではなく、Access データベースからデータにリンクします。 これにより、常に確実にそのソースの最新のデータを操作することになります。
注: Access は常に、Excel スプレッドシートや XML ファイルなど、リンク先ドキュメントから最新の変更を取得しますが、Access で行った変更で元のファイルが更新されることはありません。 リンク先の SharePoint リストや Access データベースは双方向で更新されます。
共有ドキュメント内のデータへのリンク
-
[外部データ] タブで、リンク先のデータの種類 (Excel、Access、テキスト ファイル、XML ファイル、または HTML ファイル) を選択します。
![Access の [外部データ] タブを開く](https://support.content.office.net/ja-jp/media/cb4e4c6c-02e5-4e18-a362-ede4a12721d4.png)
-
[参照] を選択し、ファイルを選択して、[開く] を選択します。
-
必要に応じて、リンクするデータと方法を指定し、新しいテーブルに名前を付けます。 次に、[OK] または [完了] を選択します。
必要に応じて、リンクするデータと方法を指定し、新しいテーブルに名前を付けます。 次に、[OK] または [完了] を選択します。
[ナビゲーション] ウィンドウに、新しいリンクされたテーブルが表示されます。
SharePoint リスト内のデータへのリンク
-
[外部データ] タブで、[その他]、[SharePoint リスト] の順に選択します。
-
SharePoint サイトを指定します。
-
[リンク テーブルを作成してソース データにリンクする] をクリックし、[次へ] をクリックします。
-
リンク先のリストを選択し、[OK] をクリックします。
[ナビゲーション] ウィンドウに、新しいリンクされた SharePoint リストが表示されます。 青い矢印は、それがリンクされたテーブルであることを示します。
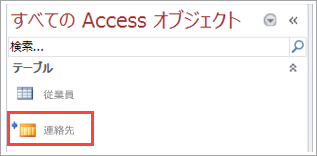
SharePoint はデータベース内の追加の関連テーブルにリンクすることがあり、同様に青い矢印で示されます。 正常に機能させるために、データベース内のそれらのオブジェクトを保持するようにしてください。










