ビデオ: ルックアップ ウィザードを使ってリレーションシップを作成する
Applies To
Access for Microsoft 365 Access 2024 Access 2021 Access 2019 Access 2016
演習
ルックアップ ウィザードは、テーブル間のリレーションシップを確立します。 他方の主キーを参照する外部キーを作成します。
ルックアップ ウィザードを使ってリレーションシップを作成する
-
データシート ビューで、他方のテーブルのデータを検索するテーブルを開きます。 これが子テーブルになります。
-
右端の列で [クリックして追加] を選択し、[ルックアップ/リレーションシップ] を選択します。
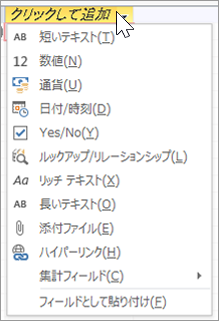
-
ルックアップ ウィザードで、[ルックアップ フィールドの値を別のテーブルまたはクエリから取得します。 ] を選択し、[次へ] を選択します。
-
ルックアップ フィールドの値を取得するテーブルを選択します。 これが親テーブルになります。 [次へ] を選びます。
-
データを取得するフィールドを選択するには、フィールドの並べ替え順序を設定し、列幅を設定して、ページに表示される手順に従います。
ヒント: 列幅を設定するとき、テーブルを見やすくするために、[キー列を表示しない] を選択します。 この選択は、リレーションシップまたはテーブル間でのデータの同期には影響しません。
-
親テーブルの行を一意に識別するフィールドを選択します。
-
新しいルックアップ フィールドの名前を入力し、[データの整合性を有効にする] を選択して、[連鎖削除] または [削除制限] を選択します。
ヒント: 何のデータかわかるようなフィールド名を入力します。このフィールドは外部キー フィールドであることにご注意ください (Customer IDFK など)。
-
[ 完了] を選択し、[ 保存]
![[保存]](https://support.content.office.net/ja-jp/media/de09beda-7049-468a-859e-ace6fa6cfa9a.png)
以上で、リレーションシップと外部キーの作成、および 2 つのテーブル間のデータ同期パラメーターの指定が完了しました。
テーブル間のリレーションシップを変更する
テーブルのリレーションシップを変更する場合は、最初にテーブルを閉じます。
-
[データベース ツール]、[リレーションシップ] の順に選択します。
-
2 つのテーブル間のリレーションシップの線を選択します。
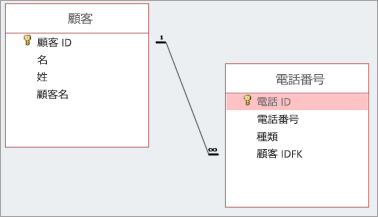
-
[デザイン]、[リレーションシップの編集] の順に選択します。
-
[リレーションシップ] ダイアログ ボックスで変更を行い、[OK] を選択します。
-
変更を保存するには、[ 保存]
![[保存]](https://support.content.office.net/ja-jp/media/de09beda-7049-468a-859e-ace6fa6cfa9a.png)










