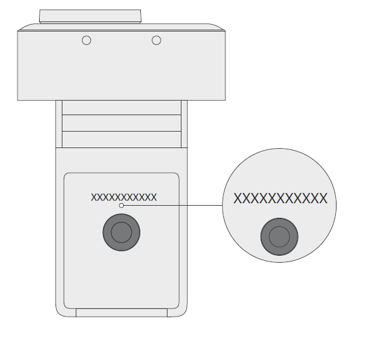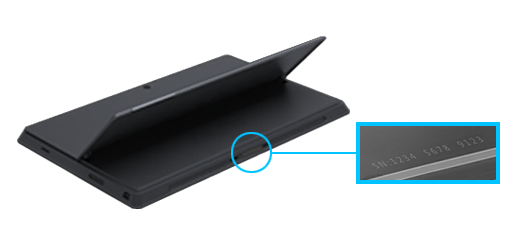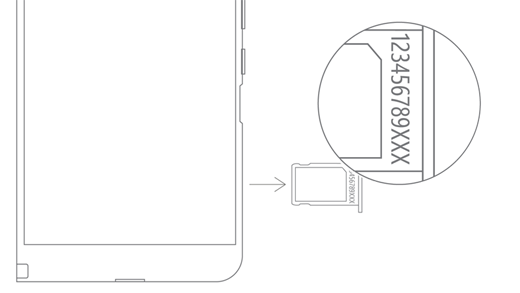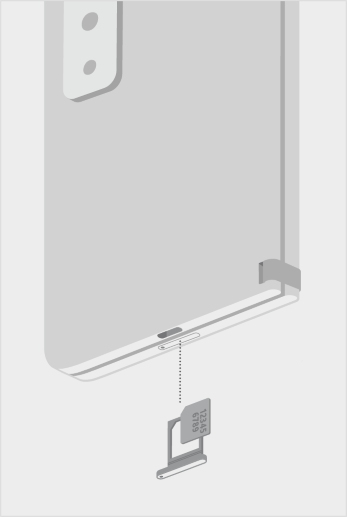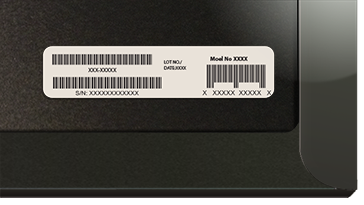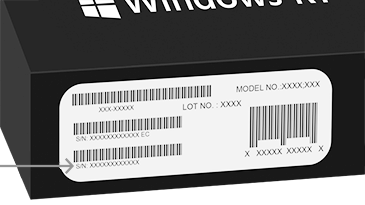Individuare il numero di serie sul dispositivo Microsoft Surface
Applies To
SurfaceVi sono diversi modi per trovare il numero di serie per il dispositivo o l'accessorio Microsoft o Surface. Per scoprire come fare, selezionare una delle seguenti schede.
Per registrare il dispositivo Surface o per richiedere assistenza, è necessario conoscerne il numero di serie. Prima di tutto, però, è utile sapere quale modello di Surface usi.
Puoi trovare il numero di serie di Surface:
Nota: Se hai perso Surface, puoi individuarlo e bloccarlo.
Individuare il numero di serie nell'app Surface
Il modo più semplice per trovare il numero di serie è nell'app Surface. Mostra il numero di serie del dispositivo Surface e di tutti gli accessori Surface.
-
Seleziona Start , immetti Surface, quindi seleziona l'app nell'elenco dei risultati.Apri l'app Surface
Nota: Se l'app Surface non è presente nei risultati della ricerca, potrebbe essere necessario scaricare l'app Surface dal Microsoft Store.
-
Espandi Informazioni dispositivo e controlla il valore accanto a Numero di serie.
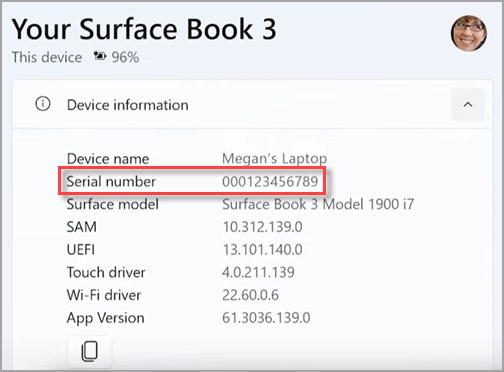
Nota: Se il dispositivo è Surface Duo o Surface 2, usa uno degli altri metodi per trovare il numero di serie. L'app Surface non è disponibile in Surface Duo o Windows RT.
Individuare il numero di serie in Impostazioni
Ecco un modo rapido per trovare il numero di serie sul tuo Surface (in Windows 10 o Windows 11):
-
Fai clic con il pulsante destro del mouse (o premi a lungo) Start , quindi seleziona Impostazioni > Sistema > Informazioni su .
-
In questa pagina individua Specifiche Windowse cerca il Numero di serie.
Per Surface Duo:
-
Nella schermata iniziale scorri rapidamente Impostazioni.
-
In Impostazioni tocca Informazioni su > Modello e hardwaree cerca il numero di serie. Questo è il modo più rapido per trovare il numero di serie. Se invece non viene attivato, il numero di serie può essere trovato anche nel vassoio scheda SIM dopo la suo espulsione. Per informazioni dettagliate, vedere la sezione seguente.
Individuare il numero di serie sul dispositivo
Cerca il tuo modello di Surface per individuare il numero seriale.
|
Se hai questo Surface |
Cercalo qui |
|
Surface Laptop, qualsiasi Surface Laptop Goe Surface Laptop SE |
Guarda sotto la tastiera accanto alla cerniera.
|
|
Qualsiasi Surface Laptop Studio |
A partire dalla modalità Laptop, ruota delicatamente la parte superiore dello schermo all'indietro di 180 gradi. Il numero di serie viene visualizzato sul retro dello schermo vicino al centro.
|
|
Qualsiasi modello Surface Pro, qualsiasi modello di Surface Go, Surface 2, Surface 3 e Surface RT |
Apri il sostegno e cerca una stringa di numeri vicino alla base.
|
|
Qualsiasi Surface Book (sul blocco appunti) |
Guarda sul bordo inferiore del Blocco appunti dove si aggancia alla tastiera (più vicino al magnete a sinistra). Dovrai scollegare lo schermo dalla tastiera. Nota: si tratta dello stesso numero di serie che verrà visualizzato nell'app Surface o nelle impostazioni di sistema.
|
|
Qualsiasi Surface Book (nella parte inferiore della tastiera) |
Guarda nella parte inferiore della tastiera.
|
|
Qualunque Surface Studio |
Posiziona lo schermo del Surface Studio in basso e guarda sotto la base.
|
|
Surface Duo (nel vassoio scheda SIM) |
Inserisci lo strumento di estrazione della scheda SIM nel forellino sul lato destro e premi delicatamente per estrarre l'alloggiamento della scheda SIM. Estrai delicatamente il vassoio SIM per trovare il numero di serie al suo interno.
Nota: Se il pulsante dorsale è allegato, il vassoio scheda SIM potrebbe non essere estratto correttamente. Se si verifica questa situazione, inserisci di nuovo lo strumento di estrazione della SIM nel foro per il vassoio scheda SIM e quindi angola delicatamente il vassoio ed estrai completamente il vassoio. Per rimuoverlo, afferra l'estremità più lunga della barra multifunzione. |
|
Surface Duo 2 (sull'alloggiamento della scheda SIM) |
Con Surface Duo 2 chiuso e la fotocamera posteriore con triplo obiettivo rivolta verso l'alto, inserisci lo strumento di estrazione della SIM nel piccolo foro nella parte inferiore dello schermo sinistro, quindi premi delicatamente per rimuovere l'alloggiamento della scheda SIM. Estrai delicatamente il vassoio SIM per trovare il numero di serie al suo interno.
|
Individuare il numero di serie nella UEFI di Surface
Il numero di serie è disponibile nella sezione Informazioni sul PC della UEFI di Surface. Per ulteriori informazioni, vedi Come utilizzare l'interfaccia UEFI di Surface.
Individuare il numero di serie nella pagina Assistenza & Riparazione dispositivi
Vai a Assistenza e riparazione dispositivi ed esegui l'accesso con il tuo account Microsoft per vedere i dispositivi registrati nel tuo account.
Individuare il numero di serie sulla confezione
Se hai ancora la confezione originale del sistema Surface, puoi trovare il numero di serie sull'etichetta del codice a barre.
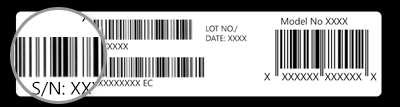
Individuare il numero di serie degli accessori Surface
Individua il numero di serie delle surface headphones o dei Surface Earbuds.
Individuare il numero di serie nell'app Surface
Ecco come trovare il numero di serie per Surface Headphones o Surface Earbuds nell'app Surface:
-
In un PC Windows 10/11:: SelezionaStart , quindi seleziona Surface nell'elenco Tutte le app. Seleziona Surface Headphones o Surface Earbuds > informazioni sul dispositivo. Lì è riportato il numero di serie.
-
In un dispositivo iOS o Android: apri l'app Surface , quindi tocca Account > Surface Headphones o Surface Earbuds > Informazioni sul dispositivo. Il numero di serie è disponibile nella sezione Dettagli .
Individuare il numero di serie sulle cuffie Surface Headphones
Per trovare il numero di serie sulle cuffie Surface Headphones, dovrai rimuovere l’auricolare destro dal dispositivo.
Per rimuovere l’auricolare:
-
Ruota verso di te l’auricolare destro sulle cuffie Surface Headphones: dovresti essere in grado di vedere all'interno dell’auricolare.
-
Mentre tieni premuto l’auricolare destro, ruotalo in senso antiorario. Solleva l’auricolare per rimuoverlo dalle cuffie.
-
Il numero di serie di 12 cifre è presente sulla base delle cuffie. Prendi nota del numero di serie prima di riposizionare l’auricolare.
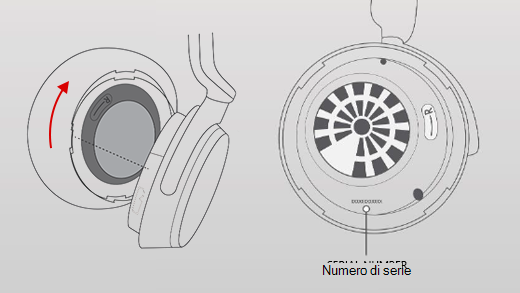
Per ricollegare il cuscinetto:
-
Fai combaciare le scanalature sull’auricolare con le cuffie. L’auricolare deve aderire in modo omogeneo alla base delle cuffie.
-
Con l'interno dell’auricolare rivolto verso di te, esegui una rotazione in senso orario per bloccare l’auricolare alla base delle cuffie.
Individua il numero di serie degli auricolari Surface Earbuds sulla custodia del caricabatterie.
-
Aprire la custodia del caricabatterie e rimuovere l’auricolare destro.
-
Girare la custodia. Il numero di serie di 12 cifre è elencato nello scomparto dell’auricolare destro.
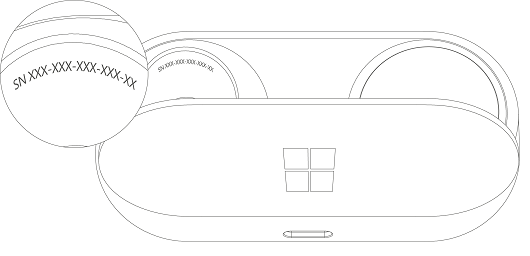
Note:
-
Se hai ancora la confezione originale del sistema Surface, puoi trovare il numero di serie sull'etichetta del codice a barre.
-
Per altre informazioni sulla configurazione degli auricolari nell'app Surface, vedi Configurare i Surface Earbuds.
-
Per altre informazioni sulla modifica delle impostazioni degli auricolari, vedi Gestire le impostazioni dei Surface Earbuds.
Individua il numero di serie della Penna per Surface o della Slim Pen per Surface nell'app Surface. Ecco come:
-
Seleziona Start , immetti Surface, quindi seleziona l'app nell'elenco dei risultati.Apri l'app Surface
Nota: Se l'app Surface non è presente nei risultati della ricerca, potrebbe essere necessario scaricare l'app Surface dal Microsoft Store.
-
Seleziona Penna per Surface, Slim Pen per Surface o Slim Pen per Surface 2 > Informazioni sul dispositivo. Lì è riportato il numero di serie.
Individua il numero di serie nell'app Surface. Ecco come:
-
Seleziona Start , immetti Surface, quindi seleziona l'app nell'elenco dei risultati.Apri l'app Surface
Nota: Se l'app Surface non è presente nei risultati della ricerca, potrebbe essere necessario scaricare l'app Surface dal Microsoft Store.
-
Selezionare Surface Pro Flex Keyboard > Informazioni sul dispositivo. Lì è riportato il numero di serie.
Individuare il numero di serie sulla cover con tasti per Surface o sulla tastiera Surface Pro Signature
|
|
Puoi trovare il numero di serie della tastiera Surface Pro (o cover con tasti) vicino al lato sinistro o al centro del dorso (l'area che si collega a Surface). Il numero seriale è una stringa di numeri simile alla seguente:XXXXXXXXXXXXXX |
Individuare il numero di serie sulla confezione
Se hai ancora la confezione originale, puoi trovare il numero di serie sull'etichetta del codice a barre:
|
|
Se hai acquistato separatamente una Cover con tasti o Surface Pro Signature Keyboard, l'etichetta del codice a barre con numero di serie si trova sulla confezione in cui era stata acquistata. |
|
|
Se hai acquistato un dispositivo Surface in dotazione con una cover con tasti o una tastiera Signature, il numero di serie si trova sull'etichetta del codice a barre sulla confezione insieme al numero di serie di Surface. |
Individua il numero di serie nell'app Surface. Ecco come:
-
Seleziona Start , immetti Surface, quindi seleziona l'app nell'elenco dei risultati.Apri l'app Surface
Nota: Se l'app Surface non è presente nei risultati della ricerca, potrebbe essere necessario scaricare l'app Surface dal Microsoft Store.
-
Seleziona Surface Dock 2 o Microsoft Surface Thunderbolt™ 4 Dock > informazioni sul dispositivo. Lì è riportato il numero di serie.
Individuare il numero di serie su Surface Dock
|
|
Per individuare il numero di serie sul dispositivo Surface Dock, cerca una stringa di 12 cifre nella parte inferiore del dispositivo. Il numero di serie sarà il seguente: XXXXXXXXXXXX. |
Individuare il numero di serie sulla confezione
|
|
Se hai ancora la confezione originale di Surface Dock, troverai il numero di serie sull'etichetta del codice a barre. |
Argomenti correlati
-
Pagina Dispositivi—Accedi, seleziona Aggiungi dispositivo, quindi segui le istruzioni.
Per registrare il dispositivo Surface o accessorio Microsoft o per utilizzare le opzioni di installazione e manutenzione self-service, dovrai trovarne il numero di serie.
Mouse e tastiera
Trovare il numero di serie nell'app Centro gestione Mouse e Tastiere Microsoft
L'app Centro gestione Mouse e Tastiere Microsoft è in grado di mostrare il numero di serie sugli accessori Microsoft. Apri l'app, quindi seleziona Supporto > Informazioni sul dispositivo.
Individuare il numero di serie sulla confezione
Se hai ancora la confezione originale per il mouse o la tastiera, puoi trovare il numero di serie sull'etichetta del codice a barre.
Individuare il numero di serie sull’accessorio
Se il mouse o la tastiera è:
-
Un dispositivo USB, troverai il numero di serie stampato nella parte inferiore della tastiera o del mouse.
-
Un dispositivo wireless o Bluetooth, troverai il numero di serie nello scomparto batteria.
Cuffie Microsoft Modern e altri accessori Microsoft
Trovare il numero di serie nell'app Microsoft Accessory Center
L'app Microsoft Accessory Center mostra il numero di serie per gli accessori audio e webcam Microsoft Modern. Mostra anche il numero di serie per altri accessori Microsoft. Apri l'app, seleziona l'accessorio e quindi seleziona Dettagli dispositivo.
Individuare il numero di serie sulla confezione
Se hai ancora la confezione originale dell'accessorio per PC Microsoft Modern, puoi trovare il numero di serie sull'etichetta del codice a barre.
Individuare il numero di serie sull’accessorio
Il numero seriale alfanumerico di 14 caratteri si trova nella parte inferiore di Microsoft Audio Dock.

Per trovare il numero di serie sulle cuffie USB Microsoft Modern, dovrai rimuovere il cuscinetto destro dal dispositivo.
Per rimuovere il cuscinetto:
-
Tieni la base delle cuffie in una mano.
-
Con l'altra mano, rimuovi delicatamente i cuscinetti dall'alloggio.
-
Il numero di serie alfanumerico di 14 cifre sarà sulla base delle cuffie. Prendi nota del numero di serie prima di riposizionare il cuscinetto.
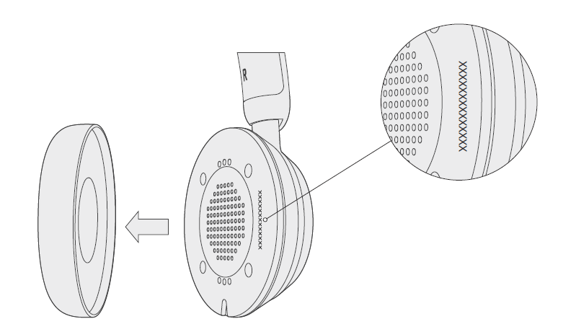
Per ricollegare il cuscinetto:
-
Tieni la base delle cuffie in una mano.
-
Con l'altra mano, prendi il cuscinetto che hai rimosso e rimontalo sul padiglione.
Per trovare il numero di serie sulle cuffie USB-C Microsoft Modern, dovrai rimuovere il cuscinetto destro dal dispositivo.
Per rimuovere il cuscinetto:
-
Tieni la base delle cuffie in una mano.
-
Con l'altra mano, rimuovi delicatamente i cuscinetti dall'alloggio.
-
Il numero di serie alfanumerico di 14 cifre sarà sulla base delle cuffie. Prendi nota del numero di serie prima di riposizionare il cuscinetto.
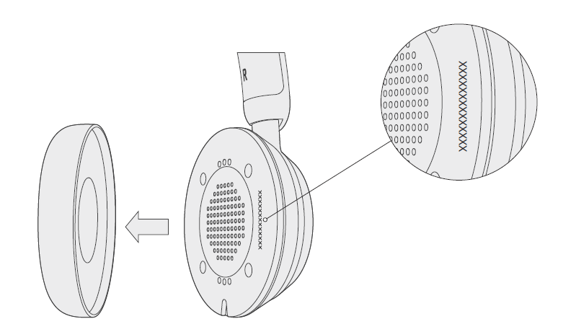
Per ricollegare il cuscinetto:
-
Tieni la base delle cuffie in una mano.
-
Con l'altra mano, prendi il cuscinetto che hai rimosso e rimontalo sul padiglione.
Per trovare il numero di serie sull'headset wireless USB Microsoft Modern, dovrai rimuovere il cuscinetto destro dal dispositivo.
Per rimuovere il cuscinetto:
-
Tieni la base delle cuffie in una mano.
-
Con l'altra mano, tira delicatamente il cuscinetto verso l'esterno per staccarlo dal padiglione.
-
Il numero di serie alfanumerico di 14 cifre sarà sulla base delle cuffie. Prendi nota del numero di serie prima di riposizionare il cuscinetto.
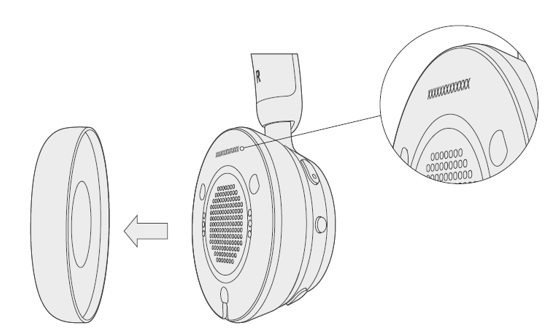
Per ricollegare il cuscinetto:
-
Tieni la base delle cuffie in una mano.
-
Con l'altra mano, prendi il cuscinetto che hai rimosso e rimontalo sul padiglione.
Il numero di serie alfanumerico di 14 cifre si trova nella parte inferiore dell'altoparlante USB-C Microsoft Modern.
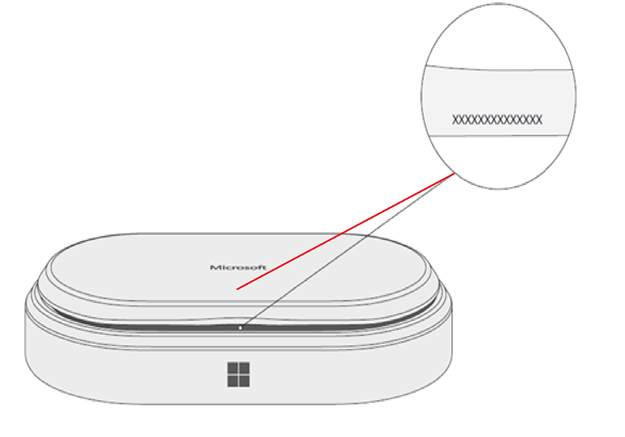
Il numero di serie alfanumerico di 14 cifre si trova nella parte frontale della webcam Microsoft Modern, sopra la videocamera.