Lavorare offline in Outlook
Applies To
Outlook per Microsoft 365 Outlook 2024 Outlook 2021 Outlook 2019 Outlook 2016 Nuovo Outlook per WindowsOutlook offre la flessibilità di lavorare online o offline con il server di posta.
Seleziona un'opzione della scheda di seguito per la versione di Outlook in uso. Qual è la versione di Outlook in uso?
Nota: Se i passaggi descritti in questa scheda Nuovo Outlook non funzionano, è possibile che non si stia ancora usando il nuovo Outlook per Windows. Selezionare la scheda Outlook classica e seguire invece questa procedura.
Accesso offline nel nuovo Outlook per Windows
È possibile usare il nuovo Outlook per Windows anche quando non si è connessi a Internet abilitando l'accesso offline. Quando è attivato, il nuovo Outlook per Windows salva una copia dei messaggi di posta elettronica, degli eventi del calendario e delle persone (contatti in precedenza) nel dispositivo, fornendo l'accesso a questi elementi quando si è offline e migliorando le prestazioni quando si è online.
Le impostazioni offline determinano gli elementi salvati nel dispositivo e per quanto tempo. Per impostare queste impostazioni, vedere la sezione Aggiornare le impostazioni offline in basso. Quando si torna online, il nuovo Outlook per Windows aggiorna automaticamente gli elementi salvati nel dispositivo.
Nota: Per un utente aziendale, l'app Persone può includere le informazioni del profilo aziendale oltre a tutti i dettagli aggiunti o modificati per ogni contatto.
Cosa sapere prima di passare offline nel nuovo Outlook
Attualmente è necessaria una connessione a Internet per aprire o riavviare il nuovo Outlook. L'accesso offline descritto in questo articolo è supportato solo quando l'app è già in esecuzione e quindi passa offline. L'apertura e il riavvio dell'app offline sono pianificati e saranno disponibili in un aggiornamento futuro.
Cosa si può fare quando si è offline nella nuova versione di Outlook?
La maggior parte delle azioni eseguite online è disponibile anche quando si è offline. Di seguito sono inclusi, a titolo esempli emplimo, i seguenti elementi:
Leggere, gestire e visualizzare gli elementi di Outlook:
-
Leggere i messaggi di posta elettronica
-
Creare e salvare nuove bozze di posta elettronica
-
Inviare nuovi messaggi alla Posta in uscita
-
Rinominare le cartelle
-
Visualizzare i calendari e gli eventi
-
Visualizzare le persone (contatti in precedenza)
Eseguire azioni sui messaggi di posta elettronica:
-
Archivio
-
Categorizza
-
CANC
-
Contrassegna/Rimuovi contrassegno Ignora
-
Segna come già letto/Da leggere
-
Passare a Evidenziata/Altra
-
Spostare un elemento in una cartella
-
Aggiungere
-
Segnala posta indesiderata/Non indesiderato
-
Segnala phishing
-
Sonnecchiare
Visualizzare e aggiornare le impostazioni:
-
Informazioni su Outlook
-
Risposte automatiche
-
Categorie
-
account Email
-
Visualizzazione Contatti
Se si tenta di eseguire un'operazione che non è disponibile offline, viene visualizzato un messaggio di errore oppure le modifiche apportate verranno ripristinate a quanto salvato in precedenza.
Suggerimento: Per un elenco delle funzionalità attualmente non disponibili offline, vedere la sezione In scadenza per l'accesso offline più avanti.
Aggiornare le impostazioni offline nel nuovo Outlook
Aggiorna queste impostazioni per scegliere quali cartelle salvare e quanti giorni di elementi salvare. Se si hanno più account, selezionare l'account a cui applicare le impostazioni:
Selezionare le cartelle da salvare in locale:
-
Selezionare Impostazioni > Generale > Cartelle> offline da salvare.
-
Nell'elenco a discesa selezionare Predefinito (Posta in arrivo, inviato, bozze, archivio, eliminato e posponibile), Predefinito e Preferiti (impostato per impostazione predefinita) oppure Predefinito, Preferiti e usato di recente.
Selezionare il numero di giorni per salvare i messaggi di posta elettronica in locale:
-
Selezionare Impostazioni > Generale > Offline > Giorni di posta elettronica per salvare.
-
Nell'elenco a discesa selezionare 7 (valore predefinito), 30, 90 o 180 giorni di messaggi di posta elettronica da salvare.
Importante: A seconda della quantità di spazio disponibile nel dispositivo, se gli elementi non hanno spazio di archiviazione locale sufficiente per risparmiare in base alle impostazioni, verrà salvato meno elementi o l'accesso offline potrebbe essere disabilitato.
Attivare o disattivare l'accesso offline nel nuovo Outlook
La modalità offline è attivata per impostazione predefinita nel nuovo Outlook per Windows. Per attivarla o disattivarla, eseguire le operazioni seguenti:
-
Selezionare Impostazioni > Generale > Offline.
-
Selezionare l'interruttore Abilita la posta elettronica, il calendario e le persone offline per attivare o disattivare l'accesso offline.
-
Selezionare Salva.
Altre informazioni utili sulla modalità offline nel nuovo Outlook
I seguenti non sono attualmente disponibili offline, ma prevediamo di includere negli aggiornamenti futuri:
-
Creare, eliminare e spostare cartelle
-
Rispondere e inoltrare messaggi di posta elettronica
-
Conferma di partecipazione agli inviti alle riunioni
-
Cercare elementi
-
Ordinare e filtrare i messaggi di posta elettronica
-
Visualizzare e aggiungere allegati e immagini
-
Visualizzare e aggiornare le impostazioni per notifiche, firme e calendari
-
Visualizzare le cassette postali condivise e delegate
Altre funzionalità non disponibili offline:
-
Visualizzare posta elettronica e gruppi di calendari
-
Visualizzare persone, categorie e cartelle ricerche preferiti
-
Creare, aggiornare ed eliminare eventi del calendario e persone (contatti in precedenza)
-
Visualizzare l'intero elenco indirizzi globale
|
Il supporto guidato nel browser può fornire soluzioni digitali per problemi di Office |
Passare dalla modalità offline alla modalità online e dall'altra nella versione classica di Outlook
-
Fare clic su Invia/Ricevi > Offline.
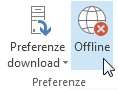
Quando Outlook passa dalla modalità online alla modalità offline nella versione classica di Outlook, tutti gli account di posta elettronica vengono modificati.
Si sa che si sta lavorando offline quando l'opzione Offline è evidenziata sulla barra multifunzione o Offline viene visualizzata sulla barra di stato nella parte inferiore della finestra diOutlook classica.

Per riattivare la modalità online, fare clic su Invia/Ricevi > Offline. Il pulsante non cambia, ma è evidenziato solo quando è attivata la modalità offline. Inoltre, sulla barra di stato non viene più visualizzato il messaggio Offline.
Modificare la quantità di posta da mantenere offline nella versione classica di Outlook
-
Fare clic su File > Impostazioni account > Impostazioni account.

-
Selezionare un account di Exchange o di Microsoft 365 e quindi fare clic su Cambia.
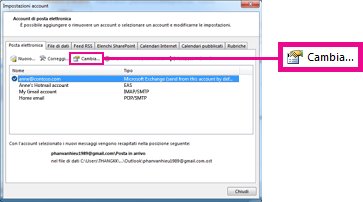
-
In Impostazioni offline spostare il dispositivo di scorrimento sulla quantità di tempo desiderata, ad esempio Tutti, 12 mesi, 6 mesi, 3 mesi o 1 mese. Nota: se usi Outlook 2016, puoi anche selezionare un periodo di tempo di 3 giorni.
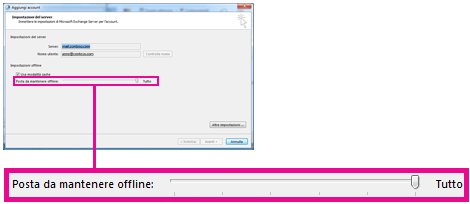
Ad esempio, se si sposta il dispositivo di scorrimento su 3 mesi, solo la posta degli ultimi tre mesi verrà sincronizzata con il file di dati di Outlook offline (con estensione ost) dal server Exchange. I messaggi più vecchi di 3 mesi sono archiviati esclusivamente nella cassetta postale sul server. È possibile cambiare questa impostazione in qualsiasi momento.
È necessario che la modalità cache, che scarica una copia dei messaggi, sia attivata.Se si usa Outlook con un account di Microsoft 365, è consigliabile usare la modalità cache.
Per impostazione predefinita, Outlook configura gli account di Exchange e Microsoft 365 in modo che sincronizzino solo 12 mesi della posta elettronica.
La modifica della quantità di dati da sincronizzare può influire sul tempo necessario per l'apertura di Outlook e sulla quantità di spazio di archiviazione usata da Outlook nel computer. Se si esegue in un ambiente desktop virtuale, è consigliabile sincronizzare solo un mese di dati.
Messaggi di stato nella versione classica di Outlook
Come si stabilisce se si sta lavorando in modalità online oppure offline in Outlook? Esistono alcuni segnali visivi, a partire dalla barra di stato nella parte inferiore della finestra di Outlook. Se è visualizzato uno degli indicatori di stato seguenti, significa che Outlook non è connesso al server della posta.


Non è possibile inviare o ricevere posta elettronica finché non ci si riconnette.
Stato: Modalità Offline
La Modalità offline in genere è una scelta. Tornare alla modalità di lavoro online è un processo semplice.
-
NellaOutlook classica scegliere Offline nella scheda Invia/Ricevi per riconnettersi.
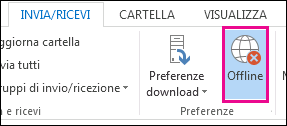
Note:
-
Se lo sfondo del pulsante Offline è ombreggiato, come illustrato nell'immagine precedente, non si è connessi. Se invece lo sfondo è chiaro, si è connessi.
-
Se il pulsante Offline non è visualizzato e l'account di posta elettronica è un account di Microsoft Exchange Server o un account diMicrosoft 365,Modalità cache potrebbe essere disattivato. Per informazioni su come riattivarla, eseguire la procedura in Attivare la modalità cache di Exchange. In alternativa, contattare la persona che gestisce il server Exchange dell'organizzazione.È consigliabile attivare sempre la modalità cache con un account diMicrosoft 365.
Stato: Disconnesso
I motivi per cui sei disconnesso dalla versione classicaOutlook possono essere diversi. Di seguito sono riportati solo alcuni esempi di qualche possibile causa.
-
Se la connessione Internet funziona correttamente, è possibile che il problema dipenda dal server della posta.
-
Se è possibile accedere alla posta elettronica da un sito Web, ad esempio da http://outlook.com, verificare se si possono ricevere e inviare messaggi in questo modo. Se la posta elettronica non funziona nel sito Web, contattare il supporto tecnico dell'organizzazione o il provider di servizi di posta elettronica per assistenza.
-
Se invece è possibile ricevere e inviare messaggi nel sito Web, il server della posta funziona correttamente. È però possibile che si debbano installare aggiornamenti nel computer o che si sia verificato un problema con le impostazioni dell'account.
Suggerimenti per riconnettersi aiOutlook classici
Ecco alcuni modi suggeriti per riconnettersi allaOutlook classica.
Reimpostare lo stato Offline
-
Nella scheda Invia/RIcevi scegliere Offline e verificare la barra di stato. Se lo stato indica Offline, ripetere l'operazione fino a quando diventa Connesso.
Note:
-
Quando Outlook è offline, gli elementi eliminati da Exchange potrebbero ricomparire quando Outlook si riconnette online.Ciò può verificarsi quando (1) lato server un elemento viene eliminato definitivamente e (2) lato client lo stesso elemento viene spostato in un'altra cartella (inclusi gli elementi eliminati) durante il periodo offline del client.Quando Outlook si riconnette online, rieseguire la copia locale nella nuova cartella.In questo scenario, l'azione del server è stata completata correttamente. E anche l'azione client è stata completata correttamente. L'utente finale vede questa opzione come una riapparizione dell'elemento. La cache offline è l'origine della verità per Outlook in questo scenario. La risincronizzazione con la cassetta postale è previsto comportamento in questo scenario.
-
Quando si esegue Outlook in modalità cache, un comportamento simile può verificarsi quando vengono eseguite contemporaneamente azioni in conflitto su client e server. Outlook prova a sincronizzare uno spostamento di un elemento, ma l'elemento del server è già stato eliminato, quindi invece di essere spostato l'elemento viene ricreato nella cartella di destinazione nel server.
Controllare gli aggiornamenti
-
Leggi l'argomento Verificare la disponibilità di aggiornamenti e installa gli aggiornamenti necessari.
Creare un nuovo profilo
Per eliminare la possibilità che ci sia un errore nel profilo di Outlook corrente, creare un nuovo profilo. Se apri la versione classicaOutlook con il nuovo profilo e la disconnessione è ancora eseguita, prova a rimuovere l'account e quindi ad aggiungerlo di nuovo.
-
Per rimuovere un account di posta elettronica, seguire rimuovere o eliminare un account di posta elettronica dalla versione classica di Outlook per Windows
-
Per procedere, eseguire le operazioni per aggiungere di nuovo l'account.











