Surface mengaktifkan dan memulai Perbaikan Otomatis
Applies To
Surface Devices SurfaceApa yang Anda lihat
Layar yang berbunyi Menyiapkan Perbaikan Otomatis lalu Mendiagnosis PC Anda.
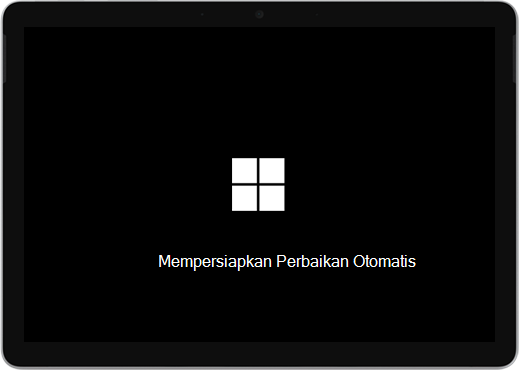
Anda mungkin melihat layar Perbaikan Otomatis atau Pemulihan .
Jika Perbaikan Otomatis dimulai saat Anda mengaktifkan Surface, lakukan salah satu hal berikut:
-
Jika Surface berhenti berfungsi: Lihat Membuat dan menggunakan drive pemulihan USB untuk Surface.
Mulai ulang Surface Anda
Pada layar Perbaikan Otomatis , pilih Mulai ulang.
-
Jika Windows dimulai: Instal pembaruan Surface dan Windows terbaru untuk membantu mencegah masalah di masa mendatang. Untuk informasi selengkapnya, lihat Mengunduh driver dan firmware untuk Surface.
Lanjutkan ke Windows
-
Pada layar Perbaikan Otomatis , pilih Opsi tingkat lanjut.
-
Pada layar Pilih opsi , pilih Lanjutkan untuk keluar dari layar opsi dan lanjutkan ke Windows.
-
Jika Windows dimulai: Instal pembaruan Surface dan Windows terbaru untuk membantu mencegah masalah di masa mendatang. Untuk informasi selengkapnya, lihat Mengunduh driver dan firmware untuk Surface.
-
Perbaiki Surface Anda
-
Jika layar Perbaikan Otomatis muncul lagi, pilih Opsi tingkat lanjut.
-
Di layar Pilih opsi , pilih Pemecahan masalah.
-
Pilih Opsi tingkat lanjut > Perbaikan Mulai dan ikuti instruksi di layar.Windows akan mencoba menemukan dan memperbaiki masalah tersebut.
-
Jika Windows dimulai: Instal pembaruan Surface dan Windows terbaru untuk membantu mencegah masalah di masa mendatang. Untuk informasi selengkapnya, lihat Mengunduh driver dan firmware untuk Surface.
-
Melakukan Pemulihan Sistem
Pemulihan sistem akan memulihkan Surface Anda ke titik sebelumnya ketika Windows bekerja dengan benar.
Catatan:
-
Melakukan pemulihan sistem tidak mengubah file pribadi Anda, tetapi mungkin menghapus aplikasi dan driver yang baru diinstal.
-
Pastikan Anda memiliki akses ke kunci produk dan file penginstalan untuk semua aplikasi desktop (misalnya, Microsoft Office) yang mungkin telah diinstal setelah titik pemulihan Surface.
Berikut cara melakukan pemulihan sistem di Surface Anda:
-
Di layar Pilih opsi , pilih Pemecahan masalah > Opsi tingkat lanjut.
-
Pilih Pemulihan Sistem dan ikuti instruksi di layar.
-
Jika Windows dimulai: Instal pembaruan Surface dan Windows terbaru untuk membantu mencegah masalah di masa mendatang. Untuk informasi selengkapnya, lihat Mengunduh driver dan firmware untuk Surface.
-
Mengatur ulang Surface Anda
Pengaturan ulang melakukan hal berikut:
-
Menginstal ulang Windows dan aplikasi yang terinstal di Surface Anda
-
Menghapus semua pengaturan pribadi Anda
-
Menghapus semua aplikasi yang Anda instal
-
Menyediakan opsi untuk menyimpan atau menghapus file pribadi Anda atau memulihkan pengaturan pabrik:
-
Simpan file saya: Menghapus aplikasi dan pengaturan tetapi menyimpan file pribadi Anda.
-
Hapus semuanya: Menghapus semua file, aplikasi, dan pengaturan pribadi Anda.
-
-
Pastikan Anda memiliki akses ke kunci produk dan file penginstalan untuk aplikasi desktop apa pun (misalnya, Microsoft Office) yang akan diinstal ulang setelah pengaturan ulang. Ini termasuk aplikasi desktop yang Anda instal dari situs web atau drive USB.
Berikut cara mengatur ulang Surface Anda:
-
Di layar Pilih opsi, pilih Pemecahan masalah.
-
Pilih Reset PC ini dan ikuti instruksi di layar.
-
Jika Windows dimulai: Instal pembaruan Surface dan Windows terbaru untuk membantu mencegah masalah di masa mendatang. Untuk informasi selengkapnya, lihat Mengunduh driver dan firmware untuk Surface.
-
Jika Windows tidak dimulai: Jika layar Perbaikan Otomatis muncul lagi, Surface Anda memerlukan layanan. Silakan lihat opsi layanan dan dukungan di bawah ini.
-
Masih mengalami masalah?
Ada satu langkah terakhir yang dapat Anda lakukan. Jika langkah-langkah ini tidak mengatasi masalah, opsi layanan dan dukungan mungkin tersedia untuk membantu Anda.
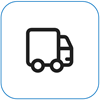
Mengirim ke Microsoft Untuk mempersiapkan pengiriman perangkat ke Microsoft, Anda dapat mencetak label pengiriman, memeriksa garansi Microsoft, dan membuat pesanan layanan.
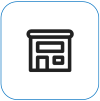
Menemukan dukungan langsung Saat ini Tiongkok, Jepang, dan Inggris Raya menyediakan dukungan langsung—yang dapat mencakup pemeriksaan perangkat keras profesional, pemecahan masalah, dan pemulihan sistem.
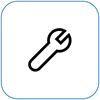
Perbaikan mandiri Jika Anda berpengalaman secara teknis dan memiliki alat yang tepat, Microsoft memiliki serangkaian komponen yang dapat diganti dan panduan layanan yang memungkinkan Anda melakukan perbaikan.
Catatan: Jika Surface Anda merupakan perangkat bisnis (dimiliki oleh organisasi), lihat Opsi layanan Surface untuk Bisnis dan Pendidikan. Ketersediaan mungkin terbatas untuk beberapa negara atau produk.
Untuk mempelajari selengkapnya, buka Cara mendapatkan layanan atau perbaikan untuk Surface.











