Surface Go atau Surface Go 2 diaktifkan dan memperlihatkan "Tidak Ada Perangkat yang Dapat Di-boot"
Applies To
Surface Go Surface Go 2Jika Surface Go atau Surface Go 2 diaktifkan dan Anda melihat layar hitam yang bertuliskan Tidak Ada Perangkat yang Dapat Di-Boot, lakukan langkah-langkah berikut.
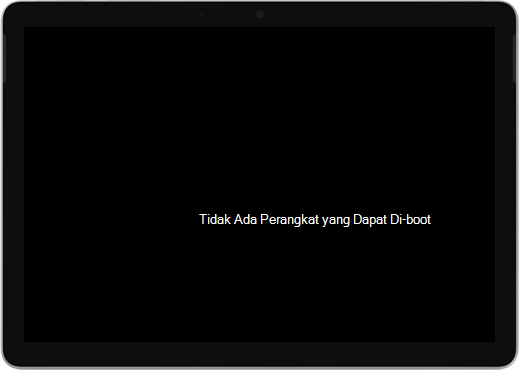
Solusi 1: Memperbaiki masalah menggunakan drive USB
Sebelum memulai
-
Putuskan sambungan semuanya. Pastikan untuk memutuskan sambungan drive USB, kartu SD, aksesori USB, monitor eksternal, dan Type Cover dari Surface Anda. Jika Anda menggunakan Surface Dock, putuskan sambungan dari Surface Anda.
-
Hapus pesan dari layar Anda. Jika pesan "Tidak Ada Perangkat yang Dapat Di-boot" ada di layar Anda, tekan dan tahan tombol daya hingga pesan hilang.
-
Sambungkan catu daya. Colokkan catu daya Anda ke stopkontak dinding dan sambungkan ke Surface Anda setidaknya selama 15 menit. Gunakan catu daya asli yang disertakan dengan perangkat Anda.
Membuat drive USB
Catatan: Untuk membuat drive USB, Anda memerlukan komputer lain.
-
Gunakan drive USB yang setidaknya 8 GB dan diformat ke FAT32.
-
Unduh file .zip solusi USB ke perangkat Anda. Jangan mengunduh file secara langsung ke drive USB Anda.Unduh file .zip solusi USB
-
Buka file SurfaceGo_FixNoBootableDevice.zip yang sebelumnya anda unduh dengan mengklik ganda file tersebut. Jika tidak dapat menemukan file .zip, periksa folder Unduhan .
-
Pilih semua folder dan file dari folder .zip, lalu salin ke drive USB yang sebelumnya Anda format. Setelah folder dan file selesai disalin, Anda akan melihat 38 folder dan 2 file di drive USB.
Menggunakan drive USB di Surface Go atau Surface Go 2
-
Masukkan drive USB ke port USB-C Surface Anda. Jika menggunakan drive USB yang memiliki konektor USB-A, Anda memerlukan adaptor USB-A ke USB-C.
-
Tekan dan tahan tombol turunkan volume di Surface Anda. Saat Anda melakukan ini, tekan dan lepaskan tombol daya.
-
Logo Microsoft muncul di layar Anda. Terus tahan tombol turunkan volume.
-
Setelah Anda melihat pesan "Harap tunggu selagi kami menginstal pembaruan sistem" di layar, lepaskan tombol turun volume. Biarkan Surface menyala dan jangan sentuh hingga proses selesai.
-
Layar akan segera kosong, lalu pesan "Harap tunggu selagi kami menginstal pembaruan sistem" muncul kembali dengan bilah kemajuan biru.
-
Setelah proses selesai, Surface akan dimulai ulang, dan Windows akan dimulai secara otomatis.
-
Hapus drive USB dari perangkat Anda.
Pelajari selengkapnya tentang Boot Surface dari perangkat USB
Membutuhkan bantuan lainnya? Coba lakukan hal berikut:
-
Surface dinonaktifkan. Jika Surface dinonaktifkan, bukan memulai ulang setelah Anda menyelesaikan proses solusi USB, tekan dan lepaskan tombol daya, dan Surface akan mulai dengan normal.
-
Solusi USB tidak berfungsi. Jika solusi USB tidak berfungsi, periksa pengaturan UEFI "Aktifkan Boot dari perangkat USB". Pastikan pengaturan Diaktifkan dan tidak diatur ke Nonaktif. Untuk informasi selengkapnya tentang cara mengubah pengaturan UEFI, lihat Cara menggunakan Surface UEFI.
-
Windows akan mengalihkan pesan. Jika Anda melihat pesan kesalahan Windows setelah solusi USB selesai dan Surface dimulai ulang, Windows mungkin rusak. Anda dapat mengatur ulang atau menginstal ulang Windows menggunakan gambar Surface Recovery. Untuk informasi selengkapnya, lihat Unduhan Gambar Pemulihan Surface.
Jika Anda masih mengalami masalah, masuk ke Solusi 2.
Solusi 2: Layanan permintaan
Ada satu langkah terakhir yang dapat Anda lakukan. Jika langkah-langkah ini tidak mengatasi masalah, opsi layanan dan dukungan mungkin tersedia untuk membantu Anda.
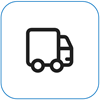
Mengirim ke Microsoft Untuk mempersiapkan pengiriman perangkat ke Microsoft, Anda dapat mencetak label pengiriman, memeriksa garansi Microsoft, dan membuat pesanan layanan.
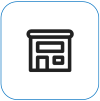
Menemukan dukungan langsung Saat ini Tiongkok, Jepang, dan Inggris Raya menyediakan dukungan langsung—yang dapat mencakup pemeriksaan perangkat keras profesional, pemecahan masalah, dan pemulihan sistem.
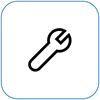
Perbaikan mandiri Jika Anda berpengalaman secara teknis dan memiliki alat yang tepat, Microsoft memiliki serangkaian komponen yang dapat diganti dan panduan layanan yang memungkinkan Anda melakukan perbaikan.
Catatan: Jika Surface Anda merupakan perangkat bisnis (dimiliki oleh organisasi), lihat Opsi layanan Surface untuk Bisnis dan Pendidikan. Ketersediaan mungkin terbatas untuk beberapa negara atau produk.
Untuk mempelajari selengkapnya, buka Cara mendapatkan layanan atau perbaikan untuk Surface.











