Tidak dapat menemukan aplikasi Office di Windows 10, Windows 8, atau Windows 7?
Applies To
Office 2024 Office 2021 Office 2019 Office 2016 Microsoft 365 untuk rumahan Office untuk bisnis Office 365 Small Business Admin Microsoft 365 Office 365 yang dioperasikan oleh 21Vianet Office 365 yang dioperasikan oleh 21Vianet - Small Business Admin Office 365 yang dioperasikan oleh 21Vianet - Admin Office 365 Jerman - Enterprise Office 365 Jerman - Admin Enterprise Office.comBerikut ini beberapa cara untuk menemukan dan membuka aplikasi Office dari layar Mulai dan taskbar di Windows 10, Windows 8.1, Windows 8, atau Windows 7.
Punya Mac? Jika Anda mencari cara menambatkan aplikasi Office untuk Mac , silakan lihat Menambahkan ikon aplikasi Office untuk Mac ke dock.
Catatan:
-
Di Windows 10, jika Anda memiliki lebih dari 512 aplikasi dalam Semua aplikasi, Anda mungkin tidak melihat pintasan aplikasi di daftar tersebut, pada menu Mulai, atau saat Anda mencari.
-
Masalah ini telah diperbaiki dalam pembaruan Windows 10 bulan November, yang secara otomatis akan diunduh dan diinstal saat pembaruan tersedia. Jika belum memiliki pembaruan, lihat FAQ untuk metode manual dalam memeriksa pembaruan.
-
Jika Anda tidak dapat menginstal pembaruan Windows 10 November, atau saat Anda menunggu untuk menginstal pembaruan, Anda dapat menggunakan solusi ini untuk menemukan aplikasi: Aplikasi Office hilang dari Semua aplikasi di Windows 10.
Tonton video atau ikuti langkah-langkah di bawah video untuk mempelajari cara menemukan aplikasi Office di Windows 10.

-
Pilih Mulai, lalu mulai ketik nama aplikasi, seperti Word atau Excel. Pencarian terbuka secara otomatis saat Anda mengetik. Di hasil pencarian, klik aplikasi untuk memulainya.
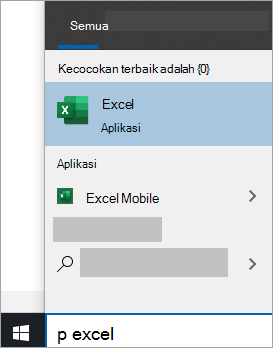
-
Untuk Microsoft 365, Office 2021, Office 2019, atau Office 2016, pilih Mulai dan gulir ke nama aplikasi Office, seperti Excel.
Tips: Untuk membuka aplikasi Office lebih cepat, sematkan aplikasi Office ke layar Mulai atau taskbar di desktop Anda. Klik kanan setiap nama aplikasi dan pilih Sematkan ke Mulai atau Sematkan ke Taskbar.
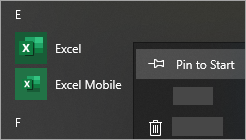
Jika tetap tidak dapat menemukan pintasan Office Anda, lakukan Perbaikan Online Office. Lihat Memperbaiki aplikasi Office.
Tonton video atau ikuti langkah-langkah di bawah video untuk mempelajari cara menemukan aplikasi Office di Windows 8.

-
Pada layar Mulai, mulailah mengetikkan nama aplikasi, seperti Word atau Excel. Pencarian terbuka secara otomatis saat Anda mengetik. Di hasil pencarian, klik aplikasi untuk memulainya.
Penting: Anda tidak akan menemukan aplikasi Office dengan mencari "Office", jadi carilah dengan nama aplikasi masing-masing.
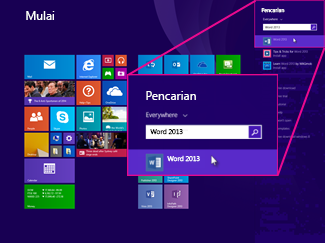
-
Geser ke atas atau pilih panah di bagian bawah layar Mulai untuk melihat daftar semua aplikasi Anda.
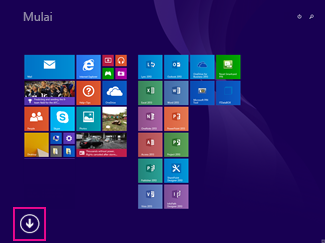
Anda mungkin perlu menggulir ke kiri atau ke kanan untuk melihat grup Microsoft Office.
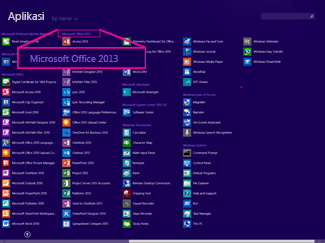
Tips:
-
Untuk membuka aplikasi Office lebih cepat, sematkan aplikasi Office ke layar Mulai atau taskbar di desktop Anda. Klik kanan setiap nama aplikasi dan pilih Sematkan ke Mulai atau Sematkan ke Taskbar.
-
Atau Anda dapat menggunakan Menyematkan program Microsoft Office ke pemecah masalah taskbar ini untuk menyematkan aplikasi dengan cepat ke taskbar. Cukup klik tautan pemecah masalah, klik Buka, lalu ikuti langkah-langkah di dalam pemecahan masalah.
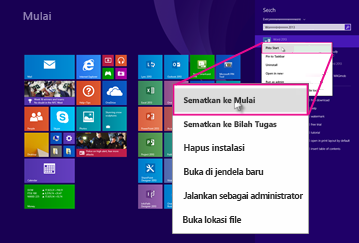
Jika masih tidak dapat menemukan pintasan Office, lakukan Perbaikan Office Online seperti yang diperlihatkan dalam Memperbaiki aplikasi Office.
Jika tidak dapat menemukan Office setelah merefresh Windows 8 atau Windows 8.1, Office mungkin telah dihapus.
Untuk menginstal ulang Office, pilih versi yang ingin Anda instal dan ikuti langkah-langkah tersebut.
Microsoft 365 Office 2021 Office 2019 Office 2016 Office 2016
-
Pilih Mulai, ketik nama aplikasi, seperti Word atau Excel, di kotak Cari program dan file. Di hasil pencarian, klik aplikasi untuk memulainya.
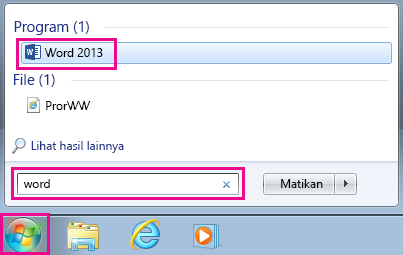
-
Pilih Mulai > Semua Program untuk melihat daftar semua aplikasi Anda.
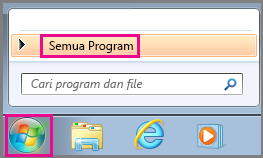
Anda mungkin perlu menggulir ke bawah untuk melihat grup Microsoft Office.
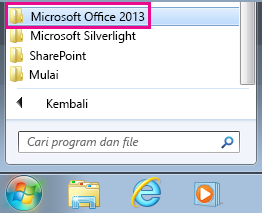
Tips: Untuk membuka aplikasi Office lebih cepat, sematkan aplikasi Office ke menu Mulai atau taskbar di desktop Anda. Klik kanan setiap nama aplikasi dan pilih Sematkan ke Menu Mulai atau Sematkan ke Taskbar.
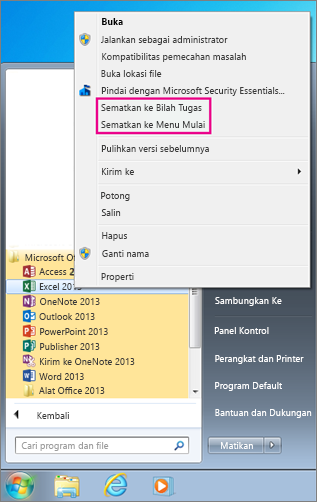
Jika masih tidak dapat menemukan pintasan Office, lakukan Perbaikan Office Online seperti yang diperlihatkan dalam Memperbaiki aplikasi Office.











