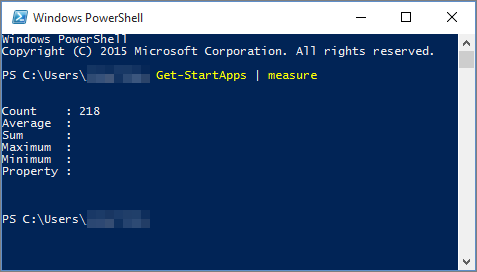Jika Anda menginstal Office di komputer dengan Windows 10 dan tidak bisa menemukan pintasan Office di menu Mulai atau di bawah Semua aplikasi ini mungkin karena Anda memiliki lebih dari 512 aplikasi di daftar Semua aplikasi.
Catatan:
-
Masalah ini telah diperbaiki dalam pembaruan Windows 10 November, yang akan secara otomatis diunduh dan diinstal saat pembaruan tersedia. Jika Anda belum memiliki pembaruan, rujuk ke FAQ untuk metode manual guna memeriksa pembaruan.
-
Jika Anda tidak dapat menginstal pembaruan Windows 10 November, atau saat Anda menunggu untuk menginstal pembaruan, Anda dapat menggunakan solusi di artikel ini.
Menyematkan program ke bilah tugas atau desktop
Penanganan masalah berikut memungkinkan Anda menyematkan program ke bilah tugas atau desktop, agar Anda bisa menemukannya dengan mudah.
Untuk membuat pintasan Outlook, lihat Membuat pintasan di desktop Anda.
Membuka dokumen yang sudah ada
-
Temukan dokumen, lembar bentang, atau presentasi yang sudah ada di komputer Anda dan buka.
-
Setelah aplikasi terbuka, klik kanan pada bilah tugas dan pilih Sematkan program ini ke bilah tugas.
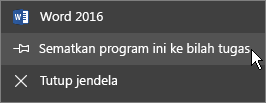
Membuat dokumen baru
-
Klik kanan di desktop Anda untuk membuka menu.
-
Pilih Baru dan pilih aplikasi untuk tipe dokumen yang ingin Anda buat, misalnya Dokumen Microsoft Word.
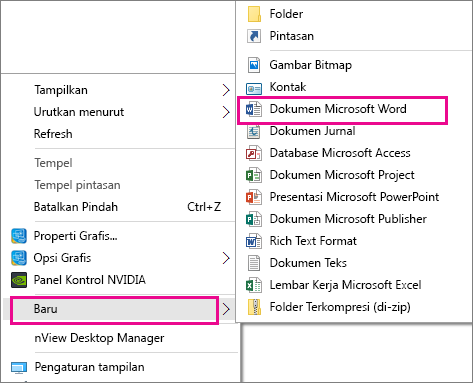
-
Saat file baru muncul di desktop, klik ganda atau ketuk untuk membukanya.
-
Ketika aplikasi terbuka, klik kanan pada bilah tugas dan pilih Sematkan program ini ke bilah tugas.
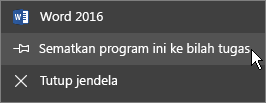
Membuat pintasan di desktop Anda
-
Masuk ke menu Mulai > File Explorer.
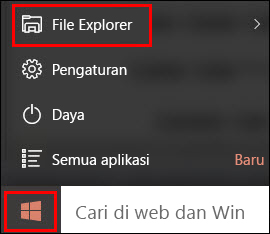
-
Masuk ke folder Office 16:
-
Untuk Office 32-bit, masuk ke C:\Program Files (x86)\Microsoft Office\root\Office16.
-
Untuk Office 64-bit, masuk ke C:\Program Files\Microsoft Office\root\Office16.
-
-
Temukan program Office yang ingin Anda buat pintasannya untuk: WINWORD, EXCEL, POWERPNT, ONENOTE, OUTLOOK, MSPUB,atau MSACCESS.
Tips:
-
Untuk menemukan program dengan cepat, Anda bisa mencarinya dalam kotak Cari Office 16, di sisi kanan atas jendela.
-

-
-
Klik kanan program, lalu pilih Buat pintasan.
-
Pilih Ya di pengingat yang terbuka.
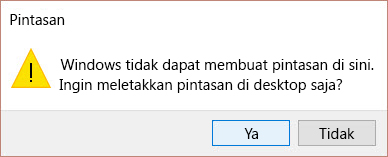
Pintasan dibuat di desktop Anda untuk program yang dipilih.
Cari tahu berapa banyak aplikasi sudah Anda instal
Anda bisa memeriksa berapa banyak aplikasi yang Anda miliki dengan menjalankan skrip PowerShell ini.
-
Dari menu Mulai cari Windows PowerShell.
-
Di jendela Windows PowerShell, ketik Get-StartApps | measure dan pilih Enter.
Angka di samping Hitungan memperlihatkan berapa banyak aplikasi yang telah diinstal.