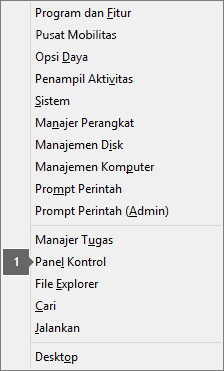Office memakan waktu lama untuk diinstal
Applies To
Office 2024 Office 2021 Office 2019 Office 2016 Microsoft 365 untuk rumahan Office untuk bisnis Office 365 Small Business Admin Microsoft 365 Office 365 yang dioperasikan oleh 21Vianet Office 365 yang dioperasikan oleh 21Vianet - Small Business Admin Office 365 yang dioperasikan oleh 21Vianet - Admin Office.comJika mendapatkan pesan kesalahan ini, "Maaf, tampaknya Anda menggunakan koneksi yang lambat…," Microsoft 365 memerlukan waktu lama untuk diinstal, atau tampak berhenti merespons selama penginstalan, Anda dapat membatalkan penginstalan kemudian mencoba beberapa solusi berikut ini.
Tips: Dapatkan keahlian teknologi dengan Bantuan Bisnis. Terhubung dengan penasihat bisnis kecil kami untuk membantu membuat produk Microsoft 365 berfungsi untuk Anda dan semua orang dalam bisnis Anda. Pelajari selengkapnya.
Cobalah solusi berikut
Apakah Anda mencoba menginstal Office di Mac? Jika mencoba menginstal Office di Mac, ikuti langkah-langkah dalam Menghapus instalan Office untuk Mac, kemudian mulai ulang penginstalan Office.
Jika menginstal Office di PC (desktop, laptop, atau perangkat 2-in-1), coba solusi berikut sesuai urutannya.
1. Apakah Office berhenti merespons atau berhenti berfungsi pada 90%?
Jika penginstalan Office berhenti merespons atau berhenti berfungsi pada 90% seperti dalam cuplikan layar di bawah ini, hal ini mungkin disebabkan oleh Penginstal Windows yang sedang sibuk. Untuk solusi yang dapat dilakukan, lihat Penginstalan Office berhenti merespons pada 90%.

2. Mulai ulang komputer Anda dan periksa apakah Office sudah terinstal
Penginstalan Office mungkin telah selesai. Jadi, setelah Anda memulai ulang komputer, buka Tidak dapat menemukan aplikasi Office di Windows 10, Windows 8 atau Windows 7? untuk melihat apakah Office sudah terinstal.
3. Gunakan koneksi berkabel
Jika Office tidak terinstal, coba instal ulang setelah beralih ke koneksi berkabel. Hal ini dapat membantu mempercepat penginstalan karena koneksi berkabel biasanya lebih cepat daripada koneksi nirkabel. Setelah itu, mulai ulang instalan Office.
4. Jika menggunakan koneksi internet yang lambat, instal Office menggunakan penginstal offline
Penginstal offline Microsoft 365 dapat membantu menghindari potensi masalah proksi, firewall, antivirus, atau koneksi Internet yang mungkin terjadi selama penginstalan Microsoft 365.
Untuk langkah-langkah penginstalan versi offline Microsoft 365, lihat Menggunakan penginstal offline Office, lalu pilih tab yang sesuai untuk versi Office Anda.
Jika Office masih belum diinstal, cobalah beberapa opsi di bawah ini.
5. Nonaktifkan perangkat lunak antivirus untuk sementara waktu
Untuk informasi tentang cara menonaktifkan perangkat lunak antivirus Anda, kunjungi situs web penyedianya. Menghapus instalan perangkat lunak antivirus juga dapat membantu. Jangan lupa untuk menginstalnya kembali setelah Office selesai diinstal, dan jika Anda menonaktifkannya, pastikan untuk mengaktifkannya kembali.
Jika tidak yakin perangkat lunak antivirus apa yang dimiliki, ikuti instruksi berikut untuk masuk Panel Kontrol guna menemukan nama perangkat lunak antivirus Anda.
Tips: Windows 10 dilengkapi dengan perangkat lunak antivirus default, Pertahanan Windows. Jika Anda menggunakannya, pilih tombol Mulai > Pengaturan > Pembaruan & Keamanan, lalu pilih Pertahanan Windows di sebelah kiri. Geser tombol ke Nonaktif. Ingat untuk mengaturnya ke Aktif lagi.
6. Jalankan perbaikan secara online dari Panel Kontrol
-
Buka Panel Kontrol dan pilih Program dan Fitur.
-
Di jendela Hapus instalan atau ubah program, temukan dan pilih produk Microsoft 365 yang akan Anda instal dari daftar.
-
Ketuk atau klik Ubah, pilih Perbaikan Online.
7. Hapus dan instal ulang Office
Tips: Apakah Anda memiliki printer HP 4500 atau HP 8500 OfficeJet dan mencoba menginstal Office? Jika demikian, hentikan layanan spooler sebelum Anda mulai menginstal Office lagi.
Gunakan pemecah masalah penghapusan instalan untuk menghapus instalan Microsoft 365, Office 2021, Office 2019, atau Office 2016 dari PC Windows Anda.
-
Pilih tombol di bawah ini untuk memulai pemecah masalah penghapusan instalan.
-
Klik Buka jika Anda mendapatkan jendela pop-up yang menunjukkan Situs ini mencoba membuka Dapatkan Bantuan.
-
Ikuti petunjuk di layar yang tersisa dan bila diminta, hidupkan ulang komputer Anda.
-
Pilih langkah-langkah untuk versi Office ingin diinstal atau diinstal ulang.
Microsoft 365 | Office 2024 | Office 2021 | Office 2019 | Office 2016
Penting:
-
Pemecah masalah penghapusan instalan saat ini tidak dapat menghapus instalan Office 2024.
-
Jalankan pemecah masalah di PC Windows yang sama dengan produk Microsoft 365 atau Office yang ingin dihapus instalannya.
-
Anda harus menggunakan Windows 10 atau yang lebih tinggi untuk menjalankan pemecah masalah.
Tips: Jika pemecah masalah penghapusan instalan Microsoft 365 tidak sepenuhnya menghapus instalan Microsoft 365 atau Office dari PC, Anda dapat mencoba menghapus instalan Office secara manual.