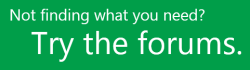Menginstal Project
Applies To
Klien Desktop Project Online Project Professional 2024 Project Standard 2024 Project Professional 2021 Project Standard 2021 Project Professional 2019 Project Standard 2019 Project Professional 2016 Project Standard 2016 Office untuk bisnis Office 365 Small Business Admin Microsoft 365 Office.com Project for Office 365Sebelum memulai Pastikan PC Anda memenuhi persyaratan sistem.
Langkah-langkah di bawah ini adalah untuk versi langganan Project Online, dan versi non-langganan Project2021, 2019, atau 2016. Project dijual sebagai aplikasi mandiri jadi jika Anda belum memilikinya, Beli atau coba Project.
Project Online Professional atau Project Online Premium: Jika Anda memiliki langganan ke salah satu solusi Projectberbasis awan, Anda tidak akan melihat opsi untuk menginstalnya kecuali Anda memiliki lisensi yang ditetapkan. Jika Anda adalah admin Microsoft 365 yang bertanggung jawab untuk menetapkan lisensi, lihat Menetapkan lisensi kepada pengguna.
Catatan: Project Online Essentials tidak menyertakan versi desktop Project sehingga penginstalan tidak diperlukan.
Project Standard atau Project Professional: Jika anda memiliki salah satu dari versi non-langganan ini, anda harus memiliki kunci produk yang diterima dengan pembelian anda. Sebelum menginstal Project untuk pertama kalinya, masuk dengan Akun Microsoft yang sudah ada atau baru dan masukkan kunci produk Anda* di microsoft365.com/setup. Menukarkan kunci akan menautkan akun Anda dengan aplikasi Project dan Anda hanya perlu melakukan ini sekali.
Catatan: Beberapa versi Project tidak memiliki akun Microsoft terkait, akun kerja atau sekolah, atau Anda perlu menukarkan kunci produk dengan cara yang berbeda. Lihat hal berikut jika ini adalah cara Anda mendapatkan versi Project Professional 2021, Project Professional 2019,Project Standard 2021, atau Project Standard 2019:Program Diskon Kantor dari Microsoft(sebelumnya dikenal sebagai Program Penggunaan di Rumah): Anda membeli Project untuk penggunaan pribadi melalui perusahaan Anda Program Diskon Kantor dari Microsoftmanfaat dan memiliki kunci produk, lihat Menginstal Office melalui Program Diskon Tempat Kerja. (Langkah-langkah penginstalan Microsoft 365 yang sama berlaku untuk versi mandiri Project yang dibeli melalui Program Diskon Tempat Kerja.)Versi lisensi volume: Departemen TI mungkin menggunakan metode lain untuk menginstal edisi lisensi volume Project di seluruh organisasi mereka. Hubungi departemen TI Anda untuk mendapatkan bantuan penginstalan.Penjual pihak ketiga: Anda membeli Project dari pihak ketiga dan mengalami masalah dengan kunci produk.
Tips: Jika Anda pemilik bisnis kecil yang mencari informasi selengkapnya tentang cara menyiapkan Microsoft 365, kunjungi Bantuan dan pembelajaran bisnis kecil.
Langkah 1: Masuk untuk mengunduh Project
-
Masuk ke microsoft365.com dan jika Anda belum masuk, pilih Masuk.
-
Masuk dengan akun yang Anda kaitkan dengan versi Projectini. Akun ini dapat berupa akun Microsoft (digunakan dengan versi non-langganan), maupun akun kerja atau sekolah (digunakan dengan versi langganan).
Lupa detail akun Anda? Lihat Saya lupa akun yang saya gunakan dengan Microsoft 365.
-
Setelah masuk, ikuti langkah-langkah di bawah ini untuk Projectversi langganan atau non-langganan Anda.
Project(Standar atau Profesional)

-
Dari laman Microsoft 365 pilih Instal dan lainnya.
-
Jika memiliki beberapa produk Microsoft 365 , Anda mungkin harus menggulir daftar produk yang dimiliki, atau jika memiliki langganan Microsoft 365 , di header, pilih Langganan yang mencantumkan semua produk Microsoft milik Anda.
Temukan versi Project yang ingin Anda instal dan pilih Instal.
Tips: Untuk menginstal Project dalam bahasa lain, atau untuk menginstal versi 64-bit , pilih tautan Opsi lainnya. Pilih bahasa dan versi bit yang Anda inginkan, dan lalu pilih Instal.
Project Online(Premium atau Professional) Versi langganan

-
Dari laman Microsoft 365 pilih Instal dan lainnya > Instal aplikasi Microsoft 365. (Jika Anda menetapkan halaman mulai yang berbeda, buka admin.microsoft.com/OLS/MySoftware.aspx.)
-
Di bawah Tampilkan aplikasi & perangkat, pilih Project. Pilih bahasa dan versi bit yang Anda inginkan, dan lalu pilih Instal. (Untuk menginstal 64-bit, di bawah Versi, pilih Tingkat Lanjut, pilih 64-bit, dan lalu pilih Instal.)
-
Tips: Jika Project tidak tercantum di bawah Aplikasi & perangkat di sisi kiri halaman Anda, itu mungkin berarti Anda tidak memiliki lisensi. Centang jika Anda memiliki lisensi dan jika tidak, hubungi admin Anda dan mintalah untuk menetapkannya kepada Anda.
Project sekarang harus mulai mengunduh. Ikuti perintah dalam Langkah 2 untuk menyelesaikan penginstalan.
-
Langkah 2: Instal Project
-
Tergantung pada browser Anda, klik Jalankan (di Edge atau Internet Explorer), Siapkan (di Chrome), atau Simpan File (di Firefox).
Jika melihat perintah Kontrol Akun Pengguna yang berisi, Apakah Anda ingin mengizinkan aplikasi ini untuk membuat perubahan pada perangkat Anda? pilih Ya.
Penginstalan dimulai.
-
Setelah selesai, pilih Mulai lalu cari untuk menemukan Project dari daftar aplikasi Anda.
Perlu bantuan lainnya?
Jika masih tidak dapat menemukan jawaban yang Anda butuhkan, coba cari konten di support.office.com, atau telusuri daftar topik di Pusat Bantuan Project.
Anda mungkin juga akan terbantu dengan memposting pertanyaan dan masalah Anda di forum diskusi. Forum diskusi Projectbiasanya sangat aktif sehingga dapat menjadi sumber yang tepat untuk menemukan orang lain yang mungkin sudah berhasil mengatasi masalah serupa atau mengalami situasi yang sama.