Mengubah janji temu, rapat, atau acara di Outlook
Applies To
Outlook untuk Microsoft 365 Outlook 2024 Outlook 2021 Outlook 2019 Outlook 2016 Outlook untuk Windows baruAnda bisa mengubah janji temu, rapat, atau acara yang Anda buat untuk memperbarui kalender Outlook Anda dan untuk memberi tahu orang lain tentang perubahan jadwal.
Penting: Anda tidak bisa mengubah detail untuk rapat atau acara yang diundang orang lain kepada Anda.
Pilih opsi tab di bawah ini untuk versi Outlook yang Anda gunakan. Versi Outlook apa yang saya miliki?
Catatan: Jika langkah-langkah di bawah tab Outlook Baru ini tidak berfungsi untuk Anda, Anda mungkin belum menggunakan Outlook untuk Windows baru. Pilih tab Outlook Klasik dan ikuti langkah-langkah tersebut sebagai gantinya.
Mengubah satu acara yang Anda buat
-
Pada kisi kalender, klik ganda rapat yang sudah Anda buat untuk membukanya.
-
Dalam dialog rapat, buat perubahan apa pun yang Anda sukai.
-
Pilih Simpan atau Kirim untuk menyimpan perubahan dan mengirim informasi yang diperbarui ke undangan rapat.
Mengubah acara berulang yang Anda buat
-
Pada kisi kalender, klik ganda rapat yang sudah Anda buat untuk membukanya.
-
Anda akan memiliki opsi berikut:
-
Edit satu acara dalam rangkaian - buat perubahan pada contoh yang satu ini.
-
Edit seri - buat perubahan pada seluruh rangkaian.
-
Edit ini dan semua kejadian berikut ini - buat perubahan pada kejadian ini dan semua kejadian berikut ini.
-
-
Setelah selesai, pilih Simpan atau Kirim.
Anda juga memiliki opsi untuk menekan dan menahan (atau mengklik kanan) acara untuk memilih Edit atau Batalkan dari menu konteks.
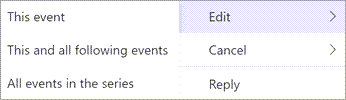
Mengirim pembaruan hanya untuk peserta yang ditambahkan atau dihapus
Jika Anda memperbarui acara hanya untuk menambahkan atau mengubah daftar peserta, setelah Anda memilih Kirim Anda akan memiliki opsi untuk mengirim pembaruan tersebut hanya untuk ditambahkan atau dihapus peserta. Semua peserta lain tidak akan menerima email pembaruan tetapi akan menyimpan acara di kalender mereka.
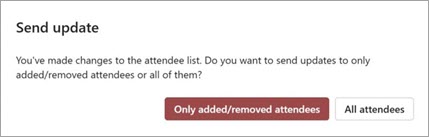
Di Outlook, Anda memiliki opsi untuk:
Mengubah satu acara | Mengubah acara berulang | Mengubah acara yang Anda undang menjadi | Mengubah tipe acara | Mengubah status selama acara
Mengubah satu janji, rapat, atau acara yang Anda buat
-
Buka janji, acara, atau rapat dari kalender Anda.
-
Edit detail item pada tab Janji atau Rapat . Setelah selesai, pilih Simpan & Tutup untuk janji temu atau acara, atau Kirim Pembaruan untuk rapat yang Anda buat.
Saat mengubah rapat yang telah Anda buat, Anda harus mengirim pembaruan untuk menyimpan perubahan. Jika Anda menambahkan peserta tambahan ke rapat dan tidak membuat perubahan lain, Anda bisa memilih apakah akan mengirim pembaruan ke semua peserta atau hanya peserta yang ditambahkan.
Mengubah janji berulang, rapat, atau acara yang Anda buat
Saat Anda membuka janji, rapat, atau acara berulang, Outlook akan menanyakan apakah Anda hanya ingin membuka acara ini atau seluruh rangkaian acara.
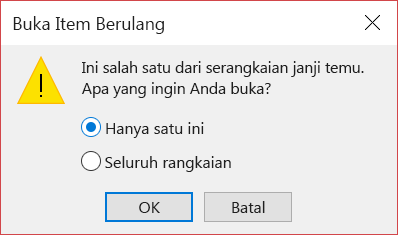
Jika Anda ingin mengedit satu contoh item berulang, pilih Hanya item ini. Jika tidak, pilih Seluruh seri. Anda bisa membuat perubahan pada janji, acara, atau detail rapat, pola pengulangan, dan peserta. Setelah selesai, pilih Simpan & Tutup untuk janji temu dan acara atau Kirim Pembaruan untuk rapat.
Ada beberapa batasan saat mengedit satu contoh item berulang:
-
Anda tidak dapat mengubah tanggal dan waktu item berulang jika melakukannya melewati item yang lebih lama atau yang lebih baru.
-
Jika Anda menghapus peserta dari satu contoh rapat berulang, peserta tersebut masih akan diundang ke instans lain rapat berulang.
Mengubah rapat yang Anda undang oleh orang lain
Anda tidak bisa mengubah detail rapat tempat Anda diundang oleh orang lain. Jika Anda mencoba memindahkan rapat di kalender, Outlook akan memperingatkan Anda bahwa penyelenggara tidak akan diberi tahu tentang perubahan tersebut dan rapat di kalender Anda akan berada di waktu yang salah.
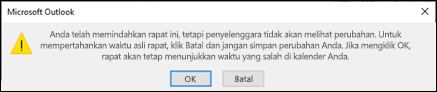
Mengubah acara menjadi janji temu atau rapat
Acara adalah item sepanjang hari yang, secara default, muncul sebagai waktu luang di kalender Anda. Konferensi atau liburan adalah contoh acara.
-
Klik ganda acara untuk membukanya.
-
Kosongkan kotak centang Acara sepanjang hari di samping Waktu mulai.

-
Setelah acara menjadi janji temu, acara Perlihatkan Sebagai berubah menjadi Sibuk.
-
Jika Anda menambahkan peserta, janji akan berubah menjadi rapat.
-
Setelah selesai membuat perubahan, pilih Simpan & Tutup untuk janji temu atau Kirim Pembaruan untuk rapat.
Mengubah tampilan janji, rapat, atau acara di kalender Anda
Acara baru sepanjang hari secara otomatis ditampilkan secara gratis di kalender Anda. Rapat dan janji secara otomatis diperlihatkan sebagai sibuk di kalender Anda. Anda bisa mengubah bagaimana salah satu item ini ditampilkan di kalender Anda dengan memperbarui bidang Perlihatkan Sebagai .
Penting: Saat Anda mengirim undangan di Outlook atau Outlook web app, Anda bisa memilih status untuk diperlihatkan untuk rapat, seperti Sibuk, Tidak di Tempat, dll. Namun, jika pembaruan dilakukan pada undangan, perubahan pada status tidak akan dilakukan pada kalender peserta. Undangan baru akan secara default ke status yang diatur oleh orang yang diundang. Setiap orang memiliki kontrol atas status mereka sendiri dan dapat diubah kapan saja. Updates ke rapat tidak akan menimpa status untuk rapat yang sudah ada.
-
Buka janji, rapat, atau acara.
-
Di Pita, gunakan menu menurun Perlihatkan Sebagai untuk memilih Bebas, Bekerja di Tempat Lain, Tentatif, Sibuk, atau Di Luar Kantor.
-
Pilih Simpan & Tutup untuk sebuah acara atau Kirim Pembaruan untuk rapat.










