Menampilkan beberapa kalender secara bersamaan di Outlook
Applies To
Outlook untuk Microsoft 365 Outlook 2024 Outlook 2021 Outlook 2019 Outlook 2016 Outlook untuk Windows baruAnda bisa melihat beberapa kalender secara berdampingan atau digabungkan ke dalam tampilan overlay bertumpuk untuk membantu Anda melihat ketersediaan di seluruh kalender.
Pilih opsi tab di bawah ini untuk versi Outlook yang Anda gunakan. Versi Outlook apa yang saya miliki?
Catatan: Jika langkah-langkah di bawah tab Outlook Baru ini tidak berfungsi, Anda mungkin belum menggunakan Outlook untuk Windows baru. Pilih Outlook Klasik dan ikuti langkah-langkah tersebut sebagai gantinya.
Membuka kalender dalam tampilan berdampingan di Outlook baru
-
Pada bilah navigasi, pilih Kalender.
-
Dari daftar Kalender Anda, pilih kalender lain yang ingin Anda tampilkan selain kalender default.
-
Untuk menampilkan kalender secara berdampingan, dalam grup Susun , pilih Tampilan terpisah.
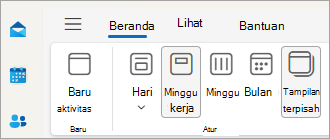
Menumpang kalender di Outlook baru
-
Untuk menampilkan beberapa kalender dalam satu tampilan kalender, dalam grup Susun , batalkan pilihan tampilan Pisahkan.Acara kalender tampak berlapis di kalender default dengan warna yang ditetapkan.
Membuka kalender di jendela baru di Outlook klasik
-
Di Kalender, di Panel Navigasi, klik kanan nama kalender yang ingin Anda tampilkan.
-
Klik Buka di Jendela Baru.
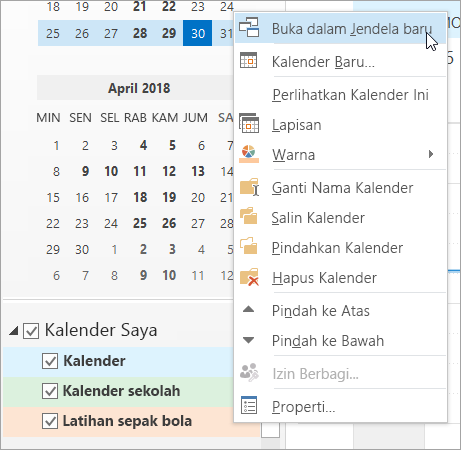
Membuka kalender dalam tampilan berdampingan di Outlook klasik
-
Di Kalender, di Panel Navigasi, pilih kotak centang kalender lain yang ingin Anda tampilkan.
Kalender yang Anda pilih akan terbuka di samping kalender yang sudah muncul.
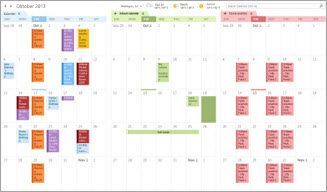
Menumpang kalender di Outlook klasik
-
Di Kalender, di Panel Navigasi, pilih kotak centang kalender lain yang ingin Anda tampilkan.
Kalender yang Anda pilih akan terbuka di samping kalender yang sudah ditampilkan. Setiap kalender berturut-turut terbuka di samping kalender yang terakhir dibuka.
-
Pada tab kalender, klik Tampilkan dalam Mode Overlay.
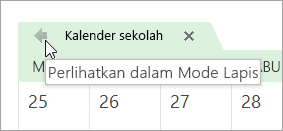
Kalender tersebut kini berada dalam mode overlay dengan kalender yang Anda buka terlebih dahulu— biasanya kalender default Anda.
-
Untuk menambahkan kalender lain ke overlay, ulangi langkah 2.
Menghapus kalender dari tumpukan overlay di Outlook klasik
-
Di Kalender, pada tab kalender yang ingin Anda hapus dari tumpukan overlay, klik Tampilkan dalam Mode Berdampingan.
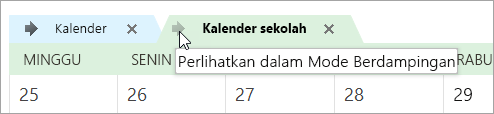
Tab berpindah kembali ke kanan. Kalender yang Anda pilih tidak lagi muncul dalam mode overlay.
-
Untuk menghapus kalender dari tampilan, kosongkan kotak centangnya di Panel Navigasi atau klik Tutup pada tab kalender.Atas Halaman
Membuka kalender dalam tampilan berdampingan dalam Outlook di web atau Outlook.com
-
Pada bilah navigasi di Outlook versi web, pilih Kalender.
-
Dari daftar Kalender Anda, pilih kalender lain yang ingin Anda tampilkan selain kalender default Anda.
-
Untuk menampilkan kalender secara berdampingan, dalam grup Susun , pilih Tampilan terpisah.
Menumpang kalender dalam Outlook di web atau Outlook.com
-
Untuk menampilkan beberapa kalender dalam satu tampilan kalender, dalam grup Susun , batalkan pilihan tampilan Pisahkan.Acara kalender tampak berlapis di kalender default dengan warna yang ditetapkan.










