Látott adatok

A olvashatatlan és torz képernyő zavarosként és nem egyértelműként jelenik meg, ami megnehezíti a tartalom olvasását vagy értelmezését. A képek vagy szövegek átfedésben lehetnek, széthúzhatók vagy tömöríthetők, illetve töredezett vagy összecsukható módon jelenhetnek meg.
Megjegyzés: Ha nem ezt látja, a Mi a teendő, ha a Surface-képernyő villódzik, eltorzul, vagy egyéb megjelenítési problémák merülnek fel? című témakörben talál segítséget a megjelenítéssel kapcsolatos egyéb problémákhoz.
Elvégezhető műveletek
A képernyő hibáinak elhárításához és az újbóli működéshez számos műveletet elvégezhet.
Győződjön meg arról, hogy az eszköz csatlakoztatva van egy megfelelő tápegységhez vagy a Surface Dockhoz, hogy csökkentse az akkumulátor töltöttségével kapcsolatos problémákat.
Az UEFI-beállítások nem a Windowsban vannak, ezért az UEFI megjelenítési problémái a hardverrel, nem pedig a Windows-illesztőprogrammal kapcsolatos problémára utalnak. Így ellenőrizheti, hogy a képernyőproblémák csak a Windows használatakor fordulnak-e elő:
-
Kapcsolja ki a Surface-t, és várjon 10 másodpercet.
-
Tartsa lenyomva a Hangerő növelése gombot a Surface-en, és ugyanakkor nyomja le és engedje fel a főkapcsolót . Megjelenik az embléma képernyője.
-
Tartsa lenyomva a hangerőt felfelé gombot . Engedje fel a gombot, amikor megjelenik az UEFI képernyő.
-
Tekintse meg a képernyőt, és ellenőrizze, hogy a probléma továbbra is fennáll-e. Ha a képernyő megfelelően működik az UEFI-n belül, akkor valószínűleg a Surface-en telepített szoftver okozza a problémát. Folytassa a kijelzőadapter és az OEM-panel illesztőprogramjának újratelepítésével.
Gyorsan ellenőrizheti a Surface-illesztőprogramok és belső vezérlőprogramok állapotát a Surface alkalmazással.
A Surface alkalmazás megnyitása
-
A Surface alkalmazásban bontsa ki a Súgó és támogatás menüt, és ellenőrizze, hogy a frissítés „Naprakész“ vagy valami más állapotban jelenik-e meg.
-
Ha szükséges, válassza ki az eszközök frissítésének lehetőségét.
Megjegyzés: Ha nincs telepítve a Surface alkalmazás, letöltheti a Surface alkalmazást a Microsoft Store-ból. Miután letöltötte, válassza a Start gombot, keresse meg a Surface-t, majd válassza ki az alkalmazást a találatok listájából.
Windows 11
Győződjön meg arról, hogy optimalizálja az energiajavaslatokat
-
Válassza a Start > Settings > System > Power & battery > Energy javaslatokat.Open Energy-javaslatok
-
Alkalmazza az összes olyan beállításmódosítást, amelyet figyelmet igénylő "!" jelöléssel lehet megjelölni.
Az energiagazdálkodási mód beállításának módosítása
-
Válassza a Start > Settings > System > Power & akkumulátor lehetőséget.
-
Az Energiagazdálkodási mód beállításnál adja meg a Jobb teljesítmény vagy a Legjobb teljesítmény beállítást.
Windows 10
Próbálja meg futtatni a hibaelhárítót
A hibaelhárító automatikusan megállapíthatja, hogy rendelkezik-e a képernyő optimális energiaellátási beállításaival, és szükség esetén módosíthatja azt.
-
Válassza a Start > Settings > System > Troubleshoot ( Rendszer -> hibaelhárítása) lehetőséget. A Hibaelhárítási beállítások megnyitása
-
Válassza az Egyéb hibaelhárítók lehetőséget, majd a Power mellett válassza a Futtatás lehetőséget.
Az energiagazdálkodási mód beállításának módosítása
Az újabb eszközök állítható tápellátási móddal rendelkeznek, amely lehetővé teszi a legjobb akkumulátor-üzemidő és a legjobb teljesítmény közötti egyensúly megteremtését.
A beállítás megtekintéséhez válassza ki az akkumulátor-elem ikonját a tálcán. Ha az eszköz támogatja, helyezze át a Power Mode csúszkát a Jobb teljesítmény vagy a Legjobb teljesítmény beállításra.
Windows 11
-
Válassza a Start > Settings > System > Display (Rendszer > megjelenítése) lehetőséget.Megjelenítési beállítások megnyitása
-
Bontsa ki a Fényerő szakaszt, majd törölje a Fényerő automatikus módosítása a világítás változásakor jelölőnégyzet jelölését, valamint törölje a Súgó az akkumulátor javítására a megjelenített tartalom és a fényerő optimalizálásával jelölőnégyzetet.
-
A Megjelenítési beállítások területen állítsa a kapcsolót Ki értékre az Adaptív szín beállításnál. Ez a beállítás nem érhető el minden Surface-eszközön.
-
Válassza a Speciális megjelenítés lehetőséget, majd a Frissítési gyakoriság kiválasztása területen módosítsa a beállítást 60 Hz-re, 120 Hz-re vagy Dinamikusra. Ez a beállítás nem érhető el minden Surface-eszközön.
Windows 10
Próbálja meg módosítani az adaptív fényerőt, és ellenőrizze, hogy ez megoldja-e a problémát.
-
Válassza a Start > Settings > System > Display (Rendszer > megjelenítése) lehetőséget.Megjelenítési beállítások megnyitása
-
Állítsa be a fényerőt a Fényerő és szín csoportban, majd törölje a Fényerő automatikus módosítása a világítás változásakor beállítást.
-
Adaptív szín esetén állítsa a kapcsolót Ki értékre. Ez a beállítás nem érhető el minden Surface-eszközön.
-
Válassza a Speciális megjelenítési beállítások elemet , majd a Frissítési sebesség területen módosítsa a beállítást 60 Hz-re, 120 Hz-re vagy Dinamikusra. Ez a beállítás nem érhető el minden Surface-eszközön.
-
Módosítsa az Intel Grafikus parancsközpont alkalmazásbeállításait (ha ezek az alkalmazásbeállítási lehetőségek elérhetők a Surface-eszközön).
-
Töltse le és nyissa meg a Microsoft Store-ból elérhető Intel Graphics Command Center alkalmazást.
-
A bal oldali menüben válassza a Rendszer lehetőséget, majd ha elérhető a Surface-eszközön, válassza a felső menüBen a Bekapcsolás lehetőséget.
-
Először próbálja meg jobbra csúsztatni az Energiahatékonyság beállítást a grafikus minőség javítása érdekében – ez a beállítás hatással lehet az akkumulátor üzemidejára.
-
Ha elérhető a Surface-eszközön, a Panel önfrissítése beállítást Ki , az Energiamegtakarítás megjelenítése beállítást pedig Ki értékre állíthatja.
Megjegyzés: Az akkumulátor üzemidejének maximalizálása érdekében javasoljuk, hogy hagyja engedélyezve ezt a funkciót, és tartsa a 6. szintű energiahatékonyságot a Surface Go, a Surface Laptop 3, a Surface Laptop Go, a Surface Laptop Go 2 és a Surface Pro 7 esetében– és a 4. szintre más eszközök esetében.
-
Fontos: A következő lépéseket nem szabad végrehajtani a Microsoft SQ processzorokon futó Surface-eszközökön, például Surface Pro X és Surface Pro 9 5G-vel. Az eltávolított illesztőprogramok visszaállításának egyetlen módja a teljes rendszer-visszaállítás.
Egyes illesztőprogramok megjelenítési problémákat okozhatnak. A megjelenítési illesztőprogram és a panel illesztőprogramjának frissítéséhez el kell távolítania az aktuális illesztőprogramokat, majd ellenőriznie kell az illesztőprogram frissítéseit.
Windows 11
-
Jelölje ki és tartsa lenyomva a Start menüt (vagy kattintson rá a jobb gombbal), és válassza a Eszközkezelő lehetőséget.
-
Bontsa ki a Monitorozás szakaszt, tartsa lenyomva a Surface panel illesztőprogramját (vagy kattintson rá a jobb gombbal), majd válassza az Eszköz eltávolítása lehetőséget. Olvassa el a figyelmeztetést, majd válassza az Eltávolítás lehetőséget, majd indítsa újra a számítógépet.
-
Bontsa ki a Megjelenítési adapterek szakaszt, jelölje ki és tartsa lenyomva a felsorolt adaptert (Intel és NVIDIA grafikus illesztőprogramok), majd válassza az Eszköz eltávolítása lehetőséget. Erősítse meg az eszköz illesztőprogramjának eltávolítására tett kísérlet lehetőséget, majd válassza az Eltávolítás lehetőséget, majd indítsa újra a számítógépet.
-
A számítógép újraindítása után válassza a Start > Gépházban lehetőséget.
-
A Beállítások lapon válassza Windows Update > Frissítések keresése lehetőséget, és telepítse az elérhető frissítéseket.Windows-frissítések keresése
Windows 10
-
A tálcán lévő Keresés mezőbe írja be a Eszközkezelő kifejezést, majd jelölje ki a találatok között.
-
Bontsa ki a Monitorozás szakaszt, tartsa lenyomva a Surface panel illesztőprogramját (vagy kattintson rá a jobb gombbal), majd válassza az Eszköz eltávolítása lehetőséget. Olvassa el a figyelmeztetést, majd válassza az Eltávolítás lehetőséget, majd indítsa újra a számítógépet.
-
Bontsa ki a Videokártyák szakaszt, kattintson a listában szereplő kártyára, és tartsa lenyomva (vagy kattintson rá a jobb gombbal), majd válassza az Eszköz eltávolítása elemet. A megerősítéshez válassza az Eszköz illesztőprogramjának törlése lehetőséget, majd válassza az Eltávolítás lehetőséget, majd indítsa újra a számítógépet.
-
A számítógép újraindítása után válassza a Start > Gépházban lehetőséget.
-
A Beállítások területen válassza a Frissítés & Biztonsági > Windows Update > Frissítések keresése lehetőséget, és telepítse az elérhető frissítéseket.Windows-frissítések keresése
Megpróbálhatja kényszeríteni a leállítást, majd újraindulni. Ehhez tegye a következőket:
-
Válassza a Start > Power > Leállítás lehetőséget, és várjon egy kis ideig, amíg a Surface leáll.Ha bármelyik alkalmazás meg van nyitva, előfordulhat, hogy a leállítás előtt be kell zárnia őket.
-
Tartsa lenyomva a főkapcsolót 20 másodpercig. Ha néhány másodperc elteltével megjelenik az embléma képernyője, tartsa lenyomva a teljes 20 másodpercet, amíg ismét meg nem jelenik az embléma képernyője.
További információért tekintse át a Leállítás kényszerítése és a Surface újraindítása című témakört.
Ha továbbra is problémát tapasztal a kijelzővel kapcsolatban, próbálja meg alaphelyzetbe állítani a Surface-t. Ennek módjáról a Windows Surface visszaállítása vagy alaphelyzetbe állítása című témakörben talál további információt, és kövesse az ajánlott lépéseket, vagy tekintse meg az USB helyreállítási meghajtó létrehozása és használata az eszköz gyári beállításainak és illesztőprogramjainak visszaállításához című témakört.
Ha alaphelyzetbe állította a Surface-t, és továbbra is megjelenítési problémát tapasztal, be kell küldenie egy szervizrendelést.
Van még egy utolsó lépés, amit elvégezhet. Ha ezek a lépések nem oldják meg a problémát, a szervizelési és támogatási lehetőségek segíthetnek Önnek.
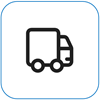
Küldés a Microsoftnak Ha elő szeretné készíteni az eszközt szállításra a Microsoftnak, kinyomtathat egy fuvarlevélcímkét, ellenőrizheti a Microsoft jótállását, és szervizrendeléseket hozhat létre.
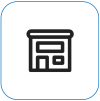
Személyes támogatás keresése Jelenleg Kína, Japán és az Egyesült Királyság rendelkezik személyes támogatással, amely magában foglalhatja a professzionális hardvervizsgálatot, a hibaelhárítást és a rendszer helyreállítását.

Önjavítás Ha rendelkezik műszaki tapasztalattal és a megfelelő szerszámokkal, a Microsoft számos cserealkatrészt és szerviz útmutatót kínál, amelyek lehetővé teszik a javítások önálló elvégzését.
Megjegyzés: Ha a Surface egy üzleti eszköz (amely egy szervezet tulajdonában van), tekintse meg a Surface üzleti és oktatási szolgáltatási lehetőségeit ismertető cikket. Egyes országokban vagy termékek esetében az elérhetőség korlátozott lehet.
További információt a Surface szervizelése vagy javítása című útmutatóban olvashat.
Kapcsolódó témakörök
Mivel érdemes próbálkoznia, ha nem működik a Surface érintőképernyője
Adaptív fényerő és kontraszt Surface eszközökön
A Surface külső kijelzőhöz való csatlakoztatásának hibaelhárítása











