Ovaj je članak namijenjen osobama koje žele upravljati svojim PC-jem i pisati tekst koristeći glas i Windows. Ovaj je članak dio skupa sadržaja Podrška pristupačnosti za Windows u kojem možete pronaći dodatne informacije o Windows značajkama pristupačnosti. Općenitu pomoć potražite na početnoj stranici Microsoftove podrške.
Da biste dovršili prvotno postavljanje glasovnog pristupa Windows, potrebna vam je internetska veza. Popis naredbi za glasovni pristup potražite na popisu naredbi za glasovni pristup.
Glasovni pristup značajka je u sustavu Windows 11 koja svima omogućuje upravljanje PC-jem i stvaranje teksta koristeći samo glas i bez internetske veze. Možete, primjerice, otvarati aplikacije i prelaziti s jedne aplikacije na drugu, pregledavati web te čitati i stvarati e-poštu pomoću svoga glasa. Dodatne informacije potražite u članku Korištenje glasovnog pristupa za upravljanje PC-jem i stvaranje teksta pomoću glasa.
Glasovni pristup dostupan je u sustavu Windows 11, verziji 22H2 i novijima. Dodatne informacije o novim značajkama sustava Windows 11 verzije 22H2 i pribavljanju ažuriranja potražite u članku Novosti u nedavnim ažuriranjima sustava Windows. Niste sigurni koju verziju sustava Windows imate? Pogledajte: Pronalaženje verzije sustava Windows.
U ovoj temi
Pokretanje glasovnog pristupa
Glasovni pristup možete pokrenuti iz postavki ili pomoću Windows pretraživanja.
Pokretanje glasovnog pristupa iz postavki
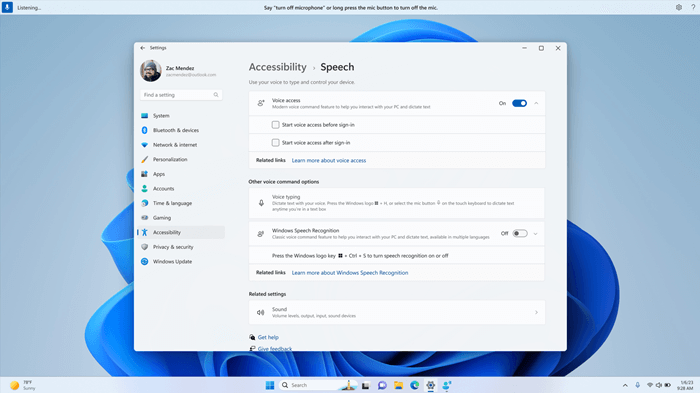
-
Na izborniku Start odaberite Postavke Govorpristupačnosti.
-
Uključite prekidač za glasovni pristup.
Savjet: Ako želite automatski pokrenuti glasovni pristup svaki put kada pokrenete računalo, potvrdite okvire "Start voice access before you sign in to your PC" (Pokreni glasovni pristup prije prijave na PC) ili "Start voice access after you sign into your PC" (Pokreni glasovni pristup nakon prijave na PC).
Pokretanje glasovnog pristupa putem Windows pretraživanja
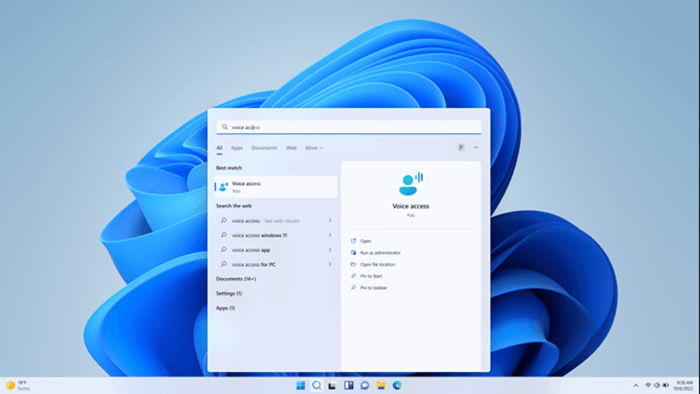
-
Otvorite Windows pretraživanje i upišite glasovni pristup.
-
Odaberite Otvori da biste pokrenuli glasovni pristup.
Savjet: Odaberite Prikvači na početni zaslon ili Prikvači na programsku traku da biste glasovni pristup brže pronašli u budućnosti.
Preuzimanje jezičnih datoteka
Glasovni pristup trenutno je dostupan na sljedećim jezicima i dijalektima: engleski – SAD, engleski – UK, engleski – Indija, engleski – Novi Zeland, engleski – Kanada, engleski – Australija, španjolski – Španjolska, španjolski – Meksiko, njemački – Njemačka, francuska – Francuska i francuska – Kanada. Kada prvi put pokrenete glasovni pristup, provjerit ćemo je li vaš jezik prikaza nešto što je podržano. Ako da, možete nastaviti s postavljanjem. Ako utvrdimo da vaš jezik prikaza nije na podržanom popisu jezika, i dalje vam pružamo mogućnost pokretanja glasovnog pristupa, ali na engleskom (SAD). U tom trenutku možete odabrati želite li nastaviti ili isključiti glasovni pristup.
-
Kada prvi put uključite glasovni pristup, od vas će se zatražiti da preuzmete jezične datoteke za govorni pristup koje će koristiti prepoznavanje govora na uređaju. Odaberite Preuzmi da biste nastavili ili Ne sada ako to želite učiniti kasnije. Preuzimanje može potrajati nekoliko minuta.
-
Ako želite saznati više prije preuzimanja, odaberite veze Više o glasovnom pristupu iMicrosoftovoj izjavi o zaštiti privatnosti.
-
Jezike postavki glasovnog pristupa možete u bilo kojem trenutku prebaciti na drugijezik.
Napomene:
-
Kada preuzmete jezične datoteke, govorni pristup funkcionira neovisno o statusu internetske veze.
-
Ako naiđete na probleme prilikom preuzimanja jezičnih datoteka, dodatne upute potražite u članku Otklanjanje poteškoća s titlovima uživo ili postavljanjem govornog pristupa.
Postavljanje mikrofona
Nakon uspješnog preuzimanja jezičnih datoteka sada možete koristiti govorni pristup na mreži i izvan mreže. No prije početka morate odabrati mikrofon koji želite koristiti.
-
Kada se model govora preuzme, otvorit će se prozor Postavljanje mikrofona za govorni pristup. Odaberite mikrofon koji želite koristiti s popisa Mikrofon ako već nije odabran.
-
Ako ne možete pronaći mikrofon koji želite koristiti s popisa, odaberite Dodaj novi mikrofon. Ako morate provjeriti ili prilagoditi postavke vezane uz zvuk, odaberite Postavke zvuka.
-
Odaberite (Dalje), a zatim Gotovo da biste dovršili postavljanje glasovnog pristupa i odmah ga počeli koristiti. Možete i najprije pročitati interaktivni vodič. Dodatne informacije potražite u članku Početak rada s glasovnim pristupom.
Napomena: Korištenje mikrofona putem glasovnog pristupa upravlja se postavkama zaštite privatnosti. Da biste provjerili je li upotreba mikrofona dopuštena, iditena PostavkeZaštita privatnosti & mikrofon Dopusti aplikacijama pristup mikrofonu Dopusti aplikacijama na radnojpovršini pristup mikrofonu.
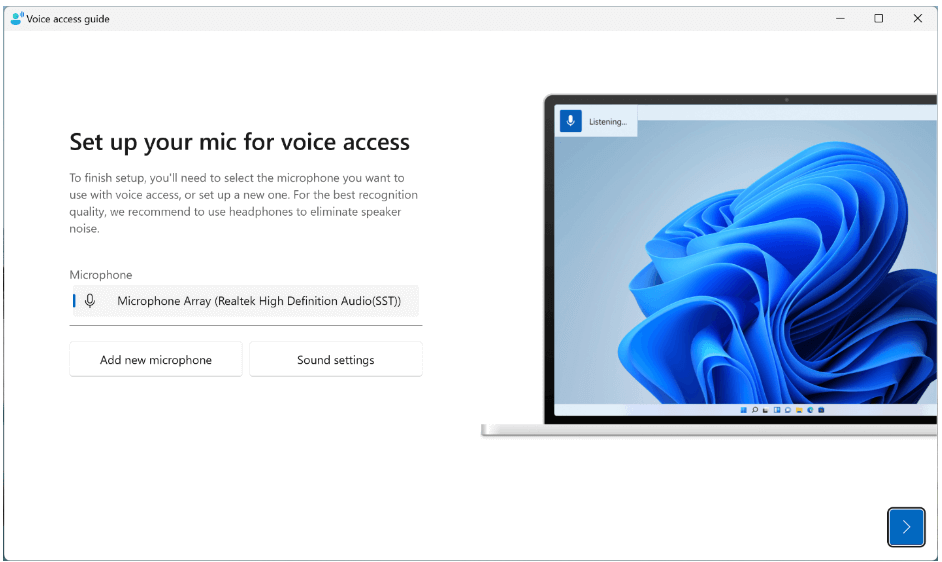
Napomena: Glasovni pristup najbolje funkcionira s mikrofonom koji je manje vjerojatno da će snimiti pozadinske i okolne zvukove. Dodatne informacije potražite u odjeljku "Postavke glasovnog pristupa" u članku Početak rada s glasovnim pristupom.
Pogledajte i
Početak rada s glasovnim pristupom
Korištenje glasa za rad s prozorima i aplikacijama
Tehnička podrška za korisnike s posebnim potrebama
Microsoft želi omogućiti najbolje moguće okruženje svim korisnicima. Ako ste osoba s posebnim potrebama ili imate pitanja povezana s pristupačnošću, zatražite tehničku pomoć od Microsoftove službe Answer Desk za osobe s invaliditetom. Tim za podršku u informativnoj službi za osobe s invaliditetom obučen je za korištenje brojnih popularnih pomoćnih tehnologija te može pružiti pomoć na engleskom, španjolskom, francuskom i američkom znakovnom jeziku.. Da biste pronašli podatke za kontakt za svoju regiju, posjetite Microsoftov Answer Desk za osobe s invaliditetom.
Ako ste korisnik iz državne ustanove, komercijalni korisnik ili korisnik iz velike tvrtke, obratite se službi Answer Desk za osobe s invaliditetom za velike tvrtke.











