Ovaj je članak namijenjen osobama koje žele upravljati svojim PC-jem i pisati tekst koristeći glas i Windows. Ovaj je članak dio skupa sadržaja Podrška pristupačnosti za Windows u kojem možete pronaći dodatne informacije o Windows značajkama pristupačnosti. Općenitu pomoć potražite na početnoj stranici Microsoftove podrške.
Glasovni pristup koristite za diktiranje teksta i umetanje simbola i posebnih znakova pomoću samo glasovnih naredbi. Glasovni pristup može automatski interpunkcirati tekst i filtrirati profanitete. Popis naredbi za glasovni pristup potražite na popisu naredbi za glasovni pristup.
Glasovni pristup značajka je u sustavu Windows 11 koja svima omogućuje upravljanje PC-jem i stvaranje teksta koristeći samo glas i bez internetske veze. Možete, primjerice, otvarati aplikacije i prelaziti s jedne aplikacije na drugu, pregledavati web te čitati i stvarati e-poštu pomoću svoga glasa. Dodatne informacije potražite u članku Korištenje glasovnog pristupa za upravljanje PC-jem i stvaranje teksta pomoću glasa.
Glasovni pristup dostupan je u sustavu Windows 11, verziji 22H2 i novijima. Dodatne informacije o novim značajkama sustava Windows 11 verzije 22H2 i pribavljanju ažuriranja potražite u članku Novosti u nedavnim ažuriranjima sustava Windows. Niste sigurni koju verziju sustava Windows imate? Pogledajte: Pronalaženje verzije sustava Windows.
Sadržaj teme
Premještanje fokusa na tekstni okvir
Da biste diktirali tekst u tekstni okvir, najprije premjestite fokus na tekstni okvir.
Ako, primjerice, želite potražiti određenu postavku u Windows Postavke.
|
Akcija |
Glasovna naredba |
Primjer |
|---|---|---|
|
Pomicanje pokazivača na to određeno mjesto. |
"Kliknite pronađi postavku" |
"Postavke prikaza" |
|
Da biste dobili pokazivač miša za pomicanje na to određeno mjesto. |
"Fokus na pronalaženju postavke" |
"Postavke prikaza" |
Ako ne znate natpis tekstnog okvira, fokus možete premjestiti pomoću prekrivanja brojeva. Samo izgovorite "Show numbers" (Pokaži brojeve), a zatim broj povezan s tekstnim okvirom. Možete i pomaknuti miš da biste se usredotočili na tekstni okvir. Dodatne informacije o radu s mišem ili preklapanjem brojeva potražite u članku Korištenje miša glasom ili odjeljak "Interakcija sa stavkama pomoću prekrivanja broja" u odjeljku Korištenje glasa za interakciju sa stavkama na zaslonu.
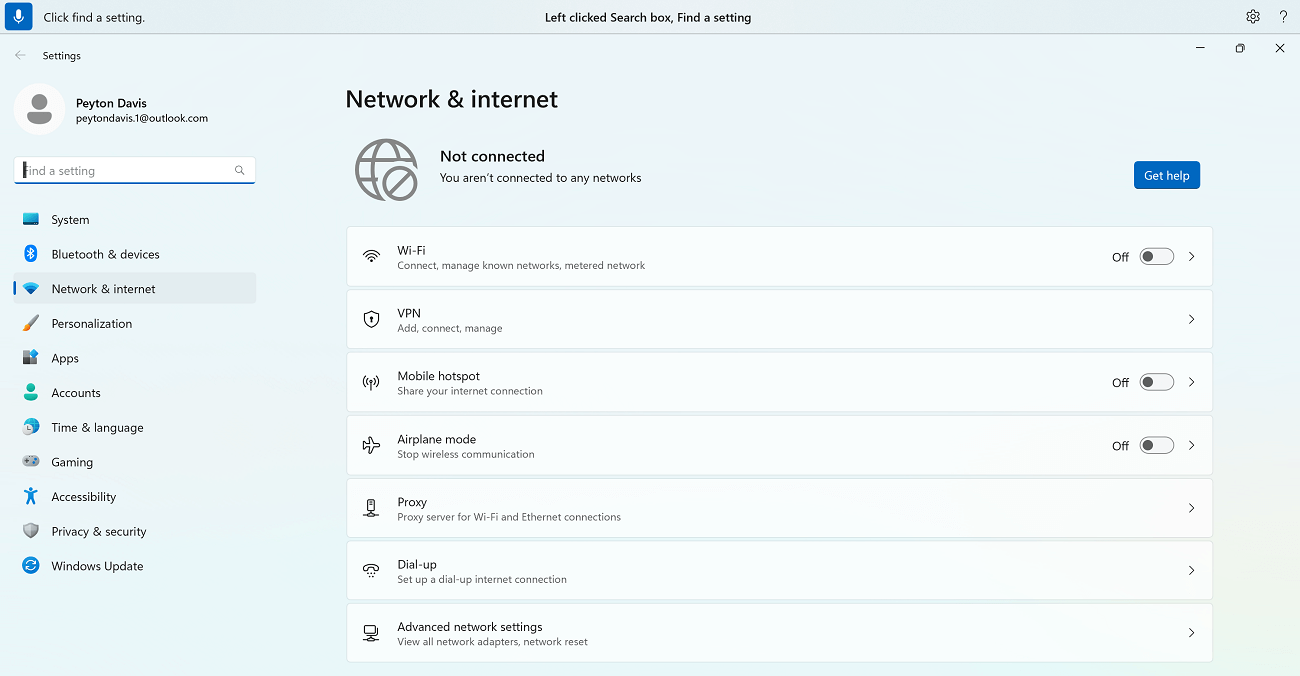
Fokus možete premjestiti između više tekstnih okvira i drugih gumba na stranici pomoću naredbi "Pritisnite tabulator" ili "Tab".
Prilikom sastavljanja poruke e-pošte, primjerice, fokus između polja Predmet i tijela poruke možete premjestiti pomoću naredbi "Pritisnite tabulator" ili "Tab". Možete odrediti i koliko puta želite pritisnuti tipku tabulatora. Možete, primjerice, izgovoriti "Press Tab five times" (Pet puta pritisnite tabulator) da biste fokus premjestili na stavku pet pritiskanjem tipke tabulatora. Dodatne informacije o korištenju glasa za rad s tipkovnicom potražite u članku Korištenje tipkovnice pomoću glasa.
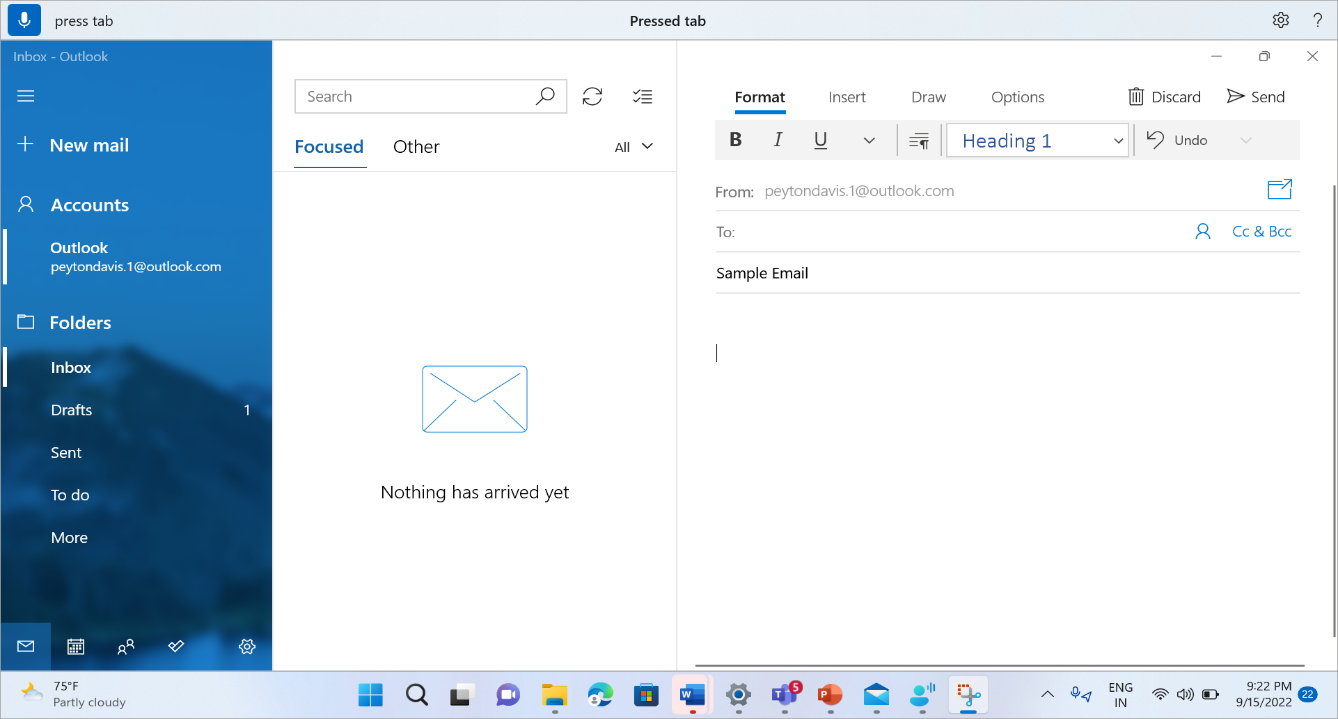
Diktirajte tekst
Kada premjestite fokus na tekstni okvir, možete početi diktiranje teksta glasom.
|
Akcija |
Riječi koje je potrebno izgovoriti |
|---|---|
|
Umetanje teksta u tekstni okvir. |
"<Tekst koji želite umetnuti>" |
Napomena: Ako u tekstni okvir želite umetnuti posebne riječi, izgovorite "Type" (Vrsta) ili "Dictate" (Diktiraj), a zatim riječi koje želite umetnuti. Ako, primjerice, želite upisati naredbu za govorni pristup "Što mogu izgovoriti" kao tekst (a ne izvesti naredbu), izgovorite "Type What can I say" (Što mogu izgovoriti).
Ako morate diktirati riječi napisane velikim slovima ili velika slova, možete koristiti naredbu "Velika slova". Na primjer, "Caps access" će umetnuti "Access" na pokazivač teksta.
Ako želite dodati dio teksta bez razmaka prije tog teksta, možete koristiti naredbu "Bez razmaka". Ako, primjerice, želite umetnuti "helloworld" kada je "pozdrav" već dodan u tekstni okvir, možete izgovoriti "Nema prostora svijeta" da biste dobili željeni tekst. Tu naredbu možete koristiti, primjerice, prilikom unosa korisničkih imena i ID-ova e-pošte.
|
Akcija |
Glasovna naredba |
Primjer |
|---|---|---|
|
Umetnite tekst na pokazivač i stavite prvo slovo svake riječi velikim slovom. |
„Velikim slovom <text>” |
"Caps hello world" |
|
Umetnite tekst na mjesto pokazivača bez razmaka prije teksta. Ako ste, primjerice, u tekstni okvir dodali tekst "Peyton", a zatim želite umetnuti "Davis", ali ne želite dodati razmak prije "Davisa". Izlaz će biti "PeytonDavis". |
„Nema razmaka <text>” |
"Nema razmaka Davis" |
Napomena: Već diktirani tekst možete uređivati i pomoću naredbi "Veliko slovo" i "Nema razmaka koji". Da biste saznali više o tim naredbama, idite na Uređivanje teksta pomoću glasa.
Pravopis riječi koje nisu standardne
Ako morate unijeti riječi koje nisu standardne rječnike koje je teško diktirati, kao što su imena osoba, korisnička imena ili adrese e-pošte, te riječi možete diktirati jednom pomoću pravopisnih naredbi i poboljšati njihovo prepoznavanje.
Možete izgovoriti "spell out" da bi se prikazao prozor za provjeru pravopisa. Osim toga, možete upotrijebiti i "to slovkanje" da biste odabrali zadnji diktirani tekst i otvorili prozor za provjeru pravopisa. U ovom prozoru za provjeru pravopisa možete diktirati slova, brojeve, simbole, fonetsko pismo i još mnogo toga. Prilikom slovkanja teksta dobit ćete i prijedloge. Izgovorite "click 1" (kliknite 1) da biste unijeli tekst koji ste naslovkali ili izgovorite "click <number>" (kliknite> broj) da biste odabrali prijedlog (ako postoji). Sve riječi i izrazi diktirani pomoću iskustva provjere pravopisa dodaju se u rječnik sustava Windows i prikazat će se kao prijedlozi kada ih sljedeći put pokušate slovkati.
Na primjer:
-
Da biste unijeli "Peyton" u prozoru za slovkanje, izgovorite sljedeće u brzom slijedu – "cap P", "e", "y", "t", "o", "n" nakon čega slijedi "click one" za unos u tekstni okvir aplikacije.
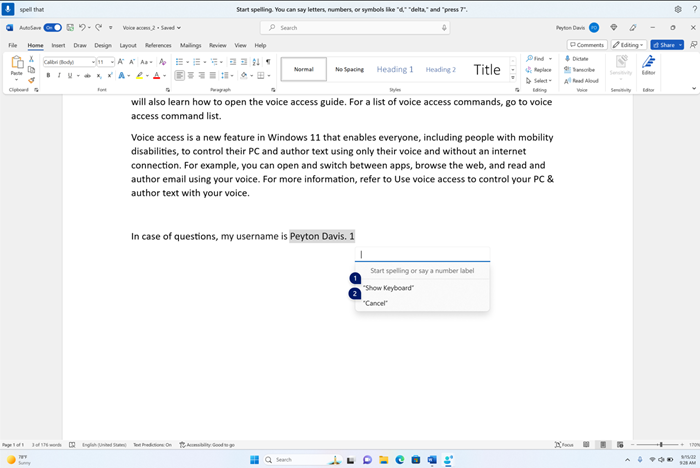
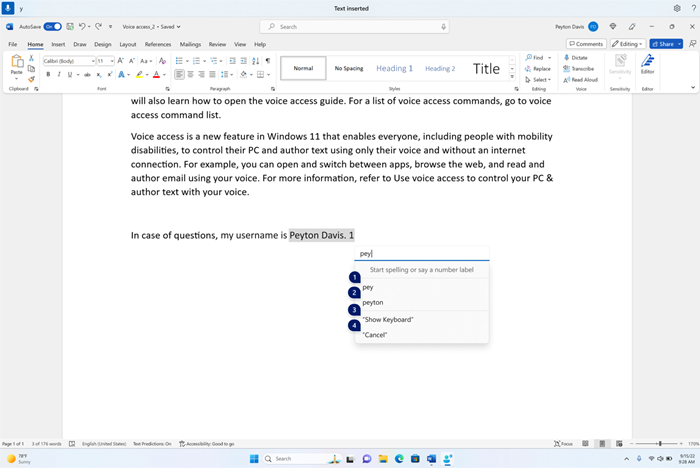
Sva se slova po zadanom unose kao mala slova. Koristite naredbu prefiksa "cap" ili "caps" da biste unijeli veliko slovo.
Za bolje prepoznavanje izgovorite slova u brzom slijedu.
Da biste unijeli brojeve, koristite prefiks "press". Na primjer, izgovorite "press 2" da biste unijeli "2".
Pomoću NATO fonetske abecede možete poboljšati prepoznavanje slova. Primjerice, izgovorite "alfa" da biste unijeli "a", "bravo" da biste unijeli "b", "Charlie" da biste unijeli "c", itd. Dodatne informacije potražite u fonetskom pismu, kodu i signalima NATO-a.
U prozoru za provjeru pravopisa možete koristiti naredbe za odabir teksta, brisanje i navigaciju s jedinicom "znakovi". Na primjer, "odaberite zadnja dva znaka". Dodatne informacije o naredbi za odabir potražite u članku Odabir teksta glasom.
|
Akcija |
Glasovna naredba |
|---|---|
|
Sricanje teksta slovo po slovo. |
„Sricanje” |
|
Izgovarajte odabrani tekst ili posljednji diktirani tekst slovo po slovo. |
„Spelujte to” |
Savjet: ako želite ispraviti pogreške prepoznavanja koje su načinili glasovni pristup, najprije koristite naredbe "ispravi to" ili "ispravi <tekst>", a zatim koristite pravopisne naredbe ako zamjenski prijedlozi teksta nisu dostupni za ispravljanje. Dodatne informacije o naredbama za ispravljanje potražite u članku Ispravljanje teksta glasom.
Korištenje dodirne tipkovnice
Slično prethodno navedenim uputama za provjeru pravopisa, možete koristiti dodirnu tipkovnicu glasom da biste unijeli riječi koje nisu standardne. Koristite ovo iskustvo posebno u situacijama kao što je unos lozinki u kojima ne želite da se tekst lozinke sprema u rječniku sustava Windows.
Da biste, primjerice, upišite naziv "Peyton", izgovorite "Show keyboard" (Pokaži tipkovnicu). Zatim izgovorite broj koji odgovara slovu koje morate upisati na dodirnoj tipkovnici. Vidjet ćete i prijedloge koji se prikazuju i ažuriraju svaki put kada upišete znak. Kada završite, izgovorite "Hide keyboard" (Sakrij tipkovnicu) da biste sakrili dodirnu tipkovnicu.
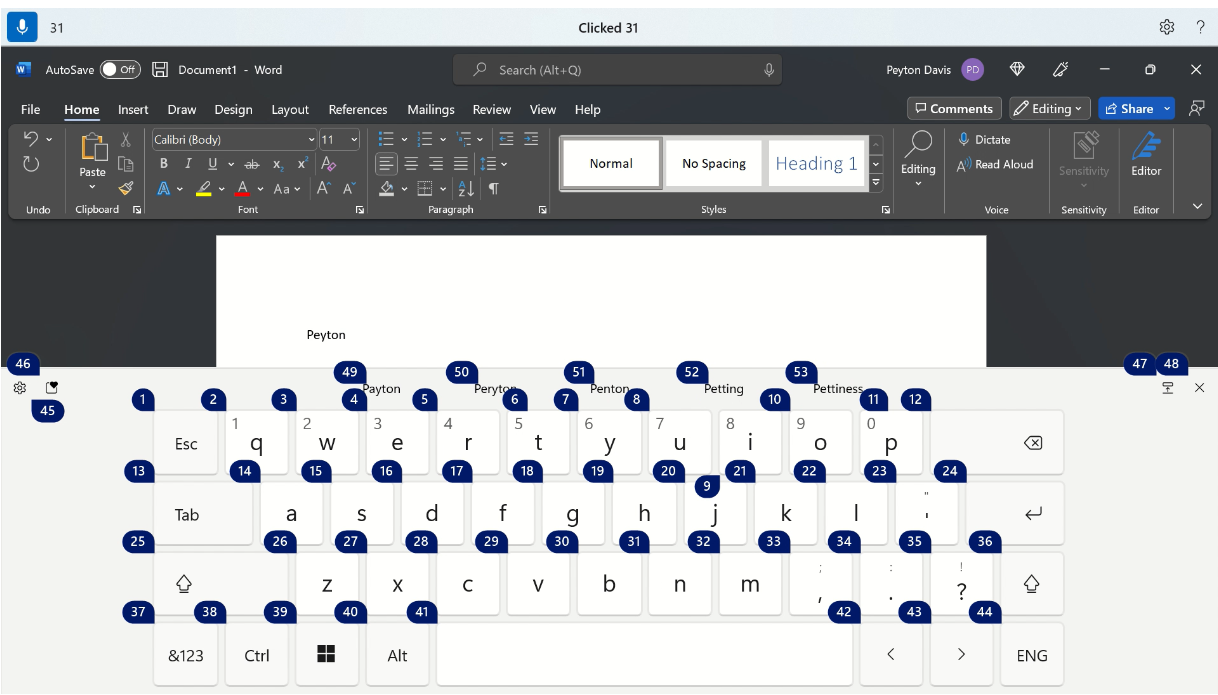
|
Akcija |
Glasovna naredba |
|---|---|
|
Prikaz dodirne tipkovnice. |
"Show keyboard" (Pokaži tipkovnicu) |
|
Sakrijte tipkovnicu. |
"Sakrij tipkovnicu" |
Emotikon možete umetnuti i dodirnom tipkovnicom. Da biste otvorili izbornik emotikona, izgovorite broj koji odgovara gumbu emotikona. U primjeru u nastavku možete izgovoriti "Click 46" (Kliknite 46).
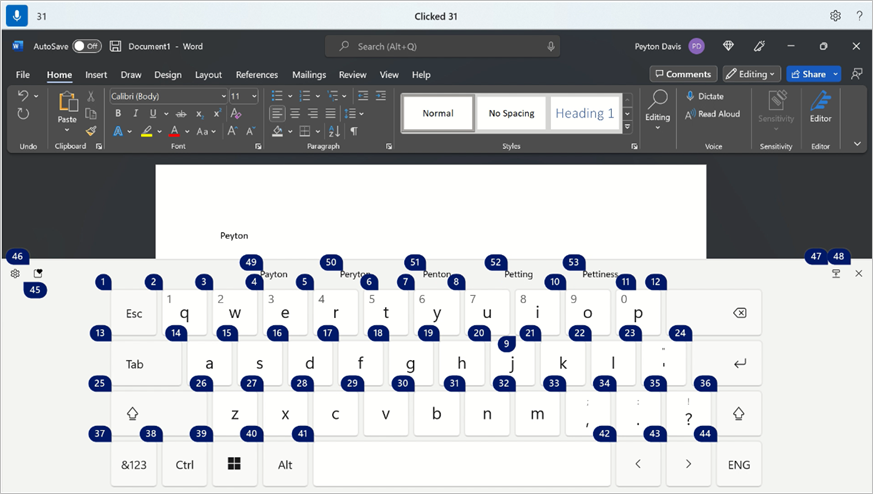
Da biste umetnuli emotikon s izbornika emotikona, izgovorite željeni broj emotikona.
Savjet: Da biste se kretali po različitim poljima koja se mogu uređivati, pritisnite Backspace ili Izbriši da biste ispravili pogreške ili da biste se pomakli na novi redak pritiskom na Enter, možete izgovoriti "Tab" (Kartica), "Backspace" (Backspace), "Delete" (Izbriši) ili "Enter" (Enter) bez "Pritisnite" ispred naredbe. Da biste saznali više o glasovnom korištenju dodirne tipkovnice, idite na Korištenje tipkovnice s glasom.
Umetanje simbola i posebnih znakova
|
Posebni znak |
Riječi koje je potrebno izgovoriti |
|---|---|
|
. (točka) |
"Točka" ili "Potpuno zaustavljanje" |
|
, (zarez) |
„Zarez” |
|
? (Upitnik) |
„Upitnik” |
|
! (Uskličnik) |
"Exclamation mark" (Uskličnik) ili "Exclamation point" (Uskličnik) |
|
's (apostrof nakon kojeg slijedi s) |
"Apostrophe-s" |
|
: (dvotočka) |
„Dvotočka” |
|
; (Točka sa zarezom) |
„Točka-sa zarezom” |
|
" (dvostruki lijevi navodnik) |
"Open quotes" (Otvori navodnike) |
|
" (desni dvostruki navodnik) |
"Zatvori navodnike" |
|
- (crtica) |
„Crtica” |
|
... (Tri točke) |
"Trotočje" ili "Točka, točka, točka" |
|
' (lijevi jednostruki navodnik) |
"Započni jednostruki navodnik" ili "Otvori jednostruki navodnik" |
|
' (desni jednostruki navodnik) |
"End single quote" (Završi jednostruki navodnik) ili "Close single quote" (Zatvori jednostruki navodnik) |
|
( (lijeva zagrada) |
"Lijeva zagrada" ili "Otvorena zagrada" |
|
) (desna zagrada) |
"Desna zagrada" ili "Zatvori zagradu" |
|
[ (lijeva uglata zagrada) |
"Otvorena uglata zagrada" |
|
] (desna uglata zagrada) |
"Zatvori zagradu" |
|
{ (lijeva vitičasta zagrada) |
"Lijeva vitičasta zagrada" ili "Otvorena vitičasta zagrada" |
|
} (desna vitičasta zagrada) |
"Desna vitičasta zagrada" ili "Zatvorena vitičasta zagrada" |
|
* (zvjezdica) |
„Asterisk” |
|
\ (obrna kosa crta) |
„Obrnuta kosa crta” |
|
/ (uzlazna kosa crta) |
„Kosa crta” |
|
| (okomita traka) |
"Vertical bar sign" (Znak okomite trake) ili "Pipe character" (Znak okomite trake) ili "Pipe character" |
|
_ (podvlaka) |
„Podvlaka” |
|
¶ (Znak odlomka ili pilcrowa) |
"Paragraph sign" (Znak odlomka) ili "Paragraph mark" (Oznaka odlomka) |
|
§ (znak sekcije) |
„Znak za ulomak” |
|
& (znak ampersand) |
"Ampersand" ili "And sign" |
|
@ (na znak) |
„Znak "at"” |
|
© (Znak autorskih prava) |
„Znak za autorska prava” |
|
® (Registrirani znak) |
„Znak za registrirano” |
|
° (znak stupnja) |
„Simbol stupnja” |
|
% (znak postotka) |
„Znak za postotak” |
|
# (znak broja) |
"Number sign" (Znak broja) ili "Pound sign" (Znak za funtu) |
|
+ (znak plus) |
„Znak plus” |
|
- (znak minus) |
„Znak minus” |
|
x (znak množenja) |
„Znak za množenje” |
|
÷ (znak dijeljenja) |
„Znak za dijeljenje” |
|
= (znak jednakosti) |
"Znak jednakosti" |
|
< (znak manje od) |
"Znak manje od" |
|
> (znak veće od) |
"Znak veće od" |
|
$ (znak dolara) |
„Znak za dolar” |
|
£ (znak pound sterlinga) |
„Znak za funtu” |
|
€ (znak euro) |
„Znak za euro” |
|
¥ (znak za jen) |
„Znak za jen” |
Savjet: Možete diktirati simbol ili posebni znak koji želite umetnuti zajedno s ostatkom teksta u jednom izričenju. Primjerice, izgovorite "Hello comma how are you question mark" (Pozdrav, zarez kako ste vi upitnik) da biste umetnuli "Pozdrav, kako ste?"
Uključivanje automatske interpunkcije
Glasovni će pristup automatski interpunkcirati tekst dok ga diktirate. Automatska interpunkcija po zadanom je isključena. Možete ga uključiti putem trake za pristup glasom.
-
Da biste uključili automatsku interpunkciju, na traci za govorni pristup odaberite (Postavke) > Mogućnosti upravljanja > Uključite automatsku interpunkciju.
Korištenje filtriranja prostote
Ako glasovni pristup snimi profane riječ, maskirana je u povratnim informacijama o govoru. Ako se tijekom diktiranja teksta otkrije profanitet, maskirana se verzija upisujete. Ta je mogućnost po zadanom uključena. Filtriranje profaniteta možete isključiti ili uključiti putem trake za pristup glasom.
-
Da biste uključili ili isključili filtriranje prostote, na traci za govorni pristup odaberite (Postavke)> Mogućnosti upravljanja >filtriranje.
Vidi također
Korištenje glasa za interakciju sa stavkama na zaslonu
Korištenje glasa za rad s prozorima i aplikacijama
Početak rada s glasovnim pristupom
Tehnička podrška za korisnike s posebnim potrebama
Microsoft želi omogućiti najbolje moguće okruženje svim korisnicima. Ako ste osoba s posebnim potrebama ili imate pitanja povezana s pristupačnošću, zatražite tehničku pomoć od Microsoftove službe Answer Desk za osobe s invaliditetom. Tim za podršku u informativnoj službi za osobe s invaliditetom obučen je za korištenje brojnih popularnih pomoćnih tehnologija te može pružiti pomoć na engleskom, španjolskom, francuskom i američkom znakovnom jeziku.. Da biste pronašli podatke za kontakt za svoju regiju, posjetite Microsoftov Answer Desk za osobe s invaliditetom.
Ako ste korisnik iz državne ustanove, komercijalni korisnik ili korisnik iz velike tvrtke, obratite se službi Answer Desk za osobe s invaliditetom za velike tvrtke.











