Ovaj je članak namijenjen osobama koje žele upravljati svojim PC-jem i pisati tekst koristeći glas i Windows. Ovaj je članak dio skupa sadržaja Podrška pristupačnosti za Windows u kojem možete pronaći dodatne informacije o Windows značajkama pristupačnosti. Općenitu pomoć potražite na početnoj stranici Microsoftove podrške.
Uz glasovni pristup postoji nekoliko načina za upravljanje trenutnim aktivnim prozorom i rad s više aplikacija i prozora. Popis naredbi za glasovni pristup potražite na popisu naredbi za glasovni pristup.
Glasovni pristup značajka je u sustavu Windows 11 koja svima omogućuje upravljanje PC-jem i stvaranje teksta koristeći samo glas i bez internetske veze. Možete, primjerice, otvarati aplikacije i prelaziti s jedne aplikacije na drugu, pregledavati web te čitati i stvarati e-poštu pomoću svoga glasa. Dodatne informacije potražite u članku Korištenje glasovnog pristupa za upravljanje PC-jem i stvaranje teksta pomoću glasa.
Glasovni pristup dostupan je u sustavu Windows 11, verziji 22H2 i novijima. Dodatne informacije o novim značajkama sustava Windows 11 verzije 22H2 i pribavljanju ažuriranja potražite u članku Novosti u nedavnim ažuriranjima sustava Windows. Niste sigurni koju verziju sustava Windows imate? Pogledajte: Pronalaženje verzije sustava Windows.
U ovoj temi
Otvaranje i zatvaranje aplikacija
|
Da biste učinili sljedeće |
Riječi koje je potrebno izgovoriti |
Primjer |
|---|---|---|
|
Otvorite novu aplikaciju. |
"Otvori <naziv aplikacije>" |
"Open Edge" ili "OpenWord " |
|
Zatvorite otvorenu aplikaciju. |
"Zatvori <naziv aplikacije>" |
"Zatvori Edge" ili "Zatvori Word " |
Napomena: Ako glasovni pristup ne može pronaći aplikaciju koju želite otvoriti ili prijeći na, otvorit će okvir za pretraživanje Windows i unijeti naziv aplikacije koju pokušavate otvoriti. Rezultati pretraživanja dobili su numerirano preklapanje, a možete jednostavno odabrati broj koji odgovara aplikaciji koju želite otvoriti. Da biste odustali od operacije i ponovno isprobali naredbu "Otvori", izgovorite "Odustani" da biste odbacili preklapanje. Na primjer, kada izgovorite "OtvoriMicrosoft Stream ", možda ćete vidjeti sljedeće rezultate pretraživanja s numeriranim preklapanjem.
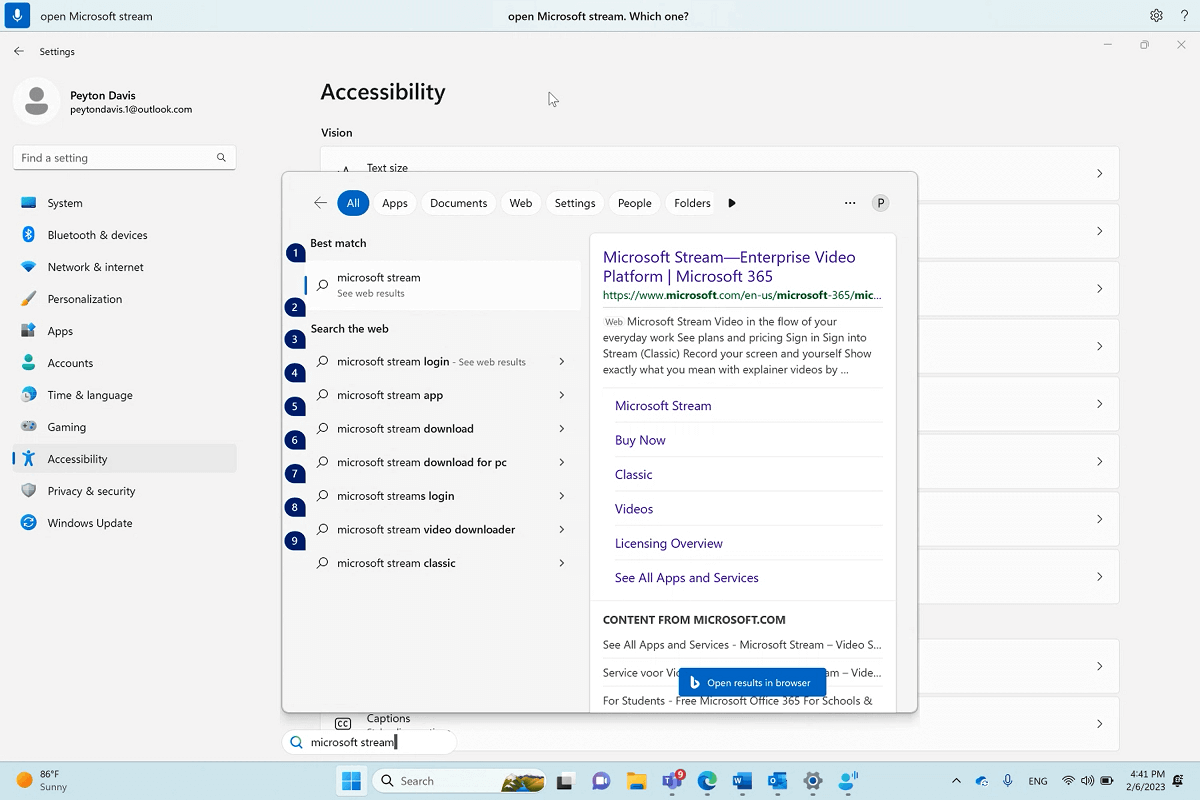
Prebacivanje između otvorenih prozora
|
Da biste učinili sljedeće |
Riječi koje je potrebno izgovoriti |
Primjer |
|---|---|---|
|
Prelazak na postojeću aplikaciju. |
"Prijeđite <naziv aplikacije>" ili "Idi na <naziv aplikacije>" |
"Prijeđi na Edge" ili "Idi na Word " |
|
Otvaranje alata za prebacivanje zadataka. |
"Show task switcher" |
Ako je više instanci iste aplikacije već otvoreno kada koristite naredbu "Zamijeni", govorni pristup prilaže prekrivanje broja prozorima i od vas traži da odaberete željenu instancu.
Ako, primjerice, imate dvije instance programa Microsoft Edge otvorene kada izgovorite "Switch to Edge" (Prijeđi na Edge) glasovni pristup prikazat će prozore s programske trake s numeriranim oznakama na njima i od vas će zatražiti da odaberete broj prozora koji želite otvoriti.
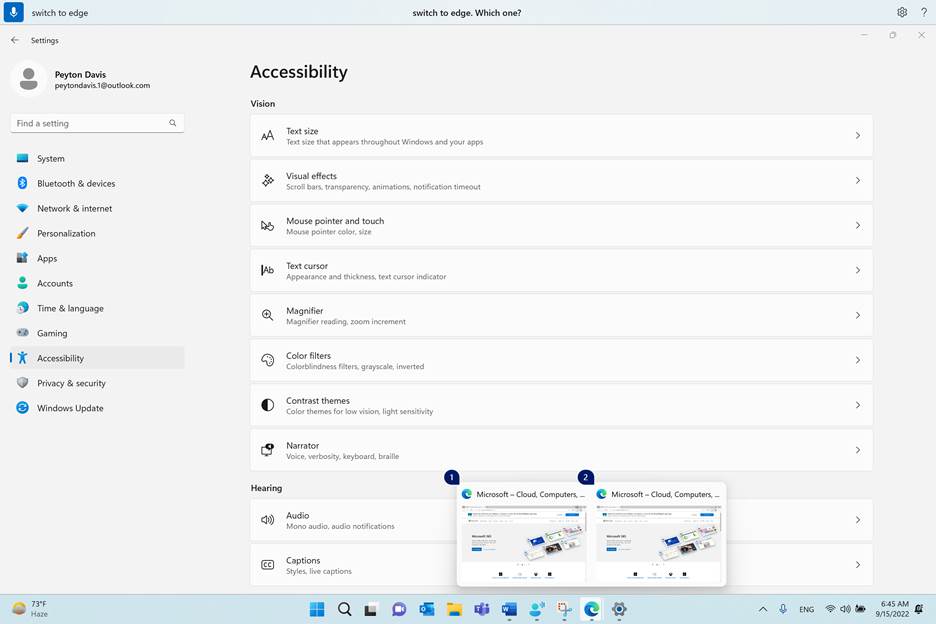
Napomena: Ako ne otvorite aplikaciju kada koristite naredbu "Prebaci", govorni će pristup otvoriti novu instancu aplikacije.
Upravljanje prozorima
|
Da biste učinili sljedeće |
Riječi koje je potrebno izgovoriti |
Primjer |
|---|---|---|
|
Minimiziranje aplikacije ili prozora. |
"Minimize window" (Minimiziraj prozor) ili "Minimize <app name>" (Minimiziraj>) |
"Minimiziraj Edge" ili "Minimiziraj Word " |
|
Maksimiziranje aplikacije ili prozora. |
"Maximize window" (Maksimiziraj prozor) ili "Maximize <app name>" (Maksimiziraj>) |
"Maksimiziranje preglednika Edge" |
|
Vraćanje aplikacije ili prozora. |
"Restore window" (Vrati prozor) ili "Restore <app name>" (Vrati naziv>) |
"Vraćanje preglednika Edge" |
|
Zatvorite otvorenu aplikaciju ili prozor. |
"Close window" (Zatvori prozor) ili "Close <app name>" (Zatvori>) |
"Zatvori Edge" |
|
Idite na radnu površinu. |
"Idi na radnu površinu" |
|
|
Poravnajte prozor ulijevo, udesno, gore lijevo, gore desno, dolje lijevo ili dolje desno. |
"Snap window to <direction>" |
"Poravnaj prozor ulijevo" |
Napomena: Ako se fokus pomakne s trenutnog prozora i naredbe "Minimiziraj", "Maksimiziraj" ili "Zatvori" ne funkcioniraju, fokus možete vratiti pomoću prekrivanja rešetke. Upute potražite u odjeljku "Pomicanje pokazivača miša s prekrivajućim rešetkom" u odjeljku Korištenje miša s glasom.
Pomicanje kroz prozor
Glasovni pristup nudi nekoliko naredbi pomoću koje se možete pomicati kroz prozor.
Napomena: Možete se pomicati kada se pokazivač miša nalazi u području koje se može pomicati. Imajte na umu da klizač možda neće uvijek biti vidljiv u području koje se može pomicati. Ako imate aplikaciju s više klizača, upotrijebite rešetku da biste fokus premjestili na određeno područje. Dodatne informacije o rešetki potražite u odjeljku "Premještanje pokazivača miša s prekrivajućim rešetkom" u odjeljku Korištenje miša s glasom.
|
Da biste učinili sljedeće |
Riječi koje je potrebno izgovoriti |
Primjer |
|---|---|---|
|
Pomaknite se ulijevo, udesno, gore ili dolje. |
"Scroll <direction>" |
"Pomicanje prema gore" |
|
Počnite se pomicati ulijevo, udesno, gore ili dolje. |
"Start scrolling <direction>" |
"Start scrolling down" (Pokreni pomicanje prema dolje) |
|
Prestani se pomicati. |
"Stop scrolling" (Prestani se pomicati) ili "Stop" (Zaustavi) |
|
|
Pomaknite se na vrh ili dno. |
"Scroll to top" (Pomakni se na vrh) ili "Scroll to bottom" (Pomakni se na dno) |
|
|
Pomaknite se do lijevog ili desnog ruba. |
"Pomaknite se do lijevog ruba" ili "Pomaknite se do desnog ruba" |
Pogledajte i
Tehnička podrška za korisnike s posebnim potrebama
Microsoft želi omogućiti najbolje moguće okruženje svim korisnicima. Ako ste osoba s posebnim potrebama ili imate pitanja povezana s pristupačnošću, zatražite tehničku pomoć od Microsoftove službe Answer Desk za osobe s invaliditetom. Tim za podršku u informativnoj službi za osobe s invaliditetom obučen je za korištenje brojnih popularnih pomoćnih tehnologija te može pružiti pomoć na engleskom, španjolskom, francuskom i američkom znakovnom jeziku.. Da biste pronašli podatke za kontakt za svoju regiju, posjetite Microsoftov Answer Desk za osobe s invaliditetom.
Ako ste korisnik iz državne ustanove, komercijalni korisnik ili korisnik iz velike tvrtke, obratite se službi Answer Desk za osobe s invaliditetom za velike tvrtke.











