Ovaj je članak namijenjen osobama koje žele upravljati svojim PC-jem i pisati tekst koristeći glas i Windows. Ovaj je članak dio skupa sadržaja Podrška pristupačnosti za Windows u kojem možete pronaći dodatne informacije o Windows značajkama pristupačnosti. Općenitu pomoć potražite na početnoj stranici Microsoftove podrške.
Koristite glasovni pristup za interakciju sa stavkama na zaslonu prema nazivu stavke ili pomoću prekrivanja broja. Možete, primjerice, koristiti glasovne naredbe da biste kliknuli ili dvokliknuli stavke ili premjestili fokus na stavku. Popis naredbi za glasovni pristup potražite na popisu naredbi za glasovni pristup.
Glasovni pristup značajka je u sustavu Windows 11 koja svima omogućuje upravljanje PC-jem i stvaranje teksta koristeći samo glas i bez internetske veze. Možete, primjerice, otvarati aplikacije i prelaziti s jedne aplikacije na drugu, pregledavati web te čitati i stvarati e-poštu pomoću svoga glasa. Dodatne informacije potražite u članku Korištenje glasovnog pristupa za upravljanje PC-jem i stvaranje teksta pomoću glasa.
Glasovni pristup dostupan je u sustavu Windows 11, verziji 22H2 i novijima. Dodatne informacije o novim značajkama sustava Windows 11 verzije 22H2 i pribavljanju ažuriranja potražite u članku Novosti u nedavnim ažuriranjima sustava Windows. Niste sigurni koju verziju sustava Windows imate? Pogledajte: Pronalaženje verzije sustava Windows.
U ovoj temi
Interakcija sa stavkama korisničkog sučelja po nazivima
Ako znate naziv stavke ili je možete vidjeti na zaslonu, naziv možete koristiti kao referencu da biste izravno stupali u interakciju sa stavkom.
|
Da biste učinili sljedeće |
Riječi koje je potrebno izgovoriti |
Primjer |
|---|---|---|
|
Odaberite stavku. |
"Kliknite <stavke>" ili "Dodirnite <naziv stavke>" |
"Kliknite Start" ili "Dodirnite Odustani" |
|
Dvokliknite stavku. |
"Double-click <item name>" |
"Double-click Recycle Bin" |
|
Postavljanje fokusa na stavku. |
"Focus on <item name>" |
"Focus on Recycle Bin" |
Moram li izgovoriti naziv cijele stavke?
Glasovni pristup podržava djelomične podudaranja. Ako je naziv stavke kombinacija samostalnih riječi, možete navesti samo jednu ili više samostalnih riječi u naredbi, a glasovni će se pristup djelomično podudarati.
Na primjer, u aplikaciji WindowsPostavke odaberite Zaštita privatnosti & sigurnost, možete izgovoriti "Click privacy" (Kliknite privatnost) ili "Click security" (Kliknite sigurnost) i glasovni pristup identificira pravu mogućnost. Možete izgovoriti bilo koju riječ u nazivu stavke, ali to mora biti samostalna riječ.
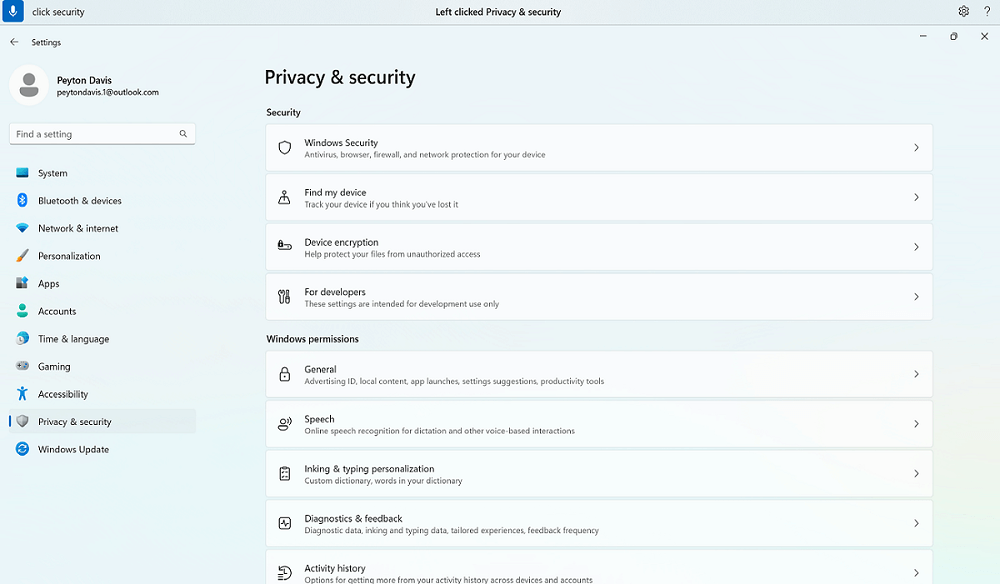
Što ako u nazivu stavke postoje posebni znakovi?
Ako u nazivu stavke postoje posebni znakovi, možete koristiti naziv znaka ili simbola kao dio naredbe ili samo izgovoriti naziv stavke bez posebnog znaka.
Da biste, primjerice, Windowsmrežnu & internetsku vezu, postavite internetsku vezu za pozivanje, izgovorite "Click dial hyphen up" (Kliknite spojnicu za biranje) da biste odabrali izbornik Uključivanje u konferenciju biranjem. Glasovni pristup tretirat će ga kao naziv izbornika i pronaći odgovarajuću stavku. Možete i izgovoriti "Click dial up" (Kliknite pozivanje).
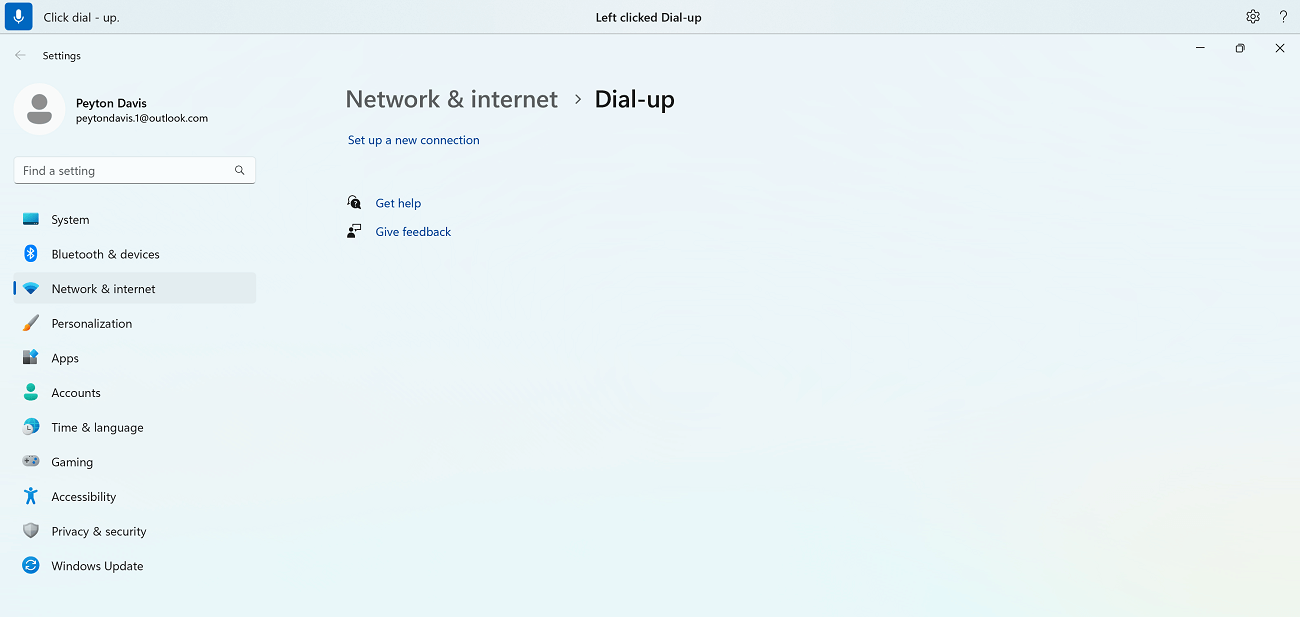
Što ako u nazivu stavke postoje brojevi?
Ako se u nazivu stavke nalaze brojevi, broj možete koristiti kao dio naredbe.
Da biste, primjerice, u aplikaciji Kalkulator klikli broj 7, izgovorite "Click seven" (Kliknite sedam) pa će govorni pristup pronaći odgovarajuću stavku.
Napomena: Možete koristiti i naredbu "Kliknite <naziv>" za stavke korisničkog sučelja koje su samostalne riječi, a ne razdvojene bijelim razmacima. Da biste, primjerice, stupali u interakciju s datotekom "Presentation7", izgovorite "Click Presentation seven" (Kliknite Prezentacija sedam).
Što ako postoji više podudaranja za naredbu?
Ako naredba rezultira većim brojem stavki koje bi se mogle podudarati, govorni pristup svakoj od njih prilaže broj i od vas traži da odaberete s kojom želite komunicirati.
Da biste, primjerice, Windowszvuka dodali novi uređaj za unos zvuka, izgovorite "Click add device" (Kliknite dodaj uređaj). U tom slučaju glasovni pristup identificira dva gumba Dodaj uređaj na zaslonu, jedan ispod odjeljka Ulaz, a drugi u odjeljku Izlaz. Glasovni pristup zatim prilaže numeriranu oznaku na podudaranja i traži da odaberete broj gumba koji želite kliknuti.

Savjet: Ako i dalje ne možete stupiti u interakciju sa stavkom korisničkog sučelja prema nazivu, pokušajte koristiti prekrivanja broja ili prekrivanje rešetke. Dodatne informacije o prekrivaju rešetke potražite u članku Korištenje miša s glasom.
Kako stupiti u interakciju s klizačima?
Klizač možete pomicati pomoću određene naredbe za govorni pristup.
|
Da biste učinili sljedeće |
Riječi koje je potrebno izgovoriti |
Primjer |
|---|---|---|
|
Pomicanje klizača prema gore, dolje, ulijevo ili udesno za određenu udaljenost. |
"Move <slider name> <direction> <number of times> times" |
"Premjesti svjetlinu udesno četiri puta" |
Na primjer, u postavkama Windows noćno svjetlo pomaknite klizač Jačina da biste povećali intenzitet noćnog svjetla, možete izgovoriti "Premjesti snagu udesno pet puta".
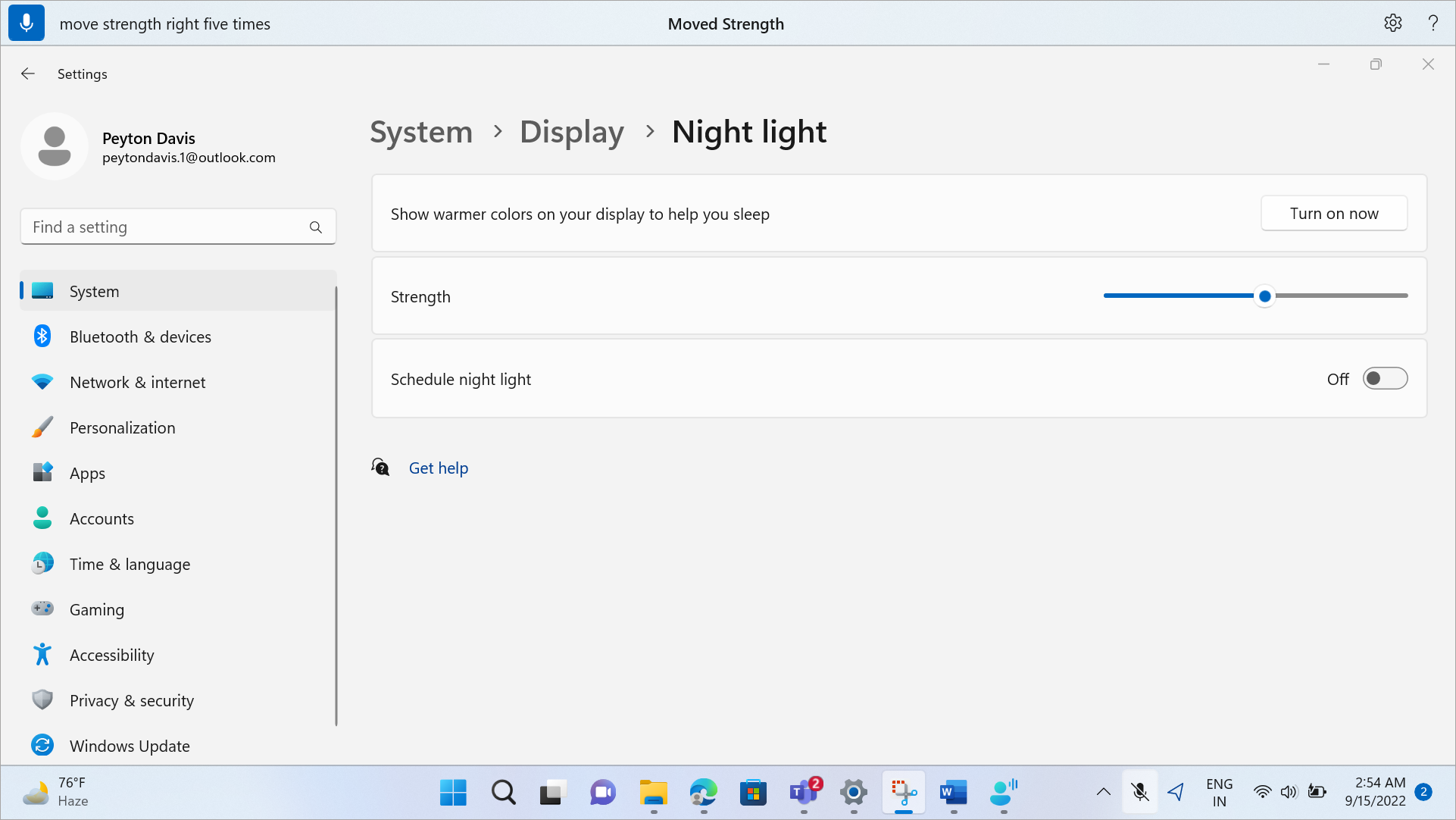
Savjet: Ako ne možete stupiti u interakciju s klizačem prema nazivu, pokušajte umjesto toga koristiti prekrivanja brojeva.
Interakcija sa stavkama korisničkog sučelja pomoću preklapanja brojeva
Ako niste sigurni naziv stavke na zaslonu, možete koristiti prekrivanje broja za interakciju sa stavkom. Kada uključite prekrivanja, stavke na zaslonu označene su numeriranim oznakama, a zatim možete izgovoriti broj koji odgovara stavci da bi stupili u interakciju s tom stavkom.
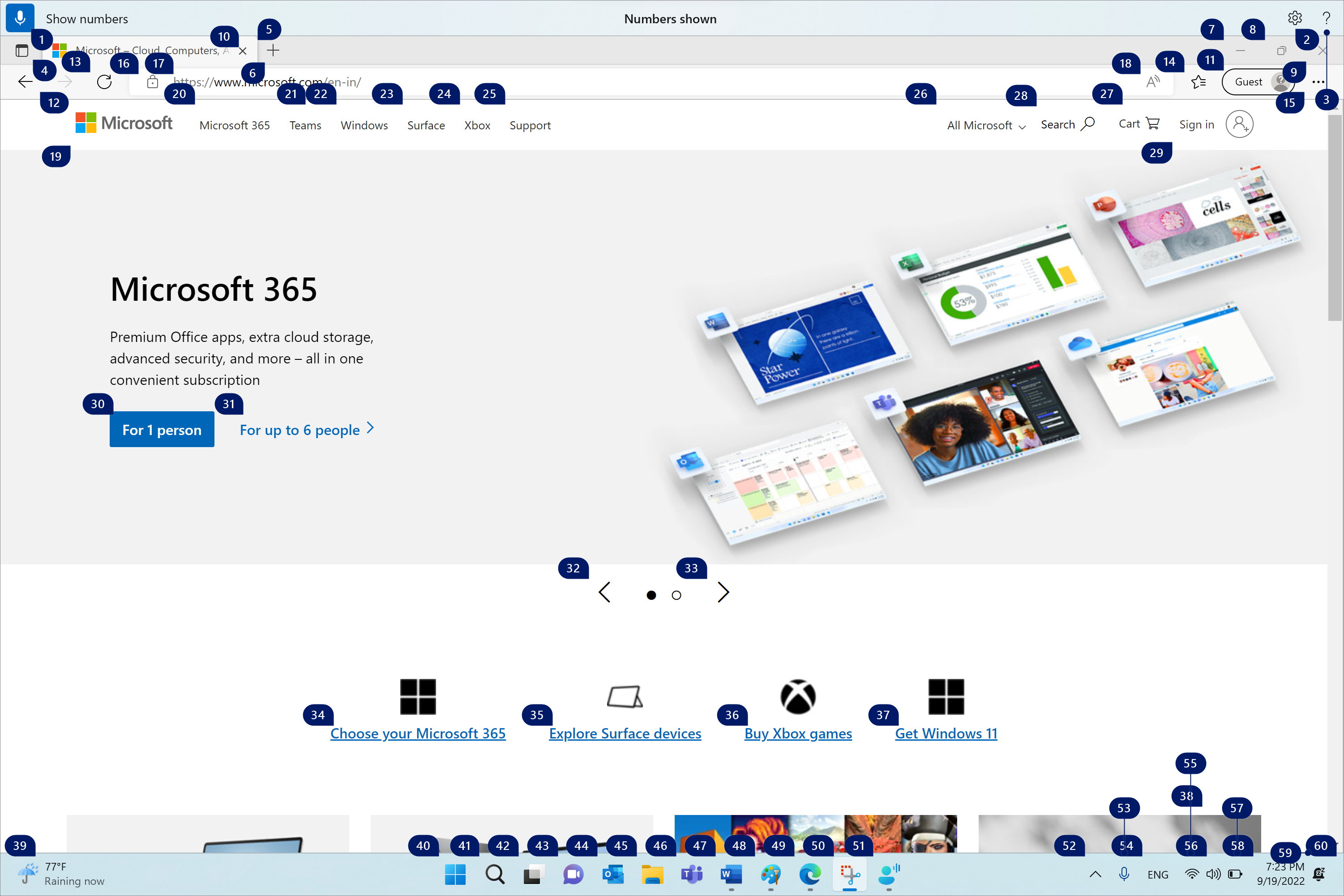
Preklapanja brojeva automatski se odbace kada odaberete numeriranu stavku. Oni se također odbace ako izvodite uspješnu glasovnu naredbu ili koristite miš ili tipkovnicu.
Ako, primjerice, radite naMicrosoft Edge s uključenim preklapanjem broja, a zatim izgovorite "Switch toWord "," voice access dismisses the numbers overMicrosoft Edge and opensWord.
Napomena: Preklapanja brojeva najbolje funkcioniraju na primarnom monitoru. Ako na sekundarnom monitoru ili u aplikaciji na sekundarnom monitoru pokušate koristiti preklapanja, prikazat će vam se poruka o pogrešci.
|
Da biste učinili sljedeće |
Riječi koje je potrebno izgovoriti |
Primjer |
|---|---|---|
|
Prikaz preklapanja brojeva. |
"Pokaži brojeve" |
|
|
Ovdje, svugdje, u određenoj aplikaciji ili programskoj traci prikaži preklapanja broja. |
"Show numbers <scope>" |
"Pokaži brojeve ovdje" "Pokaži brojeve svugdje" "Pokaži brojeve na programskoj traci" "Pokaži brojeve na bloku za pisanje" |
|
Uklonite prekrivanja brojeva. |
"Sakrij brojeve" ili "Odustani" |
|
|
Odaberite numeriranu stavku. |
"Kliknite <broj>" ili "<broj>" |
"Klik tri" "Tri" |
Napomena: Ako stavka korisničkog sučelja s koju želite komunicirati nema numeriranu oznaku kada koristite naredbu "Pokaži brojeve", pomoću prekrivanja rešetke pomaknite pokazivač miša na stavku, a zatim upotrijebite naredbu "Kliknite". Dodatne informacije potražite u članku Korištenje miša pomoću glasa.
Pogledajte i
Tehnička podrška za korisnike s posebnim potrebama
Microsoft želi omogućiti najbolje moguće okruženje svim korisnicima. Ako ste osoba s posebnim potrebama ili imate pitanja povezana s pristupačnošću, zatražite tehničku pomoć od Microsoftove službe Answer Desk za osobe s invaliditetom. Tim za podršku u informativnoj službi za osobe s invaliditetom obučen je za korištenje brojnih popularnih pomoćnih tehnologija te može pružiti pomoć na engleskom, španjolskom, francuskom i američkom znakovnom jeziku.. Da biste pronašli podatke za kontakt za svoju regiju, posjetite Microsoftov Answer Desk za osobe s invaliditetom.
Ako ste korisnik iz državne ustanove, komercijalni korisnik ili korisnik iz velike tvrtke, obratite se službi Answer Desk za osobe s invaliditetom za velike tvrtke.











