Ovaj je članak namijenjen osobama koje žele upravljati svojim PC-jem i pisati tekst koristeći glas i Windows. Ovaj je članak dio skupa sadržaja Podrška pristupačnosti za Windows u kojem možete pronaći dodatne informacije o Windows značajkama pristupačnosti. Općenitu pomoć potražite na početnoj stranici Microsoftove podrške.
U ovom ćete se članku upoznati s korisničkim sučeljem, postavkama i načinima glasovnog pristupa. Naučit ćete i kako otvoriti vodič za glasovni pristup. Popis naredbi za glasovni pristup potražite na popisu naredbi za glasovni pristup.
Glasovni pristup značajka je u sustavu Windows 11 koja svima omogućuje upravljanje PC-jem i stvaranje teksta koristeći samo glas i bez internetske veze. Možete, primjerice, otvarati aplikacije i prelaziti s jedne aplikacije na drugu, pregledavati web te čitati i stvarati e-poštu pomoću svoga glasa. Dodatne informacije potražite u članku Korištenje glasovnog pristupa za upravljanje PC-jem i stvaranje teksta pomoću glasa.
Glasovni pristup dostupan je u sustavu Windows 11, verziji 22H2 i novijima. Dodatne informacije o novim značajkama sustava Windows 11 verzije 22H2 i pribavljanju ažuriranja potražite u članku Novosti u nedavnim ažuriranjima sustava Windows. Niste sigurni koju verziju sustava Windows imate? Pogledajte: Pronalaženje verzije sustava Windows.
U ovoj temi
Vodič za glasovni pristup
Vodič za glasovni pristup omogućuje vam učenje i vježbu osnovnih naredbi za govorni pristup koje su vam potrebne za početak rada s glasovnim pristupom. Svaka stranica u vodiču prikazuje razne upute s lijeve strane i područje za vježbu na desnoj strani. Slijedite upute na lijevoj strani da biste naučili glasovne naredbe za interakciju s različitim izbornicima i mogućnostima, koristite pokazivač miša i diktirajte tekst.
Kada završite s postavljanjem glasovnog pristupa, preporučujemo da pokrenete vodič i upoznate se s naredbama. Vodiču uvijek možete pristupiti kasnije tako da mu pristupite putem izbornika pomoći za glasovni pristup.
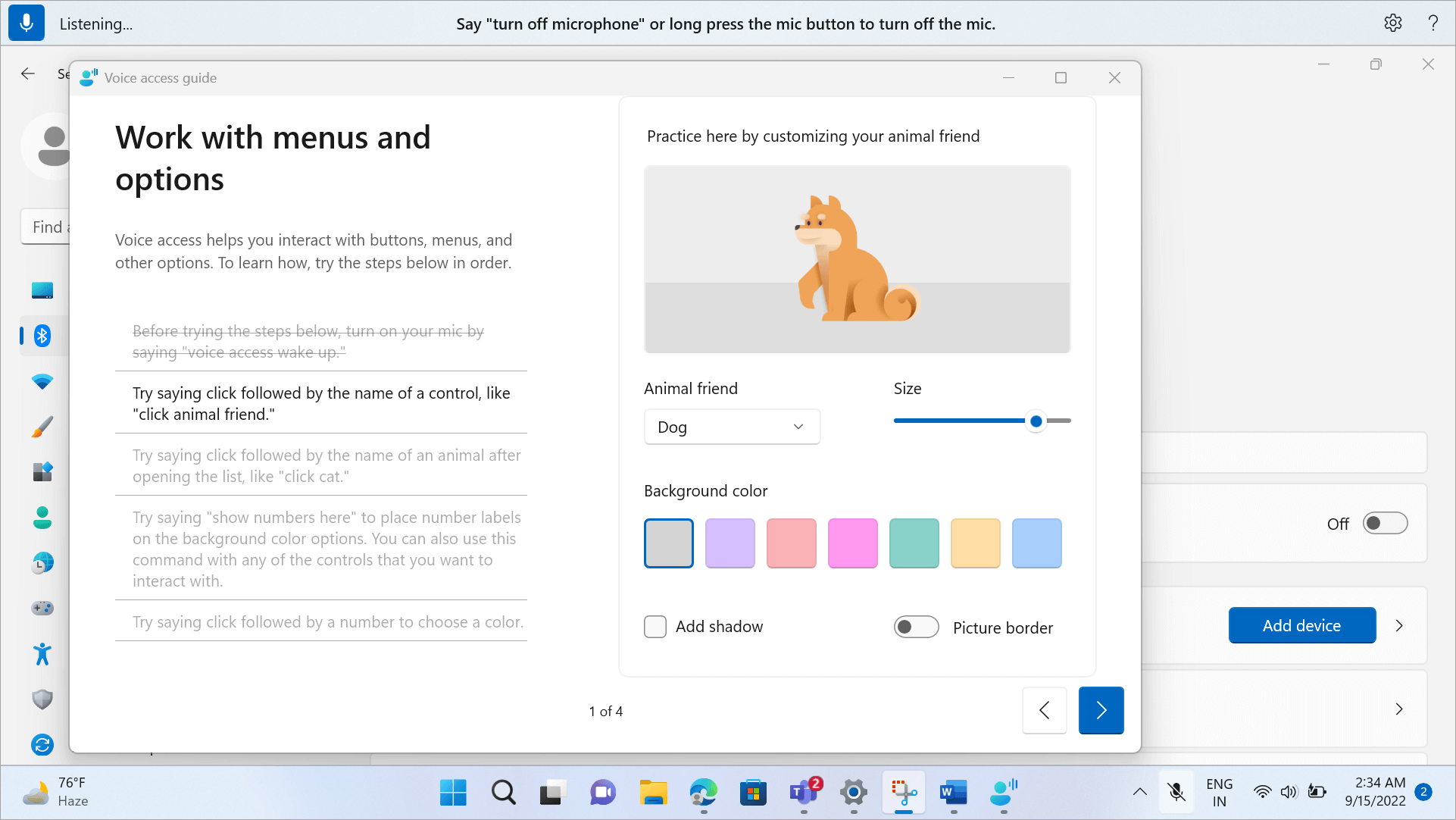
-
Da biste brzo otvorili vodič za glasovni pristup, učinite nešto od sljedećeg:
-
Nakon postavljanja mikrofona možete odmah početi koristiti glasovni pristup ili najprije otvoriti vodič. Dodatne informacije potražite u članku Postavljanje glasovnog pristupa.
-
Odaberite gumb Pomoć na korisničkom sučelju za govorni pristup, a zatim odaberite Pokreni interaktivni vodič.
-
Kada govorni pristup sluša, izgovorite "Open voice access guide" (Vodič za otvaranje glasovnog pristupa).
-
Upoznajte korisničko sučelje za glasovni pristup
Korisničko sučelje za glasovni pristup traka je usidrena na vrhu zaslona nakon uspješnog pokretanja glasovnog pristupa. Traka vam omogućuje upravljanje mikrofonom, prikaz naredbi dok ih izgovarate i primanje obavijesti o napretku naredbe i statusu izvršavanja. Na izborniku postavki možete pristupiti različitim postavkama glasovnog pristupa i pristupiti različitim resursima za pomoć koje govorni pristup nudi putem izbornika pomoći.
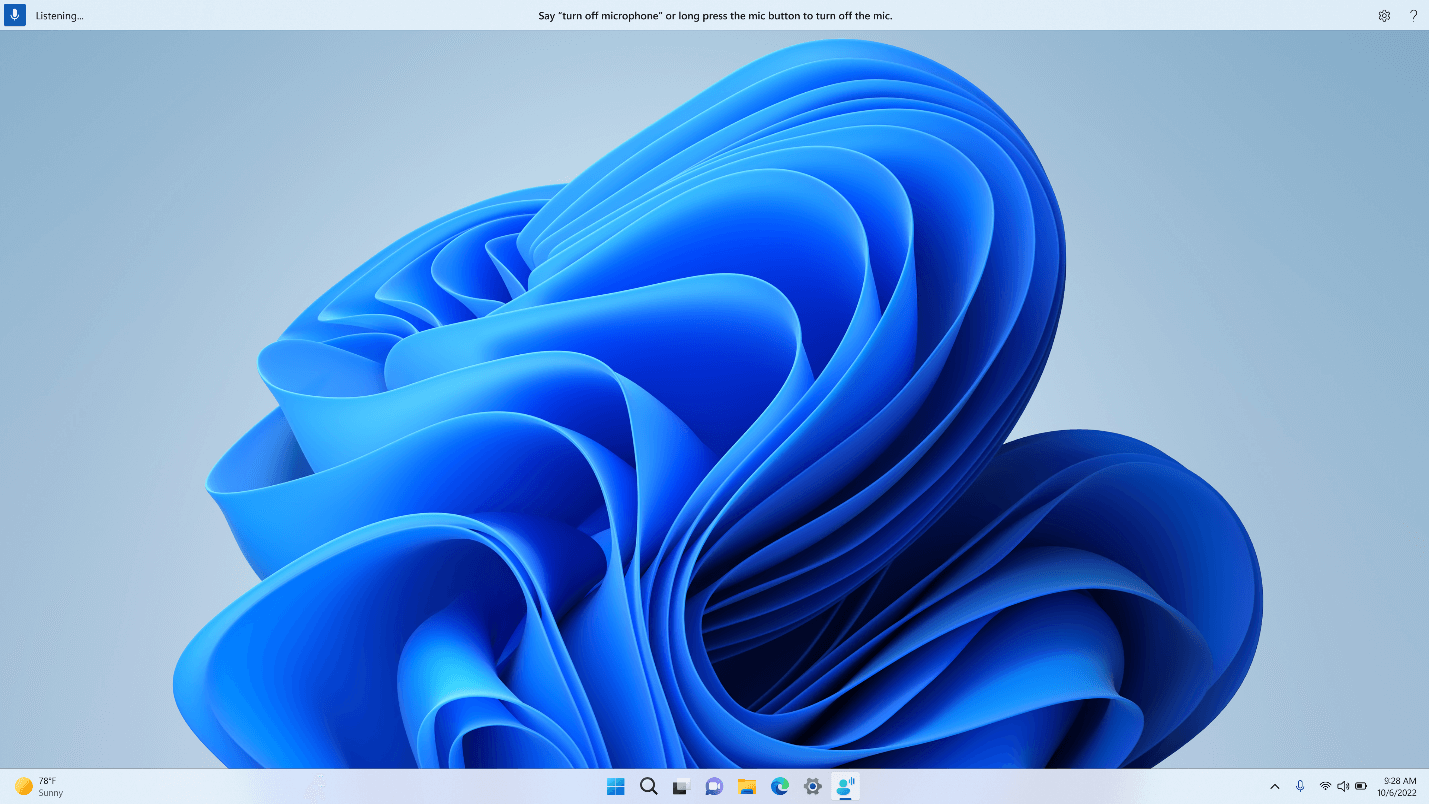
U ovom su odjeljku opisani kontrolni gumbi korisničkog sučelja za glasovni pristup.
Gumb i stanja mikrofona
Glasovni pristup ima tri stanja mikrofona:
-
Stanje mirovanja: govorni pristup ne reagira na nešto što izgovorite, osim naredbe za prebacivanje u stanje slušanja. Da biste prešli u stanje slušanja, izgovorite riječ za buđenje glasa, "Glasovni pristup se aktivira" ili kliknite gumb Mikrofon.
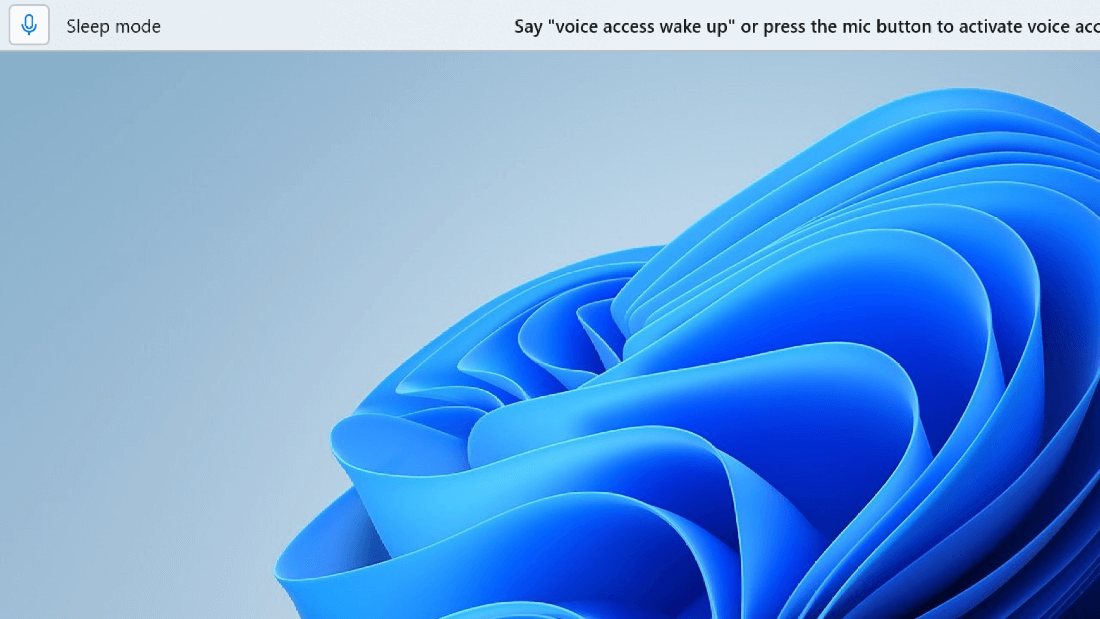
-
Stanje slušanja: govorni pristup sluša sve što govorite i izvršava vaše upute ako prepoznaje valjanu naredbu. U suprotnom prikazuje poruku o pogrešci.
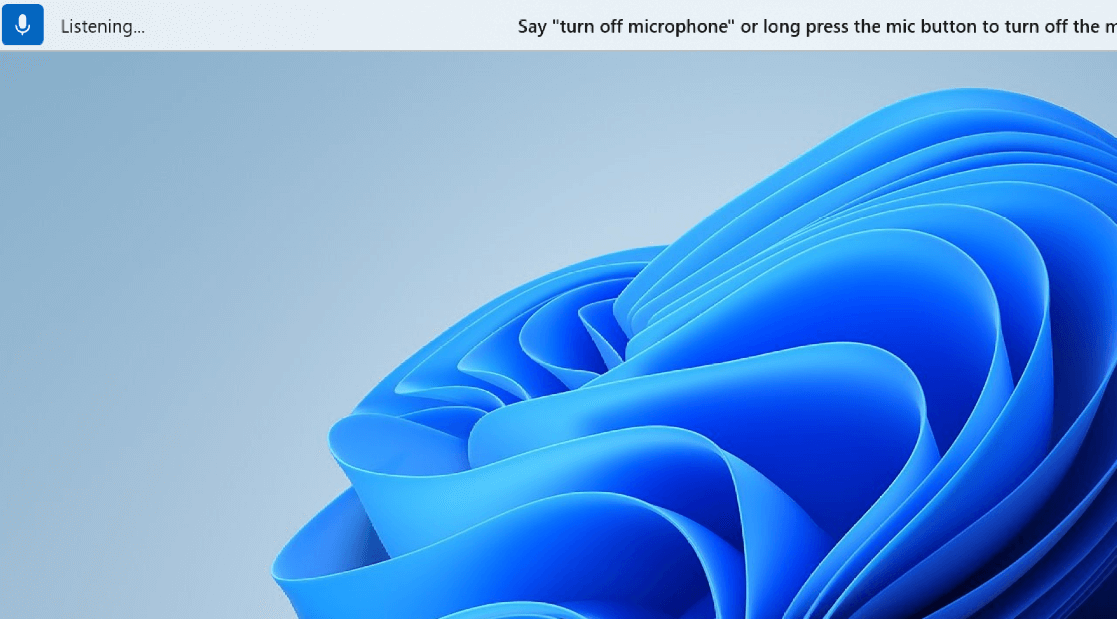
-
Isključeno stanje mikrofona: glasovni je pristup u ovom trenutku u potpunosti isključen i ne sluša vaš govor. Da biste ga prebacili u stanje slušanja, morate kliknuti gumb Mikrofon.
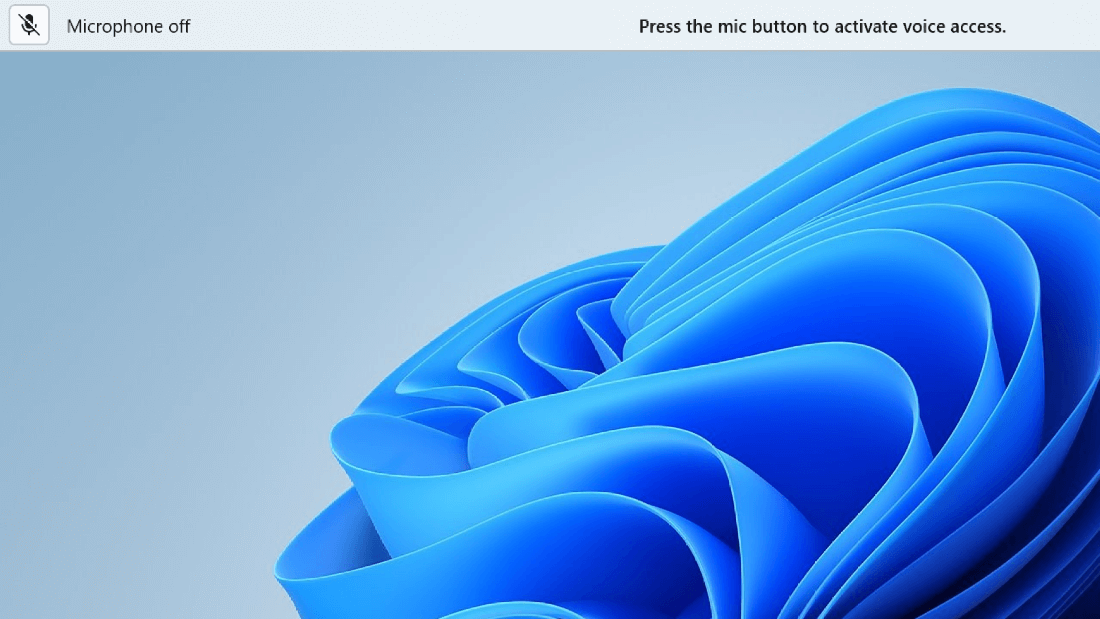
Tri su načina na koja se možete prebacivati između stanja:
-
Putem glasovnih naredbi
-
Tipkovni prečaci
-
Klikovima mišem
|
Da biste učinili sljedeće |
Riječi koje je potrebno izgovoriti |
Tipkovni prečac |
Klikovi mišem (na gumbu mikrofona) |
|---|---|---|---|
|
Buđenje glasovnog pristupa. |
"Glasovni pristup se budi" "Uključi zvuk" |
Alt + Shift + B |
Iz stanja mirovanja: klik lijevom tipkom miša Iz isključenog stanja mikrofona: dugi pritisak |
|
Postavite stanje mirovanja za glasovni pristup. |
"Stanje mirovanja za glasovni pristup" "Isključi zvuk" |
Alt + Shift + B |
Iz stanja slušanja: lijevi klik |
|
Isključite mikrofon. |
"Isključi mikrofon" |
Alt + Shift + C |
Iz stanja slušanja: dugi pritisak |
|
Uključite mikrofon. |
Nije dostupno |
Alt + Shift + C |
Klik lijevom tipkom miša |
Napomena: Ako vam je potrebna pomoć pri postavljanju i testiranju mikrofona, pročitajte članak Postavljanje i testiranje mikrofona u sustavu Windows.
Vizualne povratne informacije
Glasovni pristup sadrži robusne sustave za povratne informacije koji će vam pomoći da shvatite što se događa od vremena kada nešto govorite dok se govorni pristup ne obradi i izvrši.
-
Povratne informacije u stvarnom vremenu: kada je govorni pristup u stanju slušanja, ono što govorite prikazuje se s lijeve strane korisničkog sučelja za govorni pristup. To je transkripcija vašeg govora u tekst. Pogledajte ovo da biste saznali što se čuje za glasovni pristup.
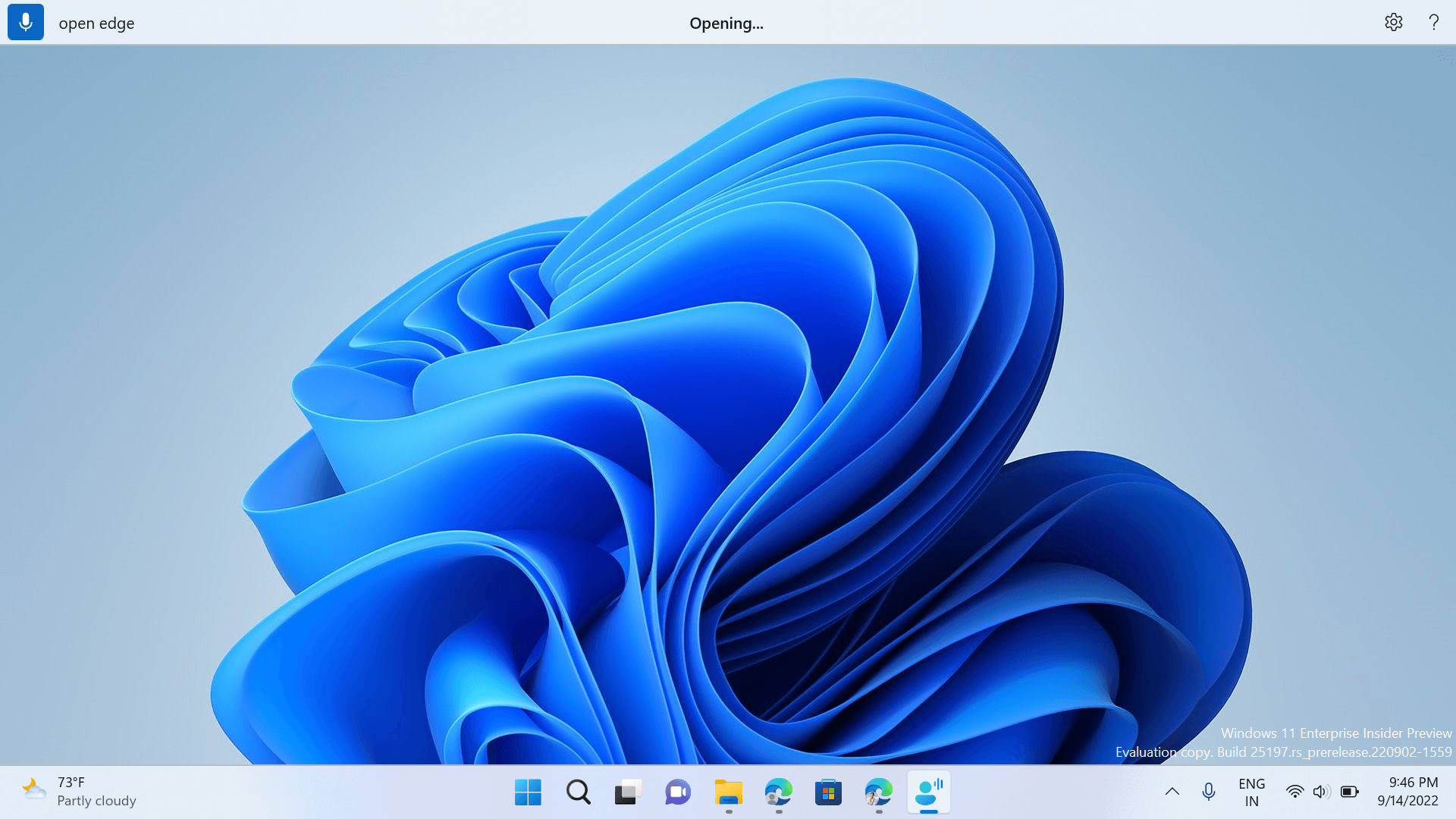
-
Status izvršavanja naredbe: to su povratne informacije koje se prikazuju u središtu korisničkog sučelja za glasovni pristup. Kada izgovorite naredbu, ovdje vam govorni pristup omogućuje da znate da obrađuje vaš govor.
-
Povratne informacije o izvršavanju naredbi: kada govorni pristup obradi vaš govor, ako je to valjana naredba, izvodi tu akciju. U suprotnom prikazuje poruku o pogrešci. Te se povratne informacije prikazuju kada se poduzme radnja ili kada glasovni pristup ne može izvršiti neku akciju.
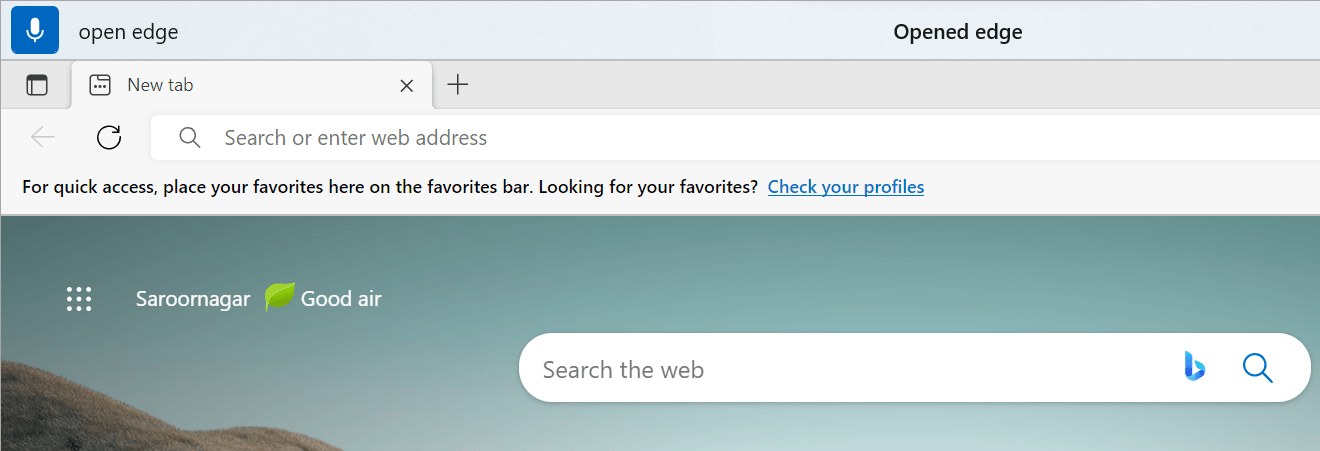
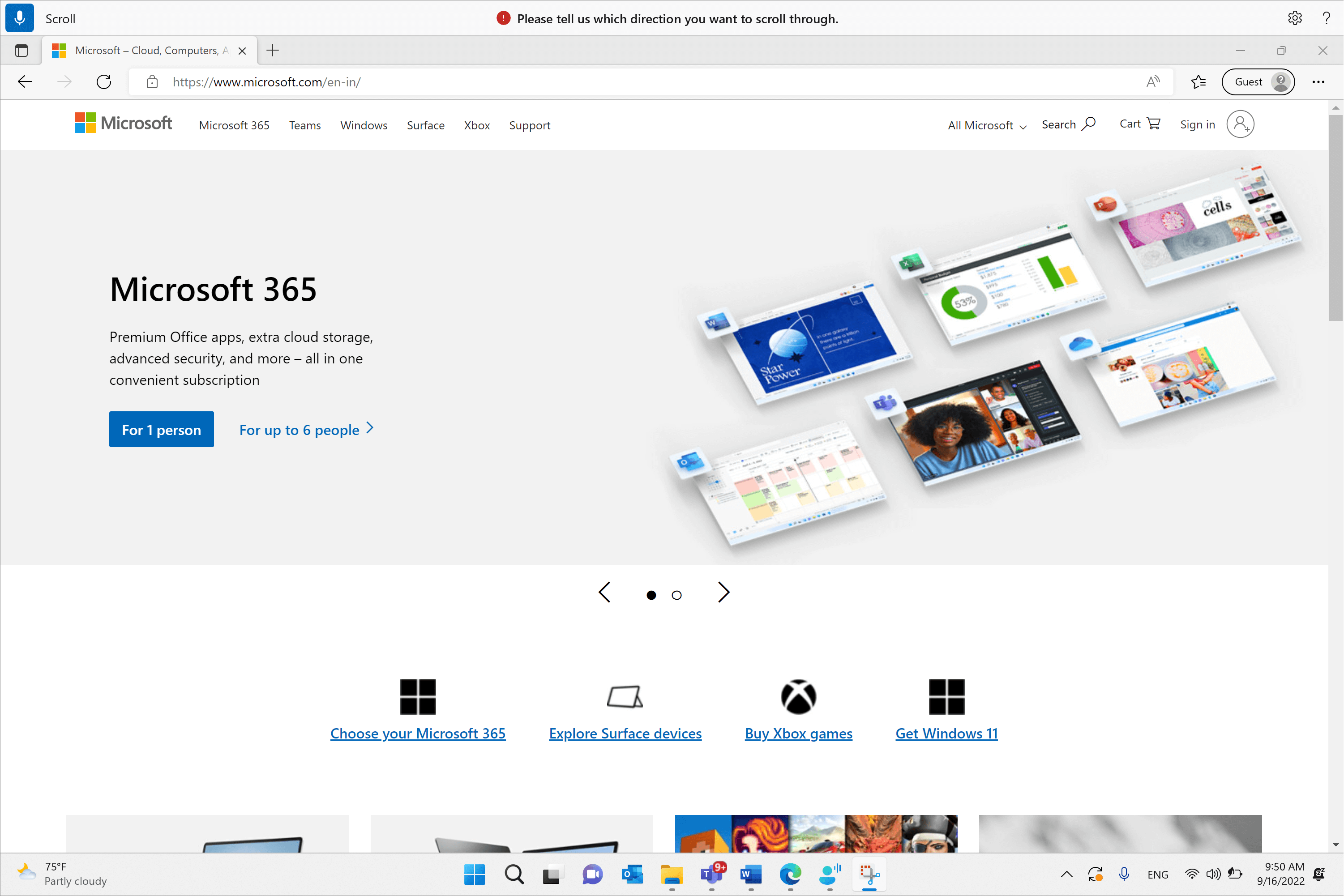
Postavke glasovnog pristupa
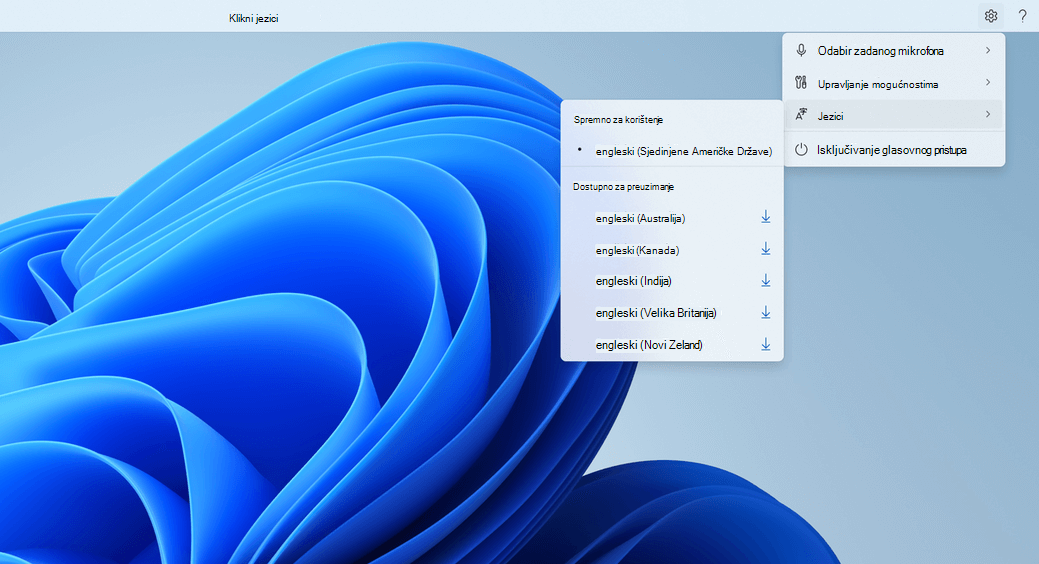
Kada kliknete gumb Postavke, dostupne su sljedeće mogućnosti:
-
Odabir zadanog mikrofona: ovaj izbornik omogućuje prebacivanje na drugi mikrofon od mikrofona koji koristite ili dodavanje novog mikrofona ako ne pronađete onaj koji tražite. Na ovom izborniku možete i brzo Windows postavke zvuka.
-
Upravljanje mogućnostima: ovaj izbornik sadrži sljedeće mogućnosti:
-
Uključite automatsku interpunkciju: pogledajte odjeljak "Uključivanje automatske interpunkcije" u diktiranju teksta glasom.
-
Filtriranje profaniteta: pogledajte odjeljak "Korištenje filtriranja profaniteta" u odjeljku Glasovno diktiranje teksta.
-
Automatska postavka pokretanja: time se otvara odjeljak Govor u odjeljku Postavke pristupačnosti, ovdje možete omogućiti automatsko pokretanje glasovnog pristupa prije ili nakon prijave na računalo.
-
-
Jezici: ovaj izbornik sadrži popis jezika na koje možete koristiti govorni pristup. Postoje jezici "spremni za korištenje" na koje možete odmah prijeći i "dostupne za preuzimanje" jezike za koje morate preuzeti govorni paket da biste ga mogli početi koristiti.
-
Isključivanje glasovnog pristupa: time se uklanja korisničko sučelje za glasovni pristup s vrha zaslona i zatvara glasovni pristup. Da biste ponovno pokrenuli glasovni pristup, idite na Postavke > Pristupačnost > govor.
Pomoć za govorni pristup
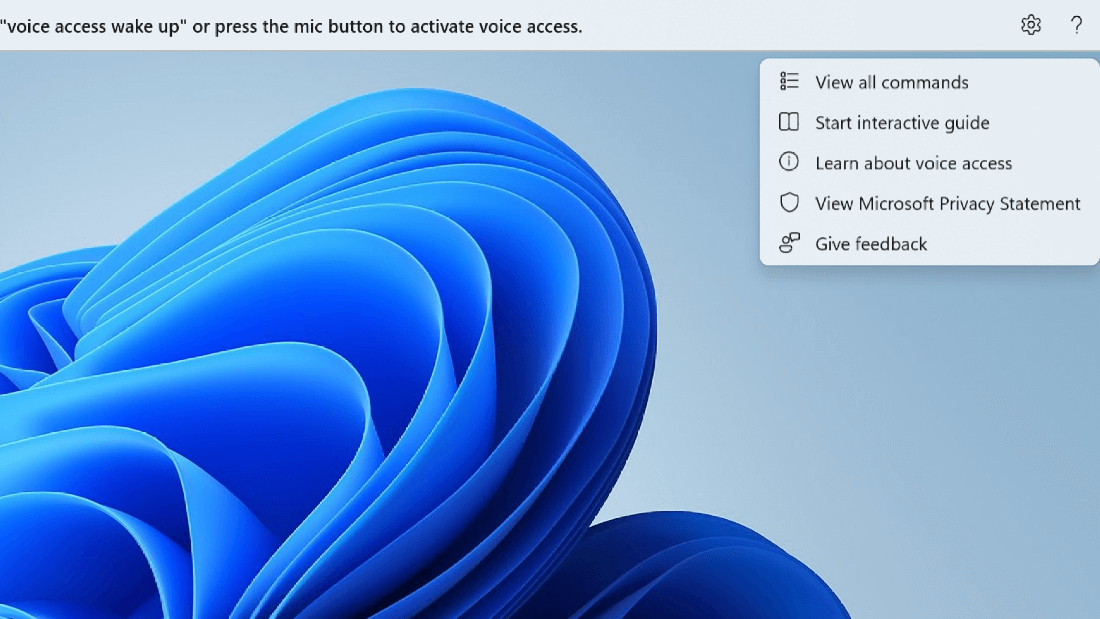
Kada kliknete gumb Pomoć, dostupne su sljedeće mogućnosti:
-
Prikaz svih naredbi: vodi vas na popis svih naredbi za govorni pristup koje vam olakšavaju rad s glasovnim pristupom radi izvođenja različitih zadataka. Na popisu kategorija naredbi na lijevoj strani možete potražiti bilo koju naredbu ili pomoću trake za pretraživanje brzo upisati ono što vam je potrebno.
Savjet: Popis pomoći za naredbe možete prikazati i tako da izgovorite "What can I say" (Što mogu izgovoriti) ili "Show all commands" (Pokaži sve naredbe).
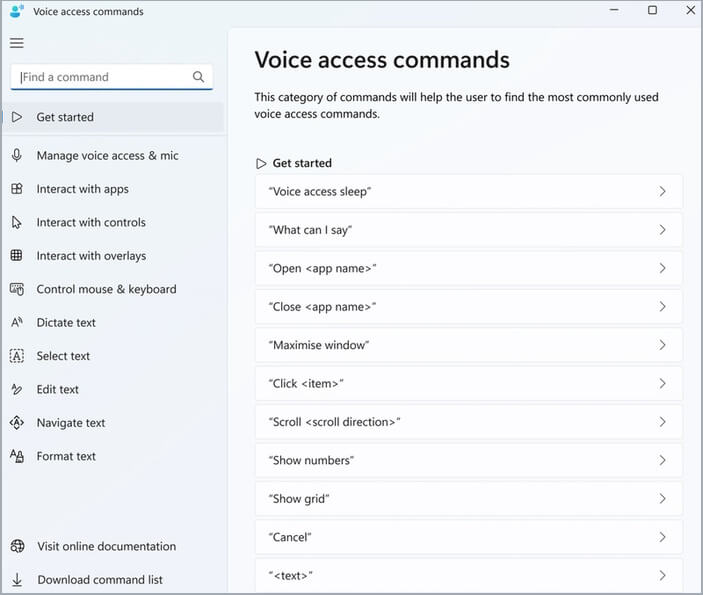
Da biste saznali više o tome što određena naredba znači, kako se može koristiti i da biste dobili primjere, kliknite naredbu na stranici pomoći.
-
Pokrenite interaktivni vodič: time se povlači isti vodič koji se otvara prilikom prvog pokretanja i postavljanja glasovnog pristupa. To možete koristiti za vježbu rada s različitim glasovnim naredbama.
Savjet: Vodič možete i izgovoriti tako da izgovorite "Open voice access guide" (Vodič za otvaranje glasovnog pristupa).
-
Saznajte više o glasovnom pristupu: uz tu mogućnost možete brzo pristupiti dokumentaciji za govorni pristup.
-
Prikaz Microsoftove izjave o zaštiti privatnosti: uz tu mogućnost možete pristupiti Microsoftovoj izjavi o zaštiti privatnosti i pogledati je.
-
Pošaljite povratne informacije: na taj ćete način Centar za povratne informacije gdje možete evidentirati sve probleme koje vidite tijekom rada s glasovnim pristupom ili poslati prijedloge za poboljšanje proizvoda koje imate za nas.
Napomena: Korisničko sučelje za glasovni pristup uklanja se kada isključite glasovni pristup. To možete učiniti putem izbornika postavki ili pomoću glasovne naredbe "Isključi glasovni pristup" ili "Zaustavi glasovni pristup".
Različiti načini u glasovnom pristupu
Na temelju zadataka koje želite izvršiti možete raditi u tri različita načina rada. U zadanom načinu rada možete se jednostavno prebacivati između naredbi i teksta za stvaranje. Ako želite izdati samo naredbe za izvođenje svih zadataka, ali bez diktiranja, koristite način rada naredbi. Ako želite diktirati tekst i ne izlažete naredbe, koristite način diktiranja koji tretira svaki unos kao nešto za unos u polje koje se može uređivati.
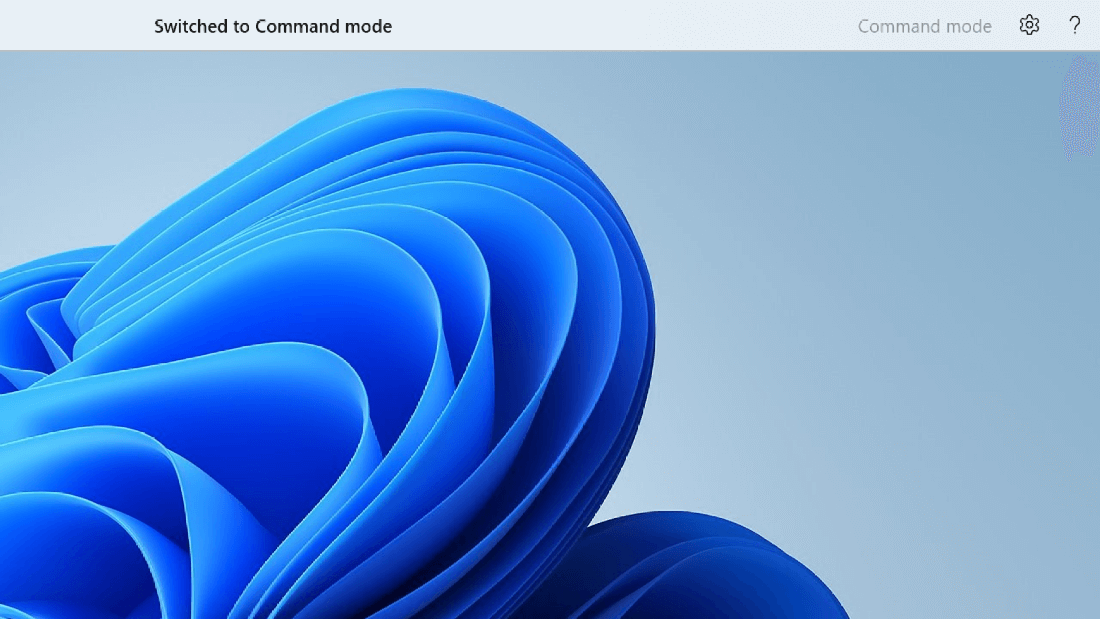
|
Funkcija |
Naredba |
|---|---|
|
Prijeđite u način rada samo za naredbe. |
"Način rada naredbi" |
|
Prebacite se u način rada samo za diktiranje. |
"Način diktiranja" |
|
Prelazak na zadani način rada (naredbe & diktiranje). |
"Zadani način rada" |
Napomena: Glasovni pristup omogućuje i vizualni natuknicama u načinu rada. Ako je u načinu rada s naredbama ili načinu diktiranja, na korisničkom sučelju se prikazuje način rada. Ako je u zadanom načinu rada, na korisničkom sučelju neće biti određene poruke.
Pogledajte i
Korištenje glasa za rad s prozorima i aplikacijama
Tehnička podrška za korisnike s posebnim potrebama
Microsoft želi omogućiti najbolje moguće okruženje svim korisnicima. Ako ste osoba s posebnim potrebama ili imate pitanja povezana s pristupačnošću, zatražite tehničku pomoć od Microsoftove službe Answer Desk za osobe s invaliditetom. Tim za podršku u informativnoj službi za osobe s invaliditetom obučen je za korištenje brojnih popularnih pomoćnih tehnologija te može pružiti pomoć na engleskom, španjolskom, francuskom i američkom znakovnom jeziku.. Da biste pronašli podatke za kontakt za svoju regiju, posjetite Microsoftov Answer Desk za osobe s invaliditetom.
Ako ste korisnik iz državne ustanove, komercijalni korisnik ili korisnik iz velike tvrtke, obratite se službi Answer Desk za osobe s invaliditetom za velike tvrtke.











