Ovaj je članak namijenjen osobama koje žele upravljati svojim PC-jem i pisati tekst koristeći glas i Windows. Ovaj je članak dio skupa sadržaja Podrška pristupačnosti za Windows u kojem možete pronaći dodatne informacije o Windows značajkama pristupačnosti. Općenitu pomoć potražite na početnoj stranici Microsoftove podrške.
Glasovni pristup značajka je u sustavu Windows 11 koja svima omogućuje upravljanje PC-jem i stvaranje teksta koristeći samo glas i bez internetske veze. Možete, primjerice, otvarati aplikacije i prelaziti s jedne aplikacije na drugu, pregledavati web te čitati i stvarati e-poštu pomoću svoga glasa. Dodatne informacije potražite u članku Korištenje glasovnog pristupa za upravljanje PC-jem i stvaranje teksta pomoću glasa.
Glasovni prečaci omogućuju stvaranje prilagođenih naredbi za zadatke koje često izvodite.
Sadržaj članka
Vrste glasovnih prečaca
Prilikom stvaranja glasovnih prečaca možete odabrati neku od različitih vrsta akcija da biste naredbe stavili na određene zadatke. Sljedeće su akcije uvrštene na padajući popis stranice Stvaranje novog prečaca :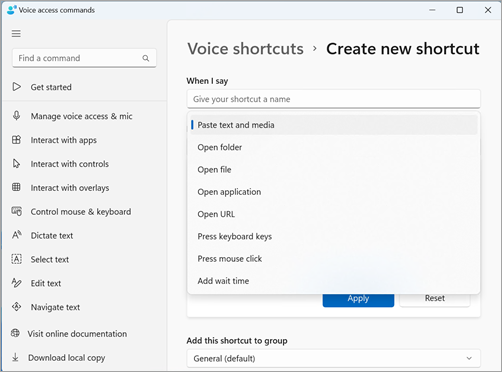
-
Lijepljenje teksta i medija – ova vrsta akcije omogućuje vam lijepljenje teksta ili blokova medijskih sadržaja, kao što su adresa ili telefonski broj, gdje god ih trebate unijeti.
-
Otvorene mape/datoteke/aplikacije/URL – ta je vrsta akcije korisna za brz pristup bilo kojoj datoteci, mapi, aplikaciji ili web-mjestu, osobito za zadatke s više stavki ili ako želite stvoriti nadimak za standardnu naredbu otvaranja.
-
Pritisak tipki tipkovnice – ova vrsta akcije omogućuje vam dodjeljivanje bilo koje kombinacije tipkovnih poteza naredbi. To je korisno ako koristite čitač zaslona ili ako primarno koristite tipkovne prečace za rad s aplikacijama, kao što je igranje.
-
Pritisak miša – ova vrsta akcije omogućuje izvođenje jednostrukih, dvostrukih i trostrukih klikova te određivanje elementa koji želite kliknuti. To može biti korisno za dovršavanje višestepnih procesa.
-
Dodaj vrijeme čekanja – ta je vrsta akcije korisna u postupku s više koraka u kojem se neke akcije izvršavaju dulje od drugih. Dodavanjem vremena čekanja osigurava se da se svi koraci izvode slijedom, bez preklapanja i sprječavaju nepovoljne ishode u prečacu.
Napomena: Prečac se može sastojati od jedne akcije ili kombinacije akcija, s najviše osam akcija po prečacu.
Stvaranje glasovnih prečaca
Da biste glasovnim prečacem stvorili glasovni prečac, slijedite ove korake:
-
Aktivirajte glasovni pristup tako da izgovorite "Uključi zvuk" ili "Glasovni pristup se aktivira".
-
Izgovorite "Open voice shortcuts" (Otvori glasovne prečace) da biste otvorili stranicu Prečaci za govorne poruke.
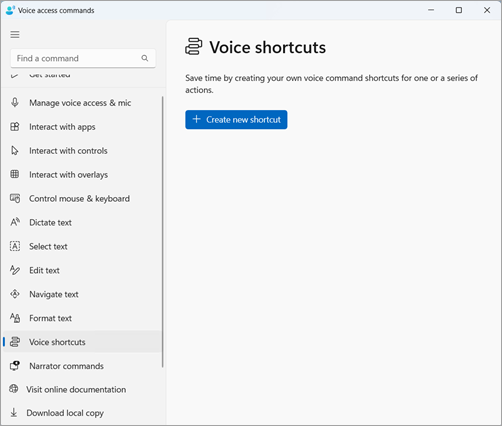
Savjet: Stranici Glasovni prečaci možete pristupiti i tako da otvorite gumb Pomoć na traci za glasovni pristup, odaberete Prikaži sve naredbe, azatim u navigacijskom oknu odaberete Glasovni prečaci.
-
Izgovorite "Click create new shortcut" (Kliknite stvori novi prečac) da biste otvorili stranicu Stvaranje novog prečaca .
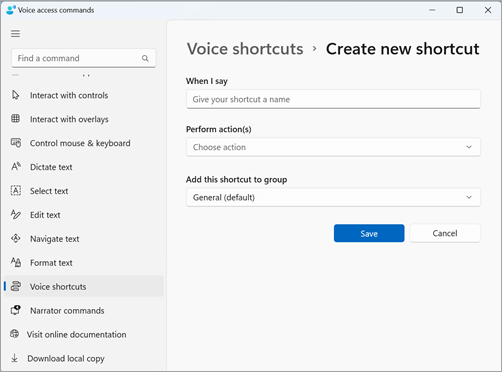
Napomena: Dodatne metode interakcije sa stavkama na zaslonu potražite u članku Korištenje glasa za interakciju sa stavkama na zaslonu.
-
Izgovorite "Click when I say" (Kliknite kada kažem) i diktirajte naziv koji želite koristiti za prečac. Ako, primjerice, želite stvoriti prečac za unos kućne adrese, izgovorite "Adresa".
-
Izgovorite "Click perform actions" (Kliknite izvedi akcije) da biste proširili padajući popis Odabir akcije.
-
Zatim izgovorite "Click your action type" (Kliknite vrstu akcije) da biste odabrali željenu vrstu akcije za prečac. Da biste, primjerice, unijeli kućnu adresu, izgovorite "Click paste text and media" (Kliknite zalijepi tekst i medijski sadržaj).
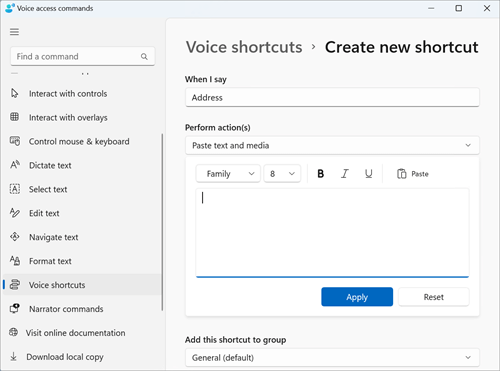
-
Ponovno izgovorite "Click paste text and media" (Kliknite zalijepi tekst i medijski sadržaj) da biste se usredotočili na okvir za uređivanje Zalijepi tekst i medijski sadržaj.
-
Diktirajte adresu u okviru za uređivanje ili zalijepite tekst pomoću gumba Zalijepi u okvir za uređivanje.
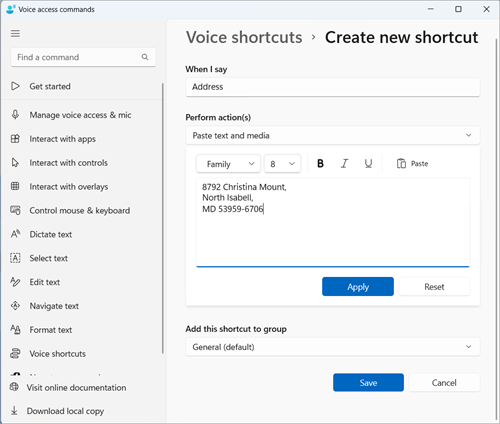
Napomena: Taj se korak može razlikovati ovisno o vrsti akcije.
-
-
Izgovorite "Click apply" (Kliknite primijeni) da biste potvrdili prilagođenu akciju.
-
Da biste u prečac dodali dodatne akcije, izgovorite "Click add next action" (Kliknite dodaj sljedeću akciju) pa odaberite akciju koju želite dodati.
Napomena: Prečaci za govorni pristup omogućuju nizove više radnji zajedno za složenije prečace.
-
-
Prečac će se po zadanom spremiti u grupu Općenito. Da biste stvorili novu grupu, učinite sljedeće:
-
Na stranici Stvaranje novog prečaca izgovorite "Click add this shortcut to group" (Kliknite dodaj ovaj prečac u grupu) da biste proširili odjeljak Dodaj ovaj prečac u grupni element.
-
Izgovorite "Click create new group" (Kliknite stvori novu grupu) da biste se usredotočili na okvir za uređivanje Stvaranje nove grupe i diktirajte naziv koji želite dodijeliti novoj grupi. Primjerice, za stvaranje nove grupe za prečac adrese izgovorite "Osobni podaci" kada je fokus na okviru za uređivanje Stvaranje nove grupe.
-
Izgovorite "Click add" (Kliknite dodaj) da biste novu grupu dodali na popis.
-
-
Da biste spremili prečac, izgovorite "Click save" (Kliknite spremi). Prečac će se pojaviti ispod gumba "Stvori novi prečac" na glavnoj stranici prečaca za govorne prečace.
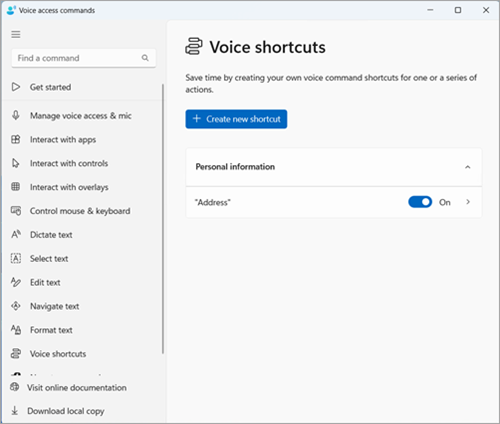
Napomena: Glasovni prečaci trenutno su dostupni na engleskom – SAD, engleskom – UK, engleskom – Indiji, engleskom – Novom Zelandu, engleskom – Kanadi i engleskom – Australiji.
Upravljanje glasovnim prečacima
Kada stvorite prečace, prikazat će se na stranici Glasovni prečaci . Možete ih uređivati i upravljati njima na sljedeći način:
-
Izgovorite "Open voice shortcuts" (Otvori glasovne prečace) da biste pristupili prečacima.
-
Omogućivanje ili onemogućivanje prečaca:
-
Na stranici Prečaci za glasovni pristup izgovorite "Uključi ili isključi naziv prečaca" da biste uključili iliisključili prečac. Na primjer, za prečac adrese izgovorite "Preklopna adresa".
-
-
Da biste uredili naziv ili akcije u prečacu:
-
Izgovorite " Click your shortcut name" (Kliknite naziv prečaca) i kliknite ikonu strelice pokraj prekidača za uključivanje i isključivanje glasovnog prečaca da biste vidjeli stranicu za uređivanje prečaca.
-
Ako prečac više nije potreban, možete ga izbrisati tako da na stranici za uređivanje odaberete gumb Izbriši.
-
Vidi također
Postavljanje glasovnog pristupa
Početak rada s glasovnim pristupom
Korištenje glasa za rad sa sustavom Windows i aplikacijama
Tehnička podrška za korisnike s posebnim potrebama
Microsoft želi omogućiti najbolje moguće okruženje svim korisnicima. Ako ste osoba s posebnim potrebama ili imate pitanja povezana s pristupačnošću, zatražite tehničku pomoć od Microsoftove službe Answer Desk za osobe s invaliditetom. Tim za podršku u informativnoj službi za osobe s invaliditetom obučen je za korištenje brojnih popularnih pomoćnih tehnologija te može pružiti pomoć na engleskom, španjolskom, francuskom i američkom znakovnom jeziku.. Da biste pronašli podatke za kontakt za svoju regiju, posjetite Microsoftov Answer Desk za osobe s invaliditetom.
Ako ste korisnik iz državne ustanove, komercijalni korisnik ili korisnik iz velike tvrtke, obratite se službi Answer Desk za osobe s invaliditetom za velike tvrtke.










