Kada stvorite novu datoteku,Grupa sustava Microsoft 365 uređivanje grupe da biste ažurirali njezinu fotografiju, ime, adresu e-pošte, opis, postavke i članove.
Grupu i sav njezin sadržaj možete izbrisati na istom zaslonu Uređivanje grupe. Imajte na tome da izbrisanu grupu možete vratiti još 30 dana nakon brisanja. Saznajte kako u programu Outlook upravljati grupe istječe.
Vrsta vrsteGrupa sustava Microsoft 365 koju ste stvorili odredit će koju vrstu postavki možete uređivati. Saznajte više o grupe sustava Microsoft 365.
Tražite informacije o popisima kontakata? Pogledajte članak Stvaranje, uređivanje ili brisanje popisa kontakata (ili grupe kontakata) u programu Outlook.
Napomena: Samo vlasnici grupe mogu uređivati postavke grupe ili brisati grupu. Ako niste vlasnik grupe, možete se pridružiti grupi sustava Microsoft 365 ili je napustiti ili pratiti u programu Outlook.
Uređivanje ili brisanjeGrupa sustava Microsoft 365 unovi Outlook
Napomena: Te su značajke dostupne samo pojedincima koji koriste račun tvrtke ili obrazovne ustanove s kvalificiranom pretplatom na Microsoft 365.
-
Otvorite novi Outlook.
-
Grupe možete pronaći na dva načina:
-
Odaberite grupe na traci aplikacije koja se nalazi s lijeve strane prozora.
-
Na popisu mapa poštanskog sandučića odaberite Idi na grupe.

-
-
Na grupe odaberite naziv grupe koju želite urediti.
-
Odaberite Uređivanje grupe pokraj naziva grupe.
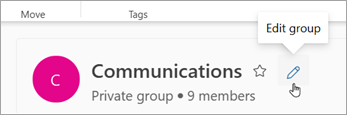
-
Tu možete urediti grupu Fotografija, Ime, Adresae-pošte ili Opis. U odjeljku Uređivanje postavki možete ažurirati:
-
Zaštita privatnosti grupe
-
Jezik za obavijesti povezane s grupom
-
Postavke vanjske e-pošte da biste osobama izvan tvrtke ili ustanove omogućili slanje e-pošte grupi
-
Postavka pretplate na e-poštu za nove članove
-
-
Odaberite karticu Članovi da biste dodali članove, promijenili status članova i vlasnika ili izbrisali članove.
Brisanje Grupa sustava Microsoft 365 unovi Outlook
Kada izbrišete grupu, brišu se i svi njezini sadržaji ulazne pošte i povezani podaci.
-
Da biste izbrisali cijelu grupu, otvorite zaslon Uređivanje grupe pomoću prethodno navedenih uputa pa odaberite Izbriši grupu.
Važno: Izbrisanu grupu možete vratiti još 30 dana nakon brisanja. Saznajte kako u programu Outlook upravljati grupe istječe.
Uređivanje ili brisanjeGrupa sustava Microsoft 365 klasičnom programu Outlook
Napomena: Te su značajke dostupne samo pojedincima koji koriste račun tvrtke ili obrazovne ustanove s kvalificiranom pretplatom na Microsoft 365.
-
Otvorite klasični Outlook.
-
Na popisu mapa poštanskog sandučića u grupe odaberite grupu.
-
Na vrpci odaberite Postavke grupe >Uređivanje grupe.
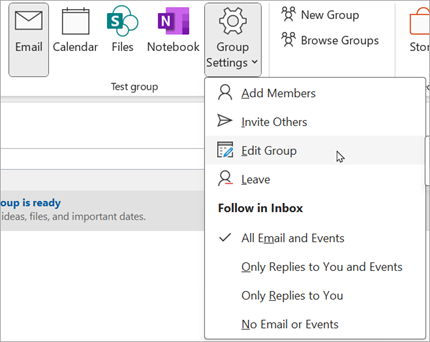
-
Tu možete urediti grupu Fotografija,Naziv, Privatnost ili Opis. Možete i dodavati osobe i ažurirati:
-
Postavka pretplate na e-poštu za nove članove
-
Jezik za obavijesti vezane uz grupu
-
Ako osobe izvan tvrtke ili ustanove mogu poslati poruku e-pošte
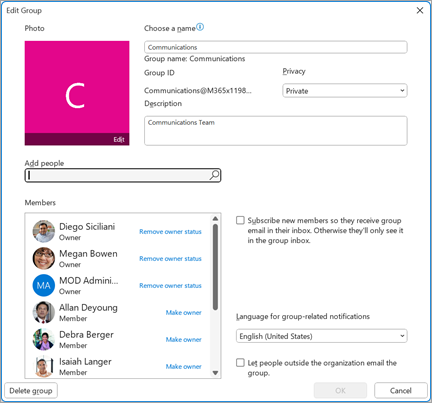
-
-
Kada završite s ažuriranjem, odaberite Spremi
Brisanje Grupa sustava Microsoft 365 u klasičnom programu Outlook
Kada izbrišete grupu, brišu se i svi njezini sadržaji ulazne pošte i povezani podaci.
-
Ako želite izbrisati sav grupni sadržaj i povezane podatke, slijedite prethodno navedene upute da biste otvorili zaslon Uređivanje grupe , a zatim odaberite Izbriši grupu.
Važno: Izbrisanu grupu možete vratiti još 30 dana nakon brisanja. Saznajte kako u programu Outlook upravljati grupe istječe.
Uređivanje ili brisanjeGrupa sustava Microsoft 365 u programu Outlook na webu
Napomena: Te su značajke dostupne samo pojedincima koji koriste račun tvrtke ili obrazovne ustanove s kvalificiranom pretplatom na Microsoft 365.
Ove su upute za grupe stvorene pomoću računaMicrosoft 365 tvrtke ili obrazovne ustanove.
-
Otvorite Outlook na webu.
-
Grupe možete pronaći na dva načina:
-
Odaberite grupe na traci aplikacije koja se nalazi s lijeve strane prozora.
-
Na popisu mapa poštanskog sandučića odaberite Idi na grupe.

-
-
Na grupe odaberite naziv grupe koju želite urediti.
-
Odaberite Uređivanje grupe pokraj naziva grupe.
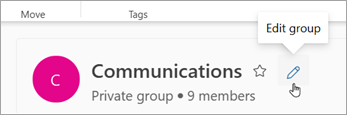
-
Tu možete urediti grupu Fotografija, Ime, Adresae-pošte ili Opis. U odjeljku Uređivanje postavki možete ažurirati:
-
Zaštita privatnosti grupe
-
Jezik za obavijesti povezane s grupom
-
Postavke vanjske e-pošte da biste osobama izvan tvrtke ili ustanove omogućili slanje e-pošte grupi
-
Postavka pretplate na e-poštu za nove članove
-
-
Odaberite karticu Članovi da biste dodali članove, promijenili status članova i vlasnika ili izbrisali članove.
Brisanje Grupa sustava Microsoft 365 u programu Outlook na webu
Kada izbrišete grupu, brišu se i svi njezini sadržaji ulazne pošte i povezani podaci.
-
Da biste izbrisali cijelu grupu, otvorite zaslon Uređivanje grupe pomoću prethodno navedenih uputa pa odaberite Izbriši grupu.
Važno: Izbrisanu grupu možete vratiti još 30 dana nakon brisanja. Saznajte kako u programu Outlook upravljati grupe istječe.
Uređivanje ili brisanjeGrupa sustava Microsoft 365 uOutlook.com
Ove su upute za grupe stvorene pomoću osobnog računa.
-
Prijavite se na Outlook.com
-
Odaberite grupe na traci aplikacije koja se nalazi s lijeve strane prozora.
-
Na vrpci odaberite Uređivanje grupe.
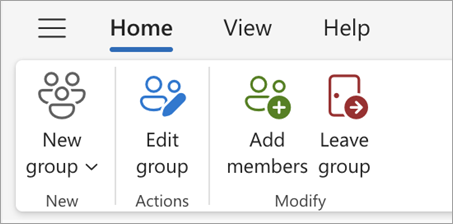
-
Tu možete urediti grupu Fotografija, Ime, Adresae-pošte ili Opis. Kada završite s ažuriranjem, odaberite Spremi.
Brisanje Grupa sustava Microsoft 365 Outlook.com
Kada izbrišete grupu, brišu se i svi njezini sadržaji ulazne pošte i povezani podaci.
-
Da biste izbrisali cijelu grupu, otvorite zaslon Uređivanje grupe pomoću prethodno navedenih uputa pa odaberite Izbriši grupu.
Važno: Izbrisanu grupu možete vratiti još 30 dana nakon brisanja. Saznajte kako u programu Outlook upravljati grupe istječe.
Vidi također
Novo grupe sustava Microsoft 365 u programu Outlook
Stvaranje grupe u programu Outlook
Dodavanje, uređivanje i uklanjanje članova grupe u programu Outlook
Dodavanje gostiju u grupe sustava Microsoft 365
Pridruživanje, napuštanje ili praćenje grupe programu Outlook
Slanje poruke e-pošte grupi u programu Outlook
Zakazivanje događaja u grupnom kalendaru u programu Outlook
Korištenje zajedničkih datoteka s grupom sustava Microsoft 365 u programu Outlook
Uređivanje ili brisanje grupe u programu Outlook
Potrebna vam je dodatna pomoć?
|
|
Da biste dobili podršku na stranici Outlook.com, kliknite ovdje ili odaberite Pomoć na traci izbornika i unesite svoj upit. Ako samopomoć ne riješi problem, pomaknite se prema dolje do odjeljka I dalje trebate pomoć? i odaberite Da. Da biste nas kontaktirali na stranici Outlook.com, morate se prijaviti. Ako se ne možete prijaviti, kliknite ovdje. |
|
|
|
Ako vam je potrebna druga pomoć s Microsoftovim računom i pretplatama, posjetite Pomoć za račun i naplatu. |
|
|
|
Da biste dobili pomoć i otklonili poteškoće s drugim Microsoftovim proizvodima i uslugama, unesite problem ovdje. |
|
|
|
Objavite pitanja, slijedite rasprave i podijelite svoje znanje u zajednici Outlook.com. |











