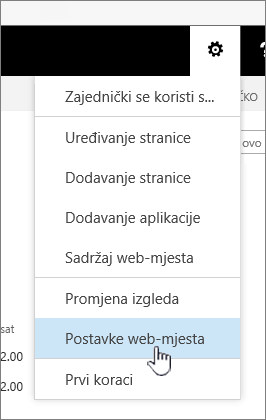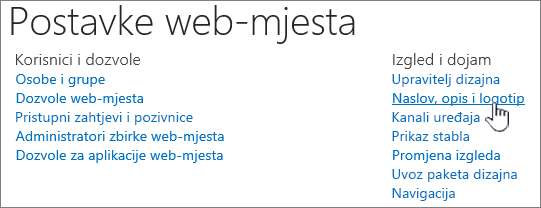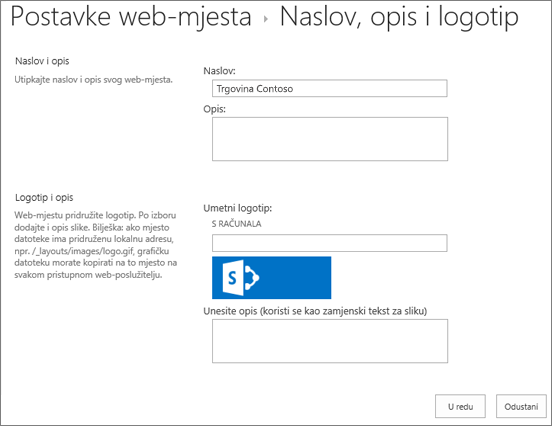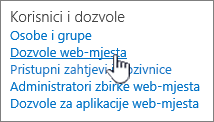Promjena naslova, opisa, logotipa i postavki informacija o web-mjestu
Applies To
SharePoint Server – pretplatničko izdanje SharePoint Server 2019 SharePoint Server 2016 SharePoint Server 2013 Enterprise SharePoint u sustavu Microsoft 365 Office za tvrtke SharePoint Server 2010 Centar za administratore sustava SharePointKada stvorite web-mjesto u sustavu SharePoint u okruženju Microsoft 365 ili SharePoint Server, možete mijenjati postavke web-mjesta, kao što su naziv, logotip, opis, razina privatnosti i klasifikacija web-mjesta, kao i ograničenja servisa i dozvole za web-mjesto.
Opisi u ovoj temi temelje se na microsoftovim web- SharePoint-mjestima stvorenima pomoću standardnih komponenti korisničkog sučelja. Ako je vaš administrator ili dizajner web-mjesta radikalno promijenio izgled vašeg web-mjesta, možda nećete vidjeti isto što je prikazano ovdje. Dodatne informacije potražite u administratoru SharePoint administratora.
Važno: Da biste promijenili logotip, naslov, opis i druge postavke, morate imati vlasničke ili dizajnerske dozvole na SharePoint web-mjestu. Dodatne informacije potražite u članku Upravljanje dozvolama web-mjesta.
Možete promijeniti logotip, naslov i druge postavke za timska ili SharePoint u okruženju Microsoft 365 web-mjesta SharePoint 2019.
Napomene:
-
Kada stvorite novi tim ili privatni kanal u aplikaciji Microsoft Teams, timsko web-mjesto u sustavu SharePoint automatski se stvara. Da biste uredili opis ili klasifikaciju web-mjesta za ovo timsko web-mjesto, idite na postavke odgovarajućeg kanala u aplikaciji Microsoft Teams.
-
Saznajte više o upravljanju web-mjestima povezanim timovima u aplikaciji Microsoft Teams.
Promjena naslova, opisa i drugih podataka o web-mjestu za timsko SharePoint u okruženju Microsoft 365 komunikacijsko web-mjesto
Napomena: Ako ne vidite informacije o web-mjestu, možda nemate dozvole za prilagodbu naziva i opisa web-mjesta sustava SharePoint. Obratite se vlasniku web-mjesta da biste dobili dozvole da biste sami unijeli promjene ili da biste unijeli promjene. Dodatne informacije potražite u članku Upravljanje dozvolama web-mjesta.
-
Odaberite Postavke, a zatim Informacije o web-mjestu.
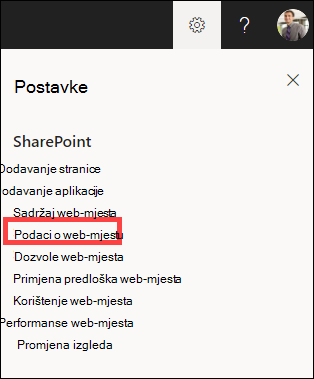
-
Po potrebi promijenite sljedeća polja:
-
Naziv web-mjesta (obavezno)
-
Opis web-mjesta
-
Pridruživanje web-mjesta središta: Odaberite web-mjesto koncentratora sustava SharePoint koje želite povezati s postojećim web-mjestom.
-
Osjetljivost: Navedite vrstu informacija koje vaše web-mjesto sadrži i razinu povjerljivosti. Ova će se oznaka pojaviti u gornjem desnom kutu web-mjesta sustava SharePoint.
-
Postavke zaštite privatnosti (samo timska web-mjesta): Odaberite želite li da samo članovi pristupaju vašem web-mjestu ili bilo kome u vašoj tvrtki ili ustanovi.
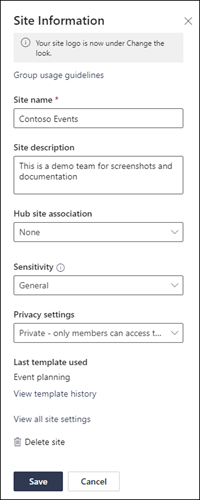
Napomena: Ako je mogućnost pridruživanja web-mjesta Središta zasivljena ili tamo nisu navedena web-mjesta, možda nemate dozvolu za povezivanje web-mjesta s web-mjestom koncentratora ili vaša tvrtka ili ustanova ne koristi središnja web-mjesta. Obratite se administratoru sustava SharePoint da biste postavili web-mjesto koncentratora sustava SharePoint.
Napomena: Postavka osjetljivosti veća od opće automatski će zadana postavka privatnosti biti privatna.
-
-
Kada završite s uređivanjem, odaberite Spremi.
-
Odaberite Postavke, a zatim Promjena izgleda.
Napomena: Ako ne vidite mogućnost Promjena izgleda, možda nemate dozvole za prilagodbu naziva i opisa web-mjesta sustava SharePoint. Obratite se vlasniku web-mjesta da biste dobili dozvole da biste sami unijeli promjene ili da biste unijeli promjene. Dodatne informacije potražite u članku Upravljanje dozvolama web-mjesta.
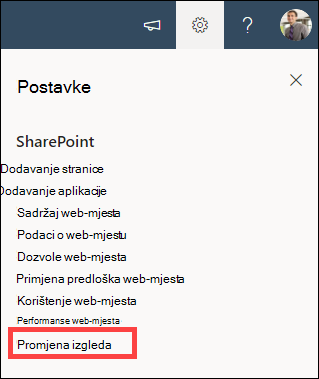
-
Odaberite Zaglavlje.
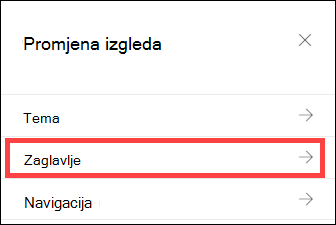
-
U odjeljku Prikaz u odjeljku Logotip web-mjesta odaberite Promijeni.
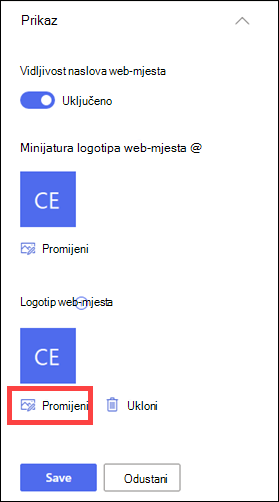
Napomena: Da biste bili sigurni da će se ikona pravilno prikazati, odaberite onu koja odgovara rasponu od 64 x 64 piksela do 192 x 64 piksela (širina x visina). Logotip web-mjesta pojavit će se u zaglavlju web-mjesta. Minijatura logotipa web-mjesta prikazat će se u pretraživanjima, na kartici web-mjesta i bilo gdje drugdje potreban je kvadratni logotip.
-
Pronađite sliku koja se koristi za logotip s računala. Popis preporučenih veličina slika i prihvaćenih oblika potražite u članku Prilagodba web-mjesta sustava SharePoint.
-
Nakon promjene logotipa odaberite Spremi.
Važno:
-
SharePoint u okruženju Microsoft 365 timska web-mjesta koja su povezana s Microsoft 365 grupe koriste isti logotip kao i Microsoft 365 grupe s kojom su povezani.
-
Kada promijenite logotip za timsko SharePoint-mjesto povezano s grupom, promijenit će se i logotip odgovarajuće Microsoft 365 grupe.
-
Postupak promjene logotipa sustava SharePoint na komunikacijskom web-mjestu okruženja Microsoft 365 ili timskih web-mjesta sustava SharePoint koja nisu povezana s grupom sustava Microsoft 365 isti je. U tom se slučaju mijenja samo logotip web-mjesta.
-
SharePoint nudi nekoliko predložaka web-mjesta koji sadrže unaprijed popunjene stranice, predloške stranica, predloške objava vijesti i web-dijelove koje je moguće prilagoditi potrebama tvrtke ili ustanove.
-
Odaberite Postavke, a zatim Primijeni predložak web-mjesta.
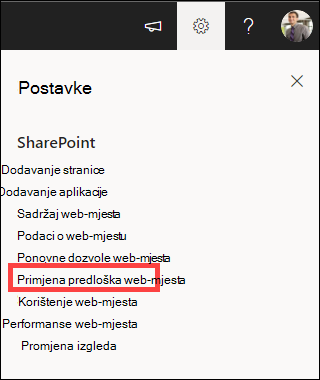
-
U prozoru Odabir predloška odaberite željeni predložak.
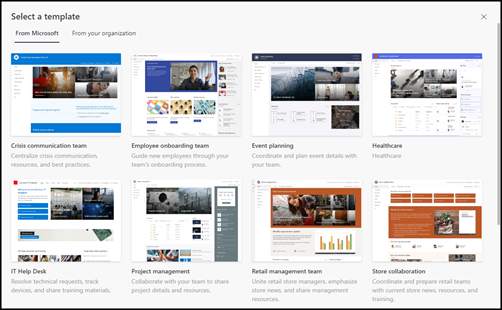
-
Prikazat će se pretpregled predloška s dodatnim informacijama. Odaberite Koristi predložak da biste predložak primijenili na web-mjesto.
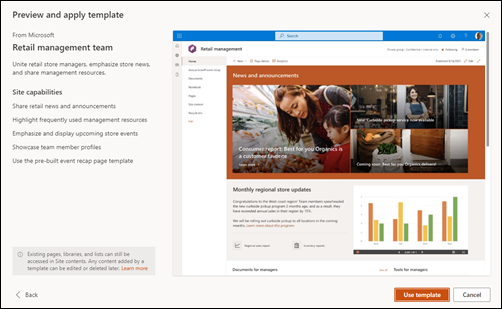
Dodatne informacije potražite u članku o primjeni i prilagodbi predložaka web-mjesta sustava SharePoint .
Razine dozvola web-mjesta temelje se na SharePoint dozvola. Članovi grupe dozvola SharePoint mogu posjetiti web-mjesto bez uređivanja (posjetitelji web-mjesta), uređivati web-mjesto (članovi web-mjesta) ili imati potpunu kontrolu nad web-mjestom (vlasnici web-mjesta).
-
Odaberite Postavke, a zatim Dozvole web-mjesta.
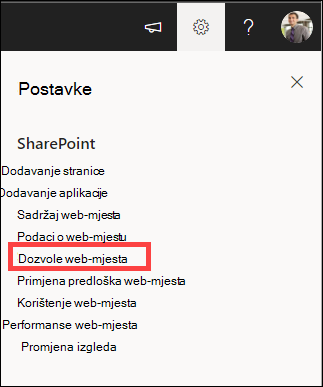
-
Ovdje možete dodavati članove i upravljati razinama dozvola, dozvolama za zajedničko korištenje i istek gosta.
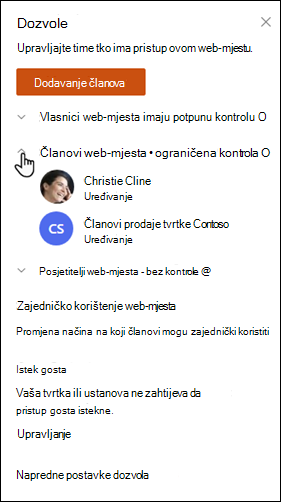
-
Ako imate dodatne grupe ili osobe kojima želite dodijeliti dozvole za web-mjesto, odaberite Dodatne postavke dozvola.
Dodatne informacije potražite u članku Zajedničko korištenje i dozvole.
Da biste korisnicima omogućili pristup web-mjestu, možete dodati članove u grupu sustava Microsoft 365 povezanu s web-mjestom ili možete omogućiti zajedničko korištenje web-mjesta s drugim korisnicima, a da ih ne dodate u Microsoft 365 grupu. Dodatne informacije o dozvolama web-mjesta potražite u članku Objašnjenje razina dozvola u sustavu SharePoint.
Napomena: Ako ste vlasnik web-mjesta, vidjet ćete vezu za dodatne postavke dozvola u kojima možete konfigurirati dodatne postavke SharePoint dozvola. Dodatne informacije potražite u članku Uvod u razine dozvola u sustavu SharePoint.
-
Odaberite Postavke, a zatim Dozvole web-mjesta.
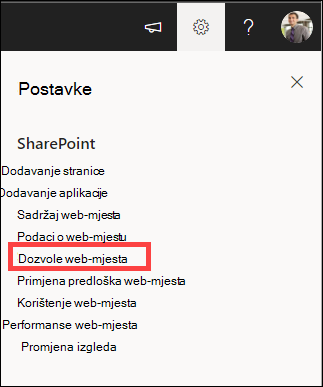
-
Odaberite Dodaj članove i odaberite jednu od sljedećih mogućnosti:

Dodajte članove u grupu da biste dodali članove u grupu sustava Microsoft 365 povezanu s vašim web-mjestom (preferirani način).Nakon odabira prikazat će se članstvo u grupi za web-mjesto. Odaberite Dodaj članove, unesite ime ili adresu e-pošte, a zatim odaberite Spremi.Članovi dodani u grupu sustava Microsoft 365 po zadanom se dodaju u grupu dozvola članova web-mjesta sustava SharePoint i mogu uređivati web-mjesto. Imaju i puni pristup resursima grupe sustava Microsoft 365, kao što su grupni razgovori, kalendar itd.
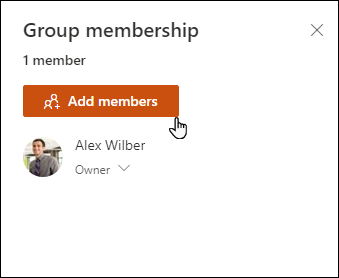
Omogućite zajedničko korištenje web-mjesta samo da biste omogućili zajedničko korištenje web-mjesta s drugim korisnicima, a da ih ne dodate u grupu sustava Microsoft 365 povezanu s web-mjestom.Unesite ime ili adresu e-pošte, odaberite strelicu prema dolje da biste odabrali razinu dozvola sustava SharePoint, a zatim odaberite Dodaj.Zajedničko korištenje web-mjesta korisnicima omogućuje pristup web-mjestu, ali neće imati pristup resursima grupe sustava Microsoft 365, kao što su grupni razgovori, kalendar itd.
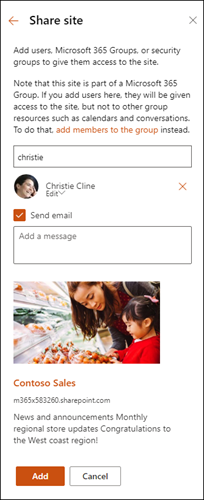
Da biste promijenili razinu dozvola za pojedinca ili grupu, odaberite strelicu prema dolje pokraj razine dozvola za tu osobu ili grupu programa SharePoint i odaberite Potpuna kontrola da biste ih dodali u grupu vlasnika web-mjesta ili Čitanje da biste ih dodali u grupu posjetitelja web-mjesta.
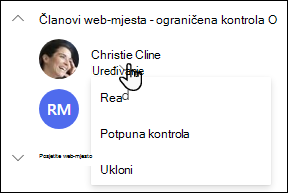
Napomene:
-
Da biste pogledali sve članove Microsoft 365 povezane s vašim web-mjestom i njihovim SharePoint dozvolama, odaberite članove u gornjem desnom kutu web-mjesta.
-
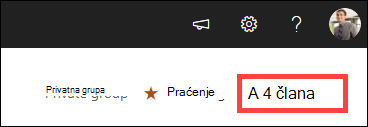
Promjenom razine dozvola člana koji je trenutno dio grupe sustava Microsoft 365 možete promijeniti razinu kontrole koju imaju na vašem web-mjestu, a da ih ne uklonite iz grupe sustava Microsoft 365.
-
Odaberite članove u gornjem desnom kutu web-mjesta.
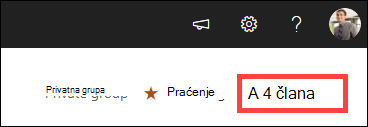
-
Odaberite strelicu dolje pokraj člana da biste promijenili i odabrali razinu dozvola.
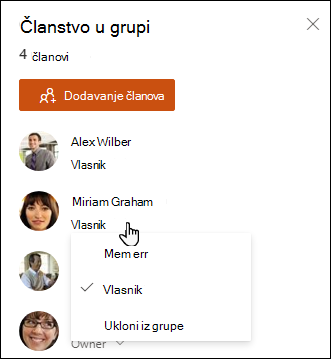
U SharePoint u okruženju Microsoft 365, da biste uklonili osobu koja nije član grupe Microsoft 365 povezana s vašim web-mjestom:
Napomena: Mogućnost Ukloni dostupna je samo pojedincima koji nisu dio grupe Microsoft 365.
-
Odaberite Postavke, a zatim Dozvole web-mjesta.
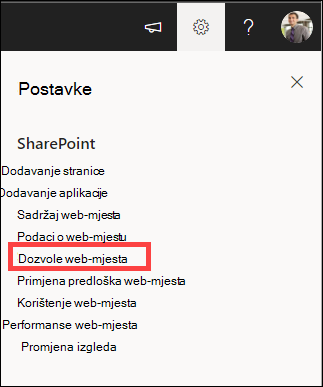
-
Odaberite strelicu prema dolje pokraj razine dozvole koju član može ukloniti.
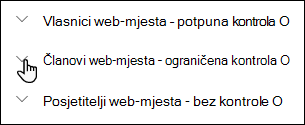
-
Odaberite strelicu prema dolje pokraj člana koju želite ukloniti pa odaberite Ukloni.
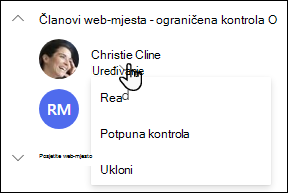
Napomena: Ako član bude uklonjen koji je dodan samo pomoću zajedničkog korištenja web-mjesta, a ujedno je i dio grupe sustava Microsoft 365, i dalje će zadržati svoje dozvole iz grupe Microsoft 365.
U SharePoint u okruženju Microsoft 365, da biste uklonili osobu koja je član grupe Microsoft 365 povezana s vašim web-mjestom:
Napomena: Mogućnost Ukloni iz grupe dostupna je samo osobama koje su dio grupe Microsoft 365.
-
Odaberite članove u gornjem desnom kutu web-mjesta.
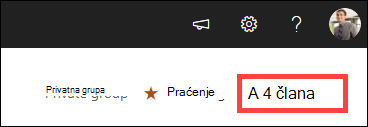
-
Odaberite strelicu prema dolje pokraj razine dozvole koju član može ukloniti, a zatim odaberite Ukloni iz grupe.
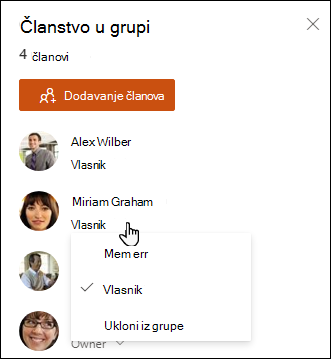
Napomena: Ako član bude uklonjen iz grupe sustava Microsoft 365, ali je dodan i pomoću mogućnosti Zajednički koristi web-mjesto, i dalje će zadržati svoje dozvole kao pojedinac.
-
Ograničenja servisa sustava SharePoint Microsoft 365 u sustavu SharePoint potražite u članku Ograničenja sustava SharePoint.
-
Ograničenja prostora za pohranu i korisnike za Microsoft 365 i SharePoint potražite u članku Ograničenja sustava SharePoint u sustavu Microsoft 365.
-
Upute za upravljanje velikim količinama podataka potražite u članku Upravljanje velikim popisima i bibliotekama u sustavu SharePoint.
-
Pomoću Windows PowerShell postavite kvotu za pohranu i vanjsko zajedničko korištenje. Kvota pohrane i vanjsko zajedničko korištenje mogu se konfigurirati samo Windows PowerShell. Ako ste administrator, to možete učiniti pomoću web-mjesta Set-SPOSite. Informacije o upravljanju grupama pomoću komponente PowerShell potražite u članku Upravljanje microsoftovim grupama pomoću komponente PowerShell
-
Najčešći problem s pokušajem promjene postavki nije imati odgovarajuće dozvole. Ako niste sigurni koje su vaše dozvole, obratite se administratoru sustava SharePoint, mreži Microsoft 365 administratoru.
-
Ako imate dozvole, provjerite koju verziju sustava SharePoint koristite. Dodatne informacije potražite u članku Koju verziju sustava SharePoint koristim? Ako je web-mjesto izgrađeno pomoću starije verzije sustava SharePoint, možda koristi klasičan izgled. Da biste promijenili logotip, opis ili druge postavke, odaberite karticu 2016. Klasično sučelje sustava SharePoint koristi isto korisničko sučelje za postavke kao i SharePoint 2016.
Možete promijeniti logotip, naslov i druge postavke na SharePoint Server 2016. Za SharePoint timska ili komunikacijska web-mjesta odaberite karticu Moderno.
Promjena naslova, opisa i logotipa web-mjesta sustava SharePoint Server
Kao vlasnik ili korisnik s dozvolama za potpunu kontrolu možete promijeniti naslov, opis i logotip web-mjesta SharePoint Server.
-
Otvorite svoje web-mjesto.
-
U gornjem desnom kutu odaberite Postavke


-
Odaberite Postavke web-mjesta.
-
U odjeljku Izgled i dojam odaberite Naslov, opis i logotip.
-
Ažurirajte polje Naslov. Dodajte ili uredite neobavezni opis web-mjesta.
-
Ispunite neobavezni opis ili zamjenski tekst. Odaberite U redu da biste spremili
Razine dozvola web-mjesta temelje se na SharePoint dozvola. Članovi grupe dozvola mogu posjetiti web-mjesto bez uređivanja (posjetitelji web-mjesta), uređivati web-mjesto (članovi web-mjesta) ili imati potpunu kontrolu nad web-mjestom (vlasnicima web-mjesta).
Da biste korisnicima omogućili pristup web-mjestu, možete dodati članove u grupu povezanu s web-mjestom (preferirani način) ili možete omogućiti zajedničko korištenje web-mjesta s drugim korisnicima bez njihova dodavanja u grupu.
Da biste pozvali osobe na svoje web-mjesto, pozivate osobe pomoću gumba Zajedničko korištenje web-mjesta . Dodatne informacije potražite u članku Zajedničko korištenje web-mjesta.
Da biste dodali osobe s grupom, možete stvoriti grupu ili koristiti postojeću i dodati članove u tu grupu. Grupe pružaju različite razine dozvola koje imaju svi u grupi, pa je jednostavnije upravljati brojem korisnika i pristupom koji imaju. Dodatne informacije potražite u članku Create grupama sustava SharePoint i upravljanje njima.
Da biste promijenili razinu dozvola za pojedinca ili grupu, odaberite strelicu prema dolje pokraj razine dozvola za tu osobu ili grupu i odaberite Potpuna kontrola da biste ih dodali u grupu vlasnika web-mjesta ili Čitanje da biste ih dodali u grupu posjetitelja web-mjesta.
Napomena: Da biste pogledali sve članove Microsoft 365 povezane s vašim web-mjestom i njihovim razinama dozvola, odaberite članove u gornjem desnom kutu web-mjesta.
Da biste uklonili nekoga iz grupe povezane s vašim web-mjestom, slijedite ove korake:
-
Otvorite svoje web-mjesto.
-
U gornjem desnom kutu odaberite Postavke


-
Odaberite Postavke web-mjesta.
-
U odjeljku Korisnici i dozvole odaberite Dozvoleweb-mjesta .
-
U odjeljku Dozvole web-mjesta odaberite grupu iz koje želite ukloniti člana.
-
Odaberite korisnika kojeg želite ukloniti.
-
Odaberite Akcije, a zatim Ukloni korisnike iz grupe.
-
Odaberite U redu.
Dodatne informacije o načinu rada dozvola i postavkama koje možete koristiti potražite u članku Objašnjenje razina dozvola u sustavu SharePoint.
Napomene:
-
Neke se funkcije uvode postupno tvrtkama ili ustanovama koje su postavili mogućnosti ciljanog izdanja u sustavu Microsoft 365. To znači da vam se ta značajka možda neće prikazati ili da se možda neće podudarati s opisom u člancima pomoći.
-
Timska web-mjesta povezana s grupom imaju različite mogućnosti prilagodbe. Dodatne informacije potražite u članku Prilagodba timskih web-mjesta sustava SharePoint .
-
Grupe nije moguće sakriti s popisa adresa da bi se omogućio uređivanje odgovarajućeg logotipa web-mjesta sustava SharePoint.