Stvorite i dijelite novosti na web-mjestima sustava SharePoint
Applies To
SharePoint Server – pretplatničko izdanje SharePoint Server 2019 SharePoint u sustavu Microsoft 365 Office za tvrtkeSvoje partnere, tim i suradnike možete držati u tijeku te ih angažirati s važnim ili zanimljivim pričama pomoću značajke Vijesti na timskom web-mjestu. Ta vam značajka omogućuje brzo stvaranje upečatljivih članaka, primjerice najava, novosti o korisnicima, ažuriranja statusa i drugih sadržaja kojima možete dodavati grafike i na koje možete primjenjivati obogaćeno oblikovanje. Osim putem web-sučelja opisanog u nastavku, novosti možete stvarati i pregledavati i putem mobilne aplikacije SharePoint za iOS.
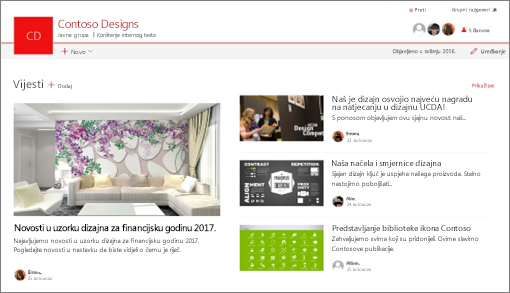
Napomena: Neke se funkcije uvode postupno tvrtkama ili ustanovama koje su se odlučile za program ciljanog izdanja. To znači da vam se ta značajka možda neće prikazati ili da se možda neće podudarati s opisom u člancima pomoći.
Kratki uvod u stvaranje vijesti potražite u ovom videozapisu:

Vizualni pregled novosti potražite u infografiku Pročitajte sve o tome : Novosti sustava Microsoft SharePoint koje je moguće preuzeti kao predložak programa .PDF ili PowerPoint na načinima rada sa sustavom SharePoint.
Sadržaj članka:
Gdje se prikazuju vijesti
Novosti se prikazuju kao personalizirani sažetak sadržaja na početnoj stranici sustava SharePoint i u mobilnoj aplikaciji. Može se prikazati i na timskom web-mjestu, komunikacijskim web-mjestima i središnjim web-mjestima. Možete odabrati i prikaz vijesti u kanalu aplikacije Teams.
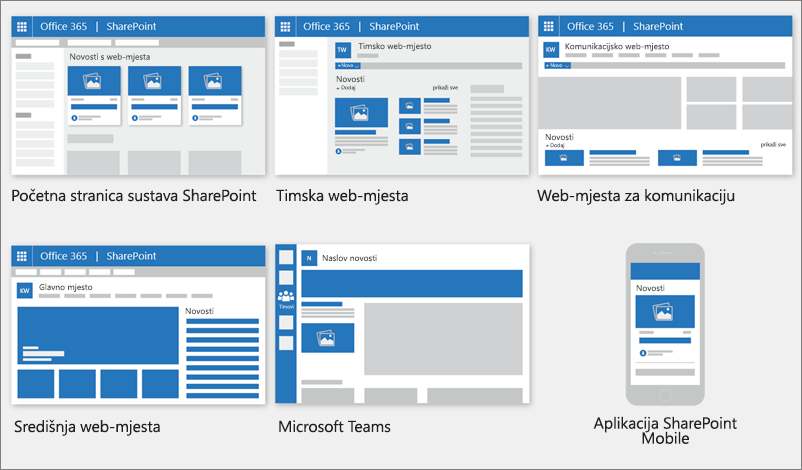
Personalizirani sažetak sadržaja vijesti
Sustav SharePoint vijesti na nekoliko mjesta prikazuje personalizirani sažetak sadržaja vijesti, a jedno od njih nalazi se pri vrhu početne stranice sustava SharePoint u odjeljku Novosti s web-mjesta.
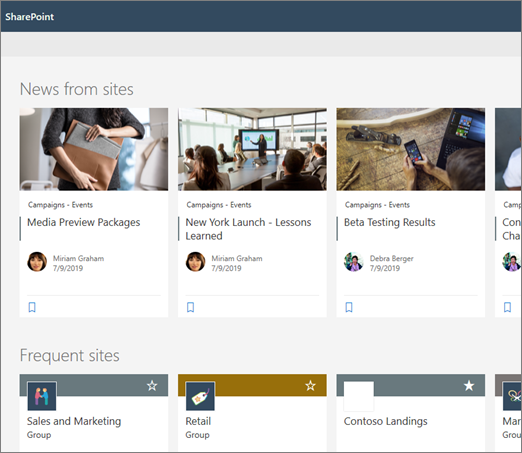
Početnoj stranici sustava SharePoint pristupa se iz pokretača aplikacija sustava Microsoft 365 kada odaberete SharePoint.
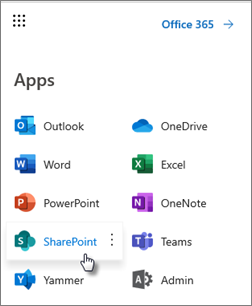
Personalizirani sažetak sadržaja vijesti dostupan je i u mobilnoj aplikaciji SharePoint u sustavima iOS i Android na lijevoj kartici s naslovom Novosti. Personalizirani sažetak sadržaja vijesti može se prikazivati i na stranici kada je autor stranice postavio web-dio Novosti tako da koristi mogućnost Preporučeno za trenutnog korisnika kao izvor vijesti.
-
Kako se određuju objave vijesti za personalizirani sažetak sadržaja
Pomoću značajke Microsoft Graph SharePoint spaja novosti iz personaliziranog sažetka sadržaja iz:
-
Vaša praćena web-mjesta
-
Vaša često posjećivana web-mjesta
Napomena: Možda ćete vidjeti novosti u personaliziranom sažetku sadržaja s web-mjesta koje ste nedavno posjetili samo jedanput. Osim ako često ne pratite ovo web-mjesto, to će se naposljetku izoštećiti iz sažetka sadržaja kada nove objave vijesti ispune vaš sažetak sadržaja.
Obavijesti na mobilnim uređajima
Kada netko u vašoj bliskoj sferi rada objavi važan, relevantan članak vijesti ili objavi na web-mjestu na kojem ste aktivni, na mobilnom uređaju primit ćete obavijest "iz sustava SharePoint" u paleti obavijesti uređaja. Kada kliknete obavijest, izravno ćete se uključiti u mobilnu aplikaciju sustava SharePoint da biste pogledali članak s novostima i sav njezin interaktivni sadržaj bogat podacima.
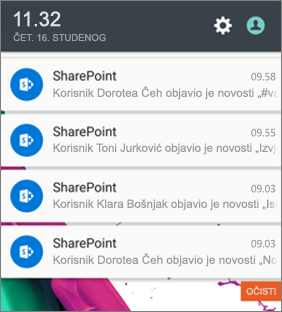
Obavijesti u aplikaciji Teams
Viva obavijesti vijesti isporučuju vam se putem aplikacije Microsoft Teams. Te ćete obavijesti primati u okruženjima za stolna računala, mobilne uređaje i web-okruženja. Obavijesti se pokreću kada:
-
Objava novosti objavljuje se na timu ili komunikacijskom web-mjestu sustava SharePoint koje pratite.
-
Ako netko s kojima usko radite objavi članak.
-
Kada netko komentira objavu novosti koju ste unijeli
-
Ako vas @mentions u komentaru na objavi vijesti.
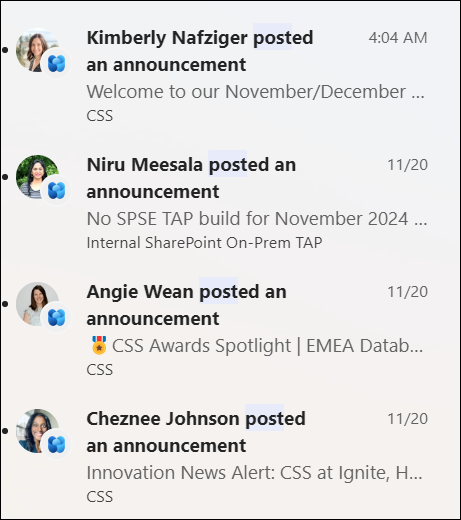
Način na koji se određuju obavijesti o objavama vijesti
SharePoint pomoću značajke Microsoft Graph šalje obavijesti na temelju:
-
Osobe s kojima radite
-
Vaša praćena web-mjesta
Napomena: Viva Connections obavijesti o novostima sada su dostupne kao alternativna krajnja točka raspodjele.
Novosti o tvrtki ili ustanovi
Vijesti mogu doći s mnogo različitih web-mjesta. no možda postoje "službena" ili "mjerodavna" web-mjesta za vijesti tvrtke ili ustanove. Novosti s tih web-mjesta razlikuju se po bloku boja na naslovu kao vizualni natuknicama i ispreple su se u svim objavama vijesti koje se prikazuju korisnicima na početnoj stranici sustava SharePoint. Na sljedećoj su slici prikazane vijesti na početnoj stranici sustava SharePoint News@Contoso je web-mjesto s novostima tvrtke ili ustanove.
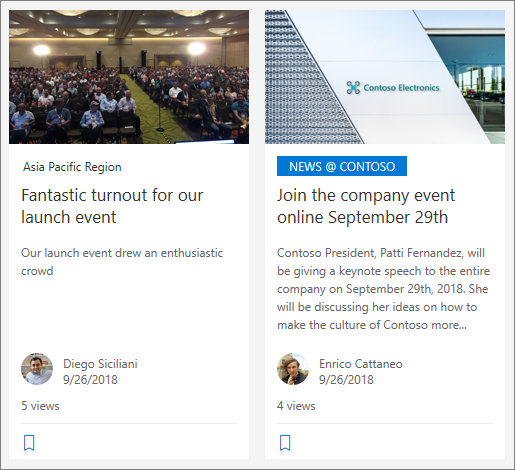
Da biste omogućili tu značajku i odredili web-mjesta za novosti tvrtke ili ustanove, globalni administrator sustava SharePoint mora koristiti naredbe komponente SharePoint Powershell :
Administratori sustava SharePoint mogu navesti bilo koji broj web-mjesta s novostima tvrtke ili ustanove. Za klijente s više geo geodeta web-mjesta s vijestima tvrtke ili ustanove moraju se postaviti za svaku geomjesto. Svako geografsko mjesto može koristiti isto središnje web-mjesto s vijestima o tvrtki ili ustanovi i/ili imati vlastito jedinstveno web-mjesto na kojem se prikazuju novosti tvrtke ili ustanove specifične za tu regiju.
Dodatne informacije o postavljanju web-mjesta s novostima tvrtke ili ustanove potražite u članku Stvaranje web-mjesta s novostima tvrtke ili ustanove.
Dodavanje objave novosti počevši od početne stranice sustava SharePoint
U SharePoint možete dodati objave vijesti s početne stranice sustava SharePoint.
-
Pri vrhu početne stranice sustava SharePoint kliknite Stvori objavu novosti.
-
Odaberite web-mjesto na koje želite objaviti objavu novosti.
-
Na web-mjestu koje ste odabrali dobit ćete praznu stranicu s objavom vijesti koja je spremna za ispunjavanje.
-
Stvorite objavu vijesti pomoću uputa Stvaranje objave vijesti.
Dodavanje objave novosti na timskom web-mjestu ili komunikacijskom web-mjestu
Prema zadanim postavkama novosti se nalaze na vrhu timskog web-mjesta i pod junakom na komunikacijskom web-mjestu.
Napomena: Ako ne vidite novosti, možda ćete na stranicu morati dodati web-dio Novosti.
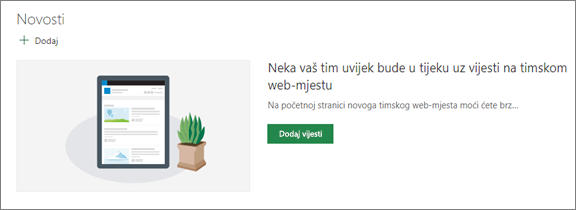
-
Kliknite + Dodaj u odjeljku Novosti da biste počeli stvarati objavu. Za početak ispunjavanja dobit ćete praznu stranicu s objavom vijesti.
-
Stvorite objavu vijesti pomoću uputa Sastavite stranicu objave novosti.
Možete i stvoriti objavu novosti klikom na + Novo pri vrhu web-mjesta, a zatim objavom Novosti. Zatim odaberite predložak stranice i počnite stvarati objavu vijesti.
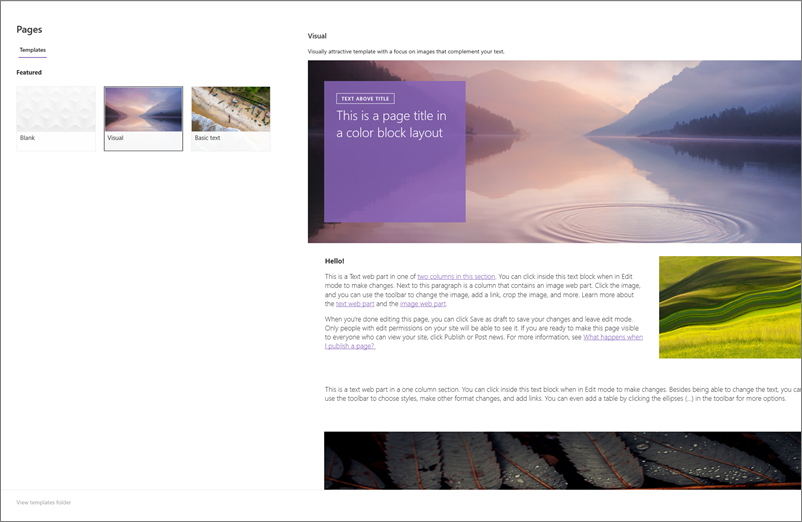
Stvaranje kopije postojeće objave novosti
Ako želite koristiti postojeću objavu novosti kao što je predložak, stvorite novu objavu, napravite kopiju iz same objave vijesti.
Napomena: Nemojte koristiti iskustvo CopyTo iz biblioteke stranica web-mjesta za izradu kopija postojećih objava vijesti koje će se zatim ponovno koristiti kao nove objave vijesti.
-
Idite na objavu vijesti koju želite kopirati.
-
Kliknite + Novo , a zatim Kopiraj ovu objavu novosti.
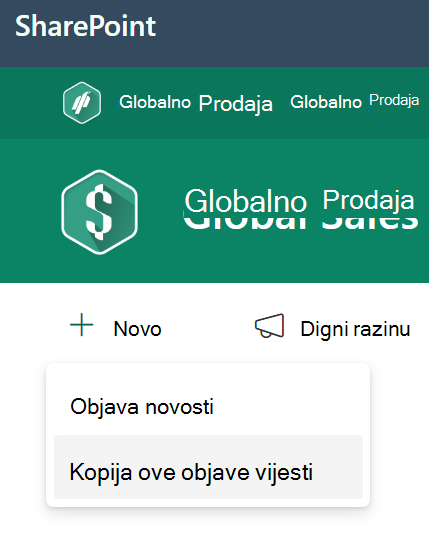
-
Kopiju objave vijesti dobit ćete na istom web-mjestu kao i izvorna objava vijesti, koja je spremna za uređivanje i objavu.
-
Stvorite objavu vijesti pomoću uputa Stvaranje objave vijesti.
Dodavanje objave vijesti pomoću veze
U SharePoint možete dodati vezu na sadržaj s web-mjesta ili s drugog web-mjesta s vezom Novosti. Povezani sadržaj prikazat će se kao objava vijesti.
Napomena: Nije dostupno u SharePoint Server 2019.
-
Idite na web-mjesto s novostima na koje želite dodati objavu. Na početnoj stranici kliknite + Novo , a zatim kliknite Veza na novosti.
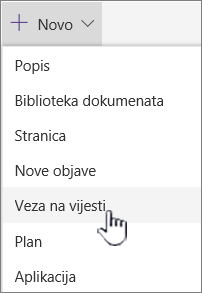
Ako se nalazite na drugoj stranici i ne vidite vezu Novosti kao mogućnost izbornika, najprije dodajte web-dio novosti na stranicu, a zatim u odjeljku Novosti kliknite + Dodaj.
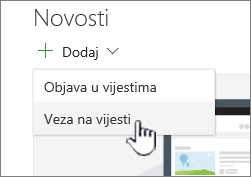
-
U polje Veza zalijepite web-adresu u postojeću stavku novosti. Vidjet ćete još nekoliko polja.
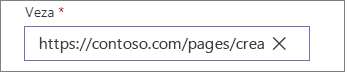
-
U polje Slika naslova dodajte naslov koji će se prikazati za stavku novosti na stranici. Ovo je obavezno polje.
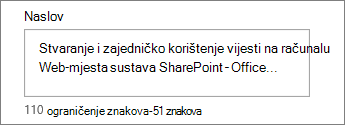
-
Kliknite Dodaj minijaturu ili Promijeni da biste dodali ili promijenili neobaveznu sliku minijature. Možete odabrati jedan od sljedećih izvora slike:
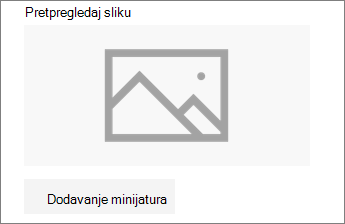
Kliknite Otvori da biste koristili odabranu sliku.
-
Nedavni Slike vraća slike koje ste nedavno koristili ili dodali na web-mjesto sustava SharePoint.
-
Pretraživanjem weba bing traži slike na webu u odabiru kategorija. Možete postaviti filtre za veličinu (male, srednje velike, x-velike ili sve), raspored (kvadrat, širok, visok ili sve) ili Creative Commons ili sve slike.
-
OneDrive prikazuje mapu servisa OneDrive povezanu s web-mjestom na kojem se možete kretati i odabrati slike.
-
Web-mjesto nudi biblioteke dokumenata na web-mjestu sustava SharePoint na kojem možete odabrati slike koje želite koristiti.
-
Prijenos otvara prozor u kojem možete odabrati sliku s lokalnog računala.
-
S veze se pruža spremljena datoteka za lijepljenje u vezu na sliku u OneDrive za posao ili školu ili web- SharePoint web-mjesto. Ne možete povezati slike s drugih web-mjesta ili s weba.
-
-
Dodajte ili uredite opis u polju Opis . To nije obavezno.

-
Kliknite Objavi da biste dodali vezu na novosti.
Napomene:
-
U većini slučajeva automatski se generira pretpregled veze. U nekim slučajevima minijatura, naslov i opis veze koja čini pretpregled nije dostupna za automatsko prikazivanje. U takvim slučajevima možete dodati minijaturu i unijeti naslov i opis koji želite prikazati prema gore navedenim koracima.
-
Da bi prikazali veze s novostima, korisnici moraju odabrati otvaranje veze u novom prozoru preglednika kada se to od vas zatraži. Neki preglednici kao što je Safari po zadanom su konfigurirani tako da blokiraju skočne prozore, što sprječava otvaranje novog prozora preglednika. Korisnici moraju osigurati da su skočni prozori dopušteni za preusmjeravanje.
Stvaranje stranice s objavom vijesti
-
Započnite dodavanjem naziva koji će služiti kao naslov. Pomoću alatne trake na vrhu možete dodati ili promijeniti sliku.
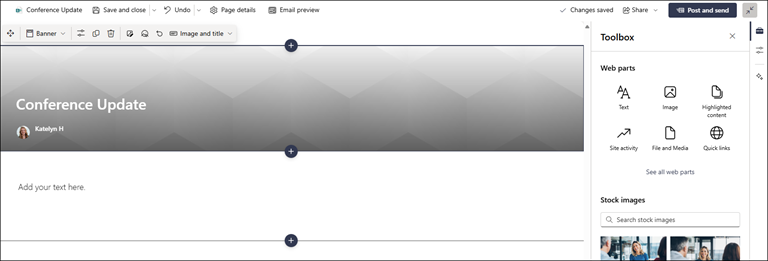
-
Ako je okno sadržaja omogućeno: Odaberite alatni okvir

-
Kada završite sa stvaranjem stranice, kliknite Objavi novosti u gornjem desnom kutu i priča će se prikazati u odjeljku Novosti kao najnovija priča. Novosti se prikazuju i na početnoj stranici sustava SharePoint, a mogu se prikazivati i na drugim mjestima koja odaberete. Uz to, osobe s kojima radite i osobe koje vam se prijavljivaju primat će obavijest da ste objavili novosti u mobilnoj aplikaciji sustava SharePoint.
Napomene:
-
Nakon objavljivanja objave vijesti pohranjuju se u biblioteku stranica web-mjesta. Da biste vidjeli popis svih objava s novostima, pogledajte sve u gornjem desnom kutu odjeljka novosti na objavljenoj stranici.
-
Priče se po zadanom prikazuju kronološkim redoslijedom od najnovijeg do najstarijeg na temelju početnog datuma objave (uređivanje priče neće promijeniti redoslijed). Objave je moguće promijeniti redoslijed pomoću značajke Organiziraj u web-dijelu Novosti.
Uređivanje objave vijesti
-
Idite na web-mjesto s objavom vijesti koju želite urediti.
-
Kliknite Prikaži sve u gornjem desnom kutu odjeljka novosti. Ako ne vidite mogućnost Prikaži sve, u lijevom navigacijskom oknu kliknite Stranice, a zatim na popisu odaberite stranicu s novostima koju želite urediti.
-
Unesite promjene, a zatim kliknite Ažuriraj vijesti. Time ćete ponovno objaviti stranicu s novostima da bi svi koji mogu vidjeti vašu objavu vijesti vidjeli promjene. To ne mijenja redoslijed kojim se objava vijesti nalazi.
Brisanje objave vijesti ili veze na novosti
Za SharePoint:
-
Idite na web-mjesto s objavom vijesti koju želite ukloniti.
-
Otvorite biblioteku stranice tako da u lijevom navigacijskom oknu odaberete Stranice. Ako ne vidite Stranice s lijeve strane, odaberite Postavke, zatim Sadržajweb-mjesta, a potom Stranice web-mjesta.
-
Na popisu stranica odaberite objavu novosti koju želite ukloniti.
-
Kliknite trotočku (... ) s desne strane stranice, a zatim Izbriši.
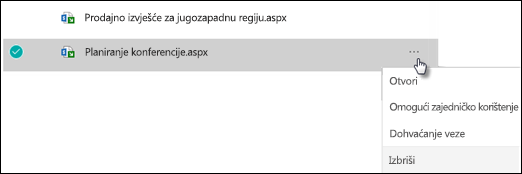
Da SharePoint Server 2019, slijedite ove korake:
-
Na traci za brzo pokretanje kliknite Stranice, a zatim odaberite stavku novosti koju želite izbrisati.
-
Kliknite trotočje (...), a zatim Izbriši.
-
U dijaloškom okviru za potvrdu kliknite Izbriši.
Uklanjanje web-dijela Novosti
-
Idite na stranicu koja sadrži sekciju novosti koju želite ukloniti.
-
Kliknite Uređivanje pri vrhu stranice.
-
Odaberite odjeljak Novosti, a zatim kliknite Izbriši

Dodavanje web-dijela Novosti na stranicu ili na drugu stranicu
Ako ste uklonili značajku Novosti sa stranice, možete je vratiti. Ako želite, možete je dodati i na drugu stranicu. Da biste to učinili, možete koristiti web-dio Novosti.
-
Kliknite Uređivanje pri vrhu stranice.
-
Kliknite znak +.
-
Odaberite web-dio Novosti. Dodatne informacije o korištenju web-dijela Novosti potražite u članku Korištenje web-dijela Novosti na stranici sustava SharePoint.
Napomena: Dodatne informacije o korištenju web-dijelova potražite u odjeljku Korištenje web-dijelova na stranicama.
Otklanjanje poteškoća
Ako objava vijesti nije vidljiva na mjestu na kojem se prikazuju vijesti:
-
Provjerite je li stvorena objava novosti objava, a ne stranica. U gornjem desnom kutu vidjet ćete gumb za objavu ili ponovno objavljivanje. Stranice će umjesto toga imati gumb Objavi ili Ponovno objavi.
-
Provjerite je li izvor vijesti (koji možete pronaći u oknu svojstva web-dijela Novosti) točan i imaju li mu drugi pristup.
-
Provjerite nije li objava još uvijek u stanju skice; to jest, provjerite jeste li nakon stvaranja objave odabrali gumb Objavi.










